Cara Mengatur dan Menggunakan Pustaka Bersama Baru Foto Google

Kembali di Google I / O 2017, Google mengumumkan fitur baru di Foto Google yang disebut "Shared Libraries". Singkatnya, ini memungkinkan pengguna untuk secara cepat dan mudah berbagi foto dengan pengguna tertentu lainnya secara otomatis. Fitur ini sekarang langsung - inilah semua yang perlu Anda ketahui tentang menjalankannya.
Apa yang Dibagikan Perpustakaan?
Meskipun kami sudah memberikan tampilan "fitur dalam kalimat" pada apa yang Dibagikan Perpustakaan, pasti ada lebih banyak diskusi yang bisa didapat di sini.
Pada dasarnya, jika ada orang-orang tertentu yang terus-menerus Anda bagikan foto-foto dengan foto-foto seperti anak-anak dengan orang-orang penting Anda, misalnya-Shared Library memungkinkan Anda melakukan ini tanpa memikirkannya. Anda dapat membagikan semua foto Anda, atau bahkan mengambil foto orang-orang tertentu untuk dibagikan. Anda bahkan dapat mengatur tanggal untuk mulai berbagi-dengan cara ini orang tidak melihat foto yang lebih tua dari yang Anda inginkan.
Dengan berbagi, Anda memiliki kendali penuh atas apa yang Anda bagikan dan ketika Anda membaginya - Anda dapat berhenti berbagi kapan saja, dan Anda juga dapat mengubah apa yang Anda bagikan. Sebagai contoh, katakanlah Anda mulai membagikan semua foto Anda dengan orang penting Anda, tetapi kemudian sadari bahwa mereka tidak perlu melihat setiap hal bodoh yang Anda jepret - Anda dapat dengan mudah mengubahnya hanya berbagi gambar anak-anak atau anjing. , atau hal ketiga lainnya yang Anda sukai.
Sebelum Memulai
Sebelum Anda membagikan perpustakaan Anda, Anda mungkin ingin memberi tahu Google Foto siapa orang-orang tertentu. Ini akan memudahkan untuk menentukan gambar apa yang dibagikan yang mana yang dirahasiakan. Saya sarankan Anda dan orang yang akan Anda bagikan melakukan ini - Anda akan melihat alasannya di bawah.
Catatan: Saya menggunakan Google Photos 3.0 di sini, jadi semuanya mungkin terlihat a sedikit sedikit berbeda. Jika Anda tidak menggunakan versi terbaru aplikasi, Anda dapat mengambil APK dari sini. Pustaka yang Dibagikan tampaknya merupakan pengalih sisi server, sehingga mungkin tidak tersedia di akun Anda, apa pun versi aplikasi yang Anda gunakan.
Pertama, buka Google Foto, lalu pilih "Album."

Pilih "Orang."

Tandai siapa saja yang Anda suka di sini, tetapi berikan perhatian khusus kepada orang-orang yang menurut Anda ingin Anda bagikan foto. Jika Anda berada di ujung penerima pustaka bersama, maka Anda ingin memberi tag pada gambar orang yang mungkin ingin Anda simpan secara otomatis. Sekali lagi, lebih lanjut tentang itu di bawah ini.
Setelah Anda mengaturnya, Anda siap untuk mulai berbagi.
Cara Berbagi Gambar Menggunakan Pustaka Bersama
Sekarang setelah Anda menghapus semua tag Anda, sekarang saatnya untuk mulai berbagi perpustakaan Anda. Bagian ini sangat mudah.
Dengan Foto terbuka, geser masuk dari sisi kiri layar untuk menampilkan menu. Anda akan melihat opsi baru berjudul "Bagikan perpustakaan Anda." Ketuk itu.
Sebuah jendela percikan kecil yang lucu akan muncul, cukup ketuk "Mulai" untuk, um, memulai.

Hal pertama yang akan Anda lakukan adalah memilih dengan siapa Anda ingin berbagi.

Lalu, pilih yang ingin Anda bagikan:
- Semua foto: Bagikan setiap foto yang Anda ambil.
- Foto orang tertentu: Anda memilih foto orang tertentu untuk dibagikan.
- Hanya tampilkan foto sejak hari ini: Memungkinkan Anda memilih tanggal mulai khusus untuk dibagikan jika Anda mau.


Jika, seperti saya, Anda hanya ingin berbagi foto orang tertentu, inilah sebabnya Anda memberi tag orang pada langkah sebelumnya. Itu selalu baik untuk menjadi proaktif, benar?
Setelah Anda menentukan foto mana yang ingin Anda bagikan dan kapan Anda ingin mulai berbagi, ketuk "Selanjutnya."
Anda akan mengonfirmasi semua detail di layar berikutnya. Jika semuanya terlihat baik, ketuk "Kirim Undangan."

Orang lain kemudian akan mendapat notifikasi. Mereka menerimanya, dan dapat melihat semua yang Anda bagikan dengan mereka.
Catatan: Anda hanya dapat berbagi perpustakaan dengan satu orang secara bersamaan. Pilihlah dengan bijak.
Seperti Apa Dari Ujung Peron Lainnya
Jika Anda berada di ujung penerima perpustakaan bersama, hal-hal tampak sedikit berbeda untuk Anda juga. Membuka menu Foto akan menampilkan opsi baru: Foto dari. Anda dapat pergi ke sini untuk melihat semua foto dari orang itu.

Dari sana, Anda dapat memilih semua foto yang ingin Anda tambahkan ke perpustakaan Anda dan ketuk ikon cloud di sudut kanan atas. Ini akan mengimpor ke perpustakaan Anda.

Tetapi ada juga cara yang lebih mudah untuk memastikan Anda selalu memiliki foto terbaru dari hal-hal yang Anda pedulikan. Dari menu "Foto dari", ketuk menu melimpah tiga titik di kanan atas dan pilih "Pengaturan Pustaka Bersama."


Anda dapat melakukan beberapa hal di sini, seperti berbagi foto Anda sendiri dengan orang lain. Tapi bukan itu yang kita kejar di sini. Anda sedang mencari opsi "Simpan ke perpustakaan Anda". Ketuk itu.

Di sini Anda memiliki beberapa opsi:
- Semua foto: Secara otomatis menyimpan setiap foto yang dibagikan ke perpustakaan Anda.
- Tidak ada: Memungkinkan Anda memilih foto mana yang disimpan secara manual; tidak secara otomatis menyimpan apa pun.
- Foto orang tertentu: Memungkinkan Anda memilih dan memilih orang untuk menyimpan gambar.

Ingat sebelumnya ketika saya mengatakan bahwa sharee dan sharer harus menandai orang di menu Album> Orang? Opsi terakhir itulah sebabnya. Itu membuatnya sangat mudah untuk memastikan Anda memiliki setiap gambar yang diambil oleh pembagi orang-orang tertentu - seperti anak-anak, misalnya.
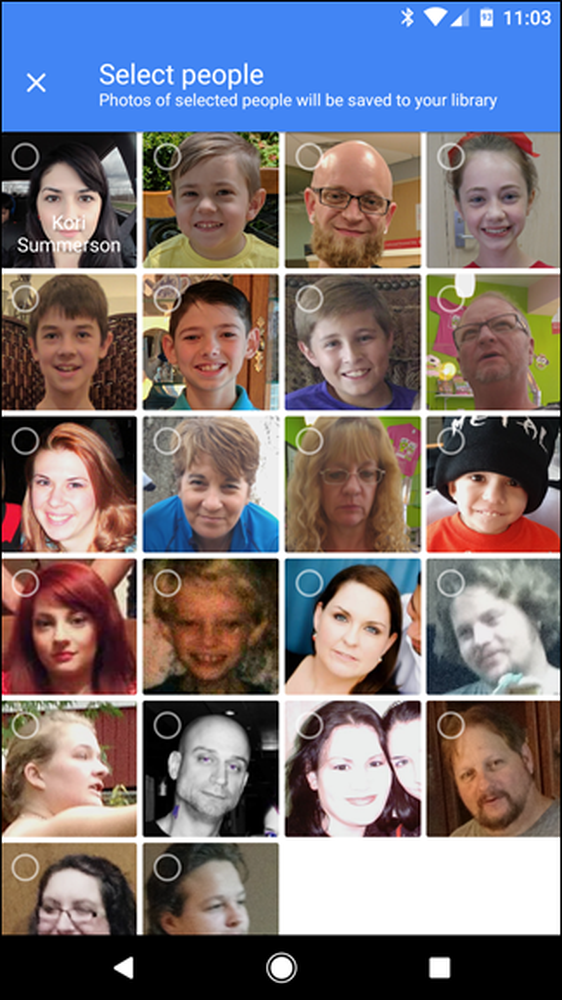 Catatan: Nama sengaja dihapus dari tangkapan layar ini untuk tujuan keamanan.
Catatan: Nama sengaja dihapus dari tangkapan layar ini untuk tujuan keamanan. Jika Anda memilih opsi ini, itu akan membuka dialog Select People di mana Anda dapat memilih orang yang ingin Anda simpan gambarnya.
Setelah Anda memilih, cukup ketuk "Selesai" di bagian atas.

Ini akan melemparkan Anda kembali ke menu sebelumnya. Cukup ketuk "Selesai" lagi. Sejak saat itu, foto yang Anda pilih untuk disimpan secara otomatis akan muncul di umpan Anda seperti yang Anda ambil. Keren abis.

Jika, pada titik mana pun, Anda ingin mengubah salah satu fitur simpan otomatis, cukup kembali ke menu ini.
Cara Berhenti Berbagi Foto
Hal-hal terjadi, dan Anda mungkin perlu berhenti berbagi foto di beberapa titik. Untuk melakukan ini, masuk kembali ke menu Pengaturan Foto dan ketuk "Dibagikan dengan".
Ketuk tombol overflow tiga titik di kanan atas, lalu pilih “Pengaturan Perpustakaan Bersama.”

Pilih “Hapus mitra” sederhana untuk berbagi toko dengan orang ini. Anda dapat, tentu saja, berbagi dengan orang ini lagi di masa depan jika Anda memilih untuk melakukannya. Peasy mudah.

Ini tidak diragukan lagi fitur yang sangat keren yang tampaknya dirancang khusus untuk keluarga. Saya tahu saya mengambil banyak foto anak-anak yang tidak akan dilihat istri saya sampai berbulan-bulan kemudian, yang biasanya dia katakan, “Yang itu lucu! Mengapa tidak mengirimkannya kepada saya? ”... dan itu karena saya tidak memikirkannya. Sekarang saya bisa terus tidak memikirkannya, tetapi dia masih akan mendapatkan semua gambar lucu dari anak-anak kita. Terima kasih, Google.




