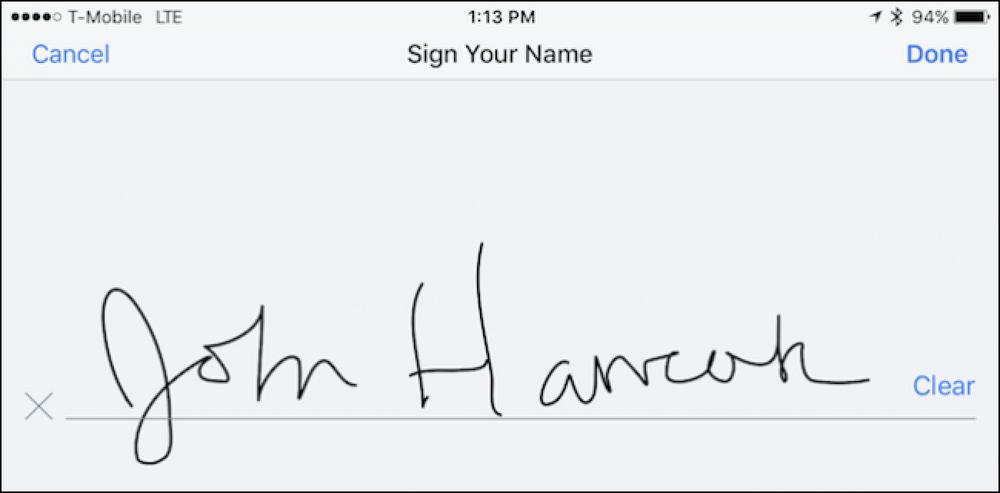Cara Membungkam, Mengelola, dan Menyembunyikan Notifikasi di Apple Watch Anda

Salah satu daya tarik utama dari jam tangan pintar adalah notifikasi berbasis pergelangan tangan yang mudah tetapi hal-hal dapat menjadi sedikit di luar kendali. Baca terus saat kami menunjukkan kepada Anda cara mengubah notifikasi Apple Watch sesuai keinginan Anda.
Bagaimana Notifikasi Apple Watch Bekerja?
Sebelum kita benar-benar mengelola notifikasi Apple Watch, mari kita lihat ikhtisar singkat tentang bagaimana notifikasi berfungsi secara default sehingga Anda memiliki pemahaman yang kuat tentang notifikasi dan apa yang mungkin atau mungkin tidak ingin Anda modifikasi..
Secara default, Apple Watch Anda akan mencerminkan semua pemberitahuan dari iPhone Anda. Apa pun yang Anda konfigurasikan di sisi iPhone ("Ya, saya ingin pemberitahuan Twitter; tidak, saya tidak ingin peringatan Facebook") hanya akan diteruskan ke Apple Watch. Pemberitahuan apa pun yang dihidupkan ketika Anda memasangkan Apple Watch Anda dikloning dan ketika Anda menginstal aplikasi baru, pengaturan pemberitahuan apa pun yang Anda pilih pada saat instalasi juga dicerminkan..
Ketika iPhone Anda tidak terkunci dan Anda menggunakannya, tidak ada pemberitahuan yang diteruskan ke Apple Watch Anda karena asumsinya Anda sedang melihat iPhone Anda dan notifikasi berbasis pergelangan tangan tidak diperlukan. Saat Apple Watch Anda tidak aktif, terkunci, atau dalam mode Do Not Disturb, semua notifikasi juga dibungkam di tingkat arloji dan tetap ada di iPhone Anda.
Saat iPhone Anda sedang tidur atau terkunci dan Apple Watch berada di pergelangan tangan Anda, tidak dikunci, dan Mode Do Not Disturb dinonaktifkan, semua notifikasi ditransfer dari iPhone ke Apple Watch untuk memberi tahu Anda dengan benar.
Di bagian berikut, kami akan mengintip bagaimana cara membungkam pemberitahuan sementara, bagaimana mengelola notifikasi (baik dalam mode cermin dan mode tontonan), dan bagaimana membuat notifikasi Anda lebih pribadi sehingga mereka tidak mengungkapkan kontennya (pesan, gambar, dan sebagainya) tanpa sepengetahuan Anda.
Cara Membungkam Jam Apple Anda
Meskipun Anda dapat membungkam pemberitahuan individual secara permanen, kadang-kadang Anda hanya perlu menenangkan semuanya sampai rapat selesai. Ada beberapa cara untuk membungkam Apple Watch Anda; mari kita jalankan melalui berbagai metode dan Anda akan dipersenjatai dengan trik yang tepat untuk lingkungan yang tepat pada saat Anda perlu menjaga pergelangan tangan Anda dari kicau.

Mode Diam dan Tutup ke Diam
Cara pertama, dan yang paling harfiah, untuk membungkam Apple Watch Anda adalah dengan membisukan volume dengan Mode Senyap. Anda dapat mengakses fungsi Mode bisu / Senyap dengan dua cara. Anda dapat menggesek ke bawah pada arloji Anda untuk membuka Pandangan Anda dan kemudian membuka Pengaturan Pandangan di mana Anda akan menemukan ikon bel dicoret. Tekan ikon bel dan Anda mengaktifkan Mode Diam.
Cara alternatif untuk menonaktifkan jam tangan adalah dengan mengeklik mahkota, membuka menu Pengaturan, dan menavigasi ke Pengaturan -> Suara dan Haptic. Di sana Anda dapat menyesuaikan volume peringatan dan mengaktifkan fungsi Bungkam.

Ada satu trik yang sangat rapi yang Anda perlukan untuk menggunakan aplikasi Apple Watch di iPhone Anda untuk mengaktifkannya (tetapi ini benar-benar sepadan dengan usaha kecil itu): tutup untuk membisukan. Buka aplikasi Apple Watch dan navigasikan ke Sound & Haptics di daftar pengaturan utama.
Di dalam Sound & Haptics, aktifkan "Sampul ke Bungkam" pada. Sekarang, jika pemberitahuan keras mengganggu rapat Anda, Anda dapat melakukan gerakan yang sangat alami untuk menutupi jam tangan Anda dengan tangan Anda yang lain dan tindakan itu akan membisukan pemberitahuan tersebut..
Jangan Ganggu Mode
Nyaman, karena Apple Watch sangat terintegrasi dengan iPhone, Anda dapat mengaktifkan Do Not Disturb Mode di jam tangan atau telepon dan secara otomatis mencerminkan kedua perangkat. (Ini juga berarti jika Anda telah mengatur jadwal Jangan Ganggu pada iPhone Anda, itu akan secara otomatis meluas ke arloji Anda juga.)
Untuk mengaktifkan Do Not Disturb dari Apple Watch Anda geser ke bawah dari layar utama untuk mengakses Pandangan Anda dan gunakan tombol akses cepat pada Pengaturan Sekilas. Anda juga dapat menggesek layar iPhone untuk mengakses Pusat Kontrol dan ketuk ikon Jangan Ganggu di sana juga.
Jangan Ganggu Mode harus dipertimbangkan a lebih tenang, tapi tidak diam, solusinya; penyesuaian apa pun yang Anda buat pada pengaturan Jangan Ganggu pada iPhone Anda akan digunakan oleh jam tangan Anda (mis. jika Anda memberi tahu Jangan Ganggu untuk mengizinkan panggilan telepon dari daftar kontak Favorit Anda, maka jam tangan Anda akan mengizinkannya juga).
Mode pesawat
Jika Anda sangat paranoid (atau bos Anda sangat tidak senang oleh gangguan), Anda selalu dapat menggunakan sakelar mematikan jaringan penuh dan beralih di Mode Pesawat. Seperti Mode Diam dan Mode Jangan Ganggu, Anda dapat beralih Mode Pesawat dari Pengaturan Sekilas di jam tangan Anda. Tidak seperti Do Not Disturb Mode, itu tidak dicerminkan antara perangkat. Mode Pesawat diaktifkan secara independen untuk Apple Watch dan iPhone.
Cara Mengelola Pemberitahuan Anda
Membisukan notifikasi sementara adalah satu hal tetapi terkadang Anda tidak lagi menginginkan notifikasi sama sekali. Ada dua cara untuk menangani kelebihan pemberitahuan di Apple Watch Anda: dari pengaturan iPhone dan dari menu pengaturan aplikasi Apple Watch.
Sesuaikan Notifikasi iPhone
Cara pertama untuk mengelola notifikasi Anda melibatkan penyesuaian notifikasi secara bersamaan pada iPhone dan Apple Watch Anda dengan melakukan penyesuaian menyeluruh pada notifikasi keduanya melalui menu Pengaturan iPhone melalui Pengaturan -> Pemberitahuan.

Ingatlah bahwa keadaan default adalah bahwa semua pengaturan pemberitahuan iPhone dicerminkan ke Apple Watch Anda. Jika Anda menyesuaikan tingkat pemberitahuan di Pengaturan iPhone maka pemberitahuan ke Apple Watch juga akan disesuaikan. Jika Anda mematikan notifikasi di tingkat iPhone maka itu tidak akan tersedia untuk penyesuaian di Apple Watch.
Sesuaikan Notifikasi Apple Watch
Di dalam aplikasi Apple Watch di iPhone (bukan di arloji itu sendiri) Anda dapat mematikan notifikasi dan juga mengatur notifikasi khusus untuk arloji.
Aplikasi inti Apple seperti aplikasi Kalender, Mail, dan Pengingat semuanya dapat diubahsuaikan sendiri dalam aplikasi Apple Watch untuk menyesuaikan pengalaman pemberitahuan. Anda dapat membiarkannya sebagai "Mirror my iPhone" atau Anda, berdasarkan aplikasi demi aplikasi melakukan penyesuaian. Katakanlah, misalnya, Anda ingin melihat acara kalender yang akan datang tetapi Anda tidak ingin mendapatkan peringatan di pergelangan tangan Anda setiap kali seorang peserta mengkonfirmasi bahwa mereka datang. Anda bisa menyesuaikan pengaturan itu di iPhone tetapi itu akan menghapus notifikasi di ponsel dan jam tangan.

Alih-alih, Anda dapat masuk ke aplikasi Apple Watch dan melakukan penyesuaian dengan memilih aplikasi Kalender dan memeriksa "Kustom". Ini pada gilirannya akan memunculkan opsi pemberitahuan hanya untuk jam tangan yang dapat Anda sesuaikan dengan keinginan Anda.
Meskipun penyesuaian itu berfungsi untuk aplikasi iOS inti, itu tidak berfungsi untuk aplikasi pihak ketiga seperti Facebook. Untuk aplikasi pihak ketiga toggle adalah biner: Anda mendapatkan semua notifikasi dari iPhone atau Anda tidak mendapatkannya.
Cara Membuat Pemberitahuan Anda Pribadi
Bit terakhir dari tweaker notifikasi yang akan kami soroti sebelum kami mengakhiri tutorial notifikasi kami adalah tweak yang sangat berguna. Secara default saat Anda menerima notifikasi di Apple Watch it menunjukkan apa notifikasi itu. Jika teman Anda mengirimi Anda gambar yang tidak sesuai dengan pekerjaan, misalnya, pratinjau gambar itu muncul tepat di depan Apple Watch Anda tempat rekan kerja yang tidak memiliki selera humor tertentu dapat melihatnya.

Di sinilah Pemberitahuan Privasi masuk. Ketika Pemberitahuan Privasi diaktifkan, Anda masih menerima lansiran visual di arloji tetapi konten lansiran tidak diungkapkan hingga Anda mengetuk layar untuk mengonfirmasi bahwa Anda ingin melihatnya..
Dalam contoh di atas, Anda dapat melihat fungsi privasi beraksi: ketika saya menerima pesan dari sesama penulis How-To Geek, Matt Klein, saya masih diberi tahu bahwa saya mendapat pesan darinya tetapi isi pesan itu tidak ditampilkan hingga saya layar mengetuk. Aplikasi lain memberikan informasi lebih sedikit. Ketika Anda mendapatkan pemberitahuan Gmail, misalnya, itu hanya logo Gmail dan Anda harus mengetuknya untuk melihat pesan.
Meskipun menambahkan lapisan tambahan dan sedikit gesekan ke sistem notifikasi Anda, itu adalah kompromi yang bagus antara tidak ada notifikasi dan membuat konten notifikasi Anda terlihat oleh semua orang.
Dengan sedikit penyesuaian dan banyak manfaat dari sistem notifikasi yang ramping yang ditemukan di Apple Watch, Anda akan memiliki notifikasi yang kacau dan tepat dalam waktu singkat.