Cara Mentransfer Data dari PC Lama Anda ke Mac Baru Anda
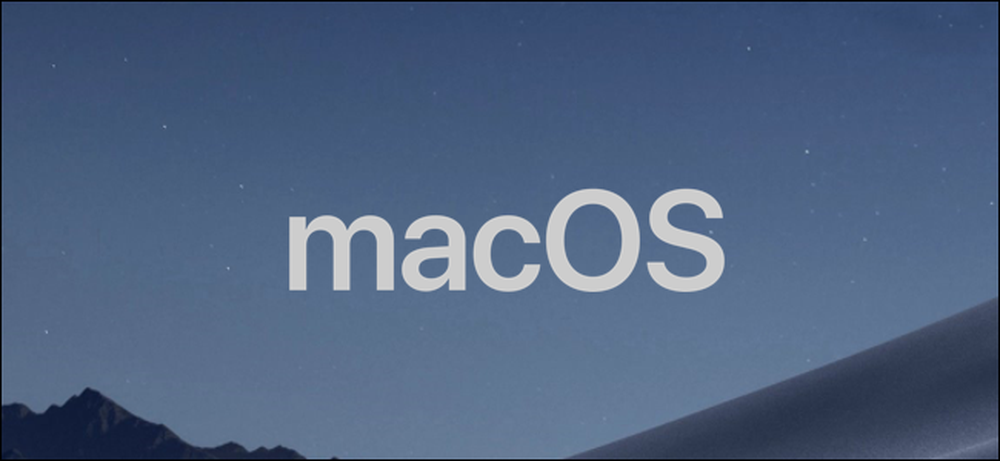
Memindahkan data lama Anda ke komputer baru bisa menjadi sedikit sakit kepala, terutama jika Anda pergi dari PC ke Mac. Untungnya, ada beberapa cara untuk melakukannya, sehingga Anda dapat menyiapkan dan menyiapkan Mac baru Anda.
Ada berbagai cara untuk mentransfer data dari PC lama ke Mac baru Anda. Anda dapat menyeret file ke hard drive eksternal dan mentransfernya secara manual, mengatur pembagian jaringan antara kedua sistem, atau menyinkronkannya menggunakan akun penyimpanan cloud. Ada juga Windows Migration Assistant, alat khusus yang dibuat Apple untuk tujuan ini. Kedua komputer harus berada di jaringan yang sama untuk menggunakan alat ini, tetapi sebelumnya tidak ada persyaratan keras lainnya.
Berikut cara menggunakan Asisten Migrasi Windows untuk mentransfer file Anda.
Langkah Satu: Siapkan Mesin Windows Anda
Untuk memulai proses ini, mulailah dari PC Windows Anda. Buka browser pilihan Anda. Ada halaman Apple yang terletak di basis data bantuan resmi Apple dengan tautan ke program Windows Migration Assistant untuk masing-masing versi MacOS di Mac baru Anda. Anda akan menginstal aplikasi ini di mesin Windows Anda.
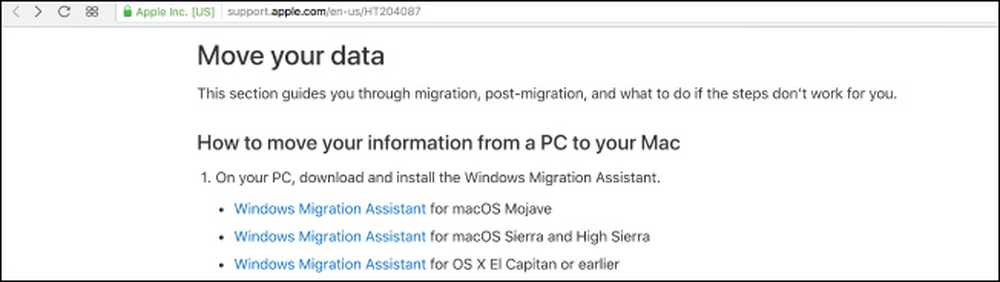
Pilih unduhan yang tepat untuk versi macOS di mesin baru Anda dan klik tautan untuk menuju ke halaman unduhan. Sesampai di sana, klik tombol "Unduh" berwarna biru.
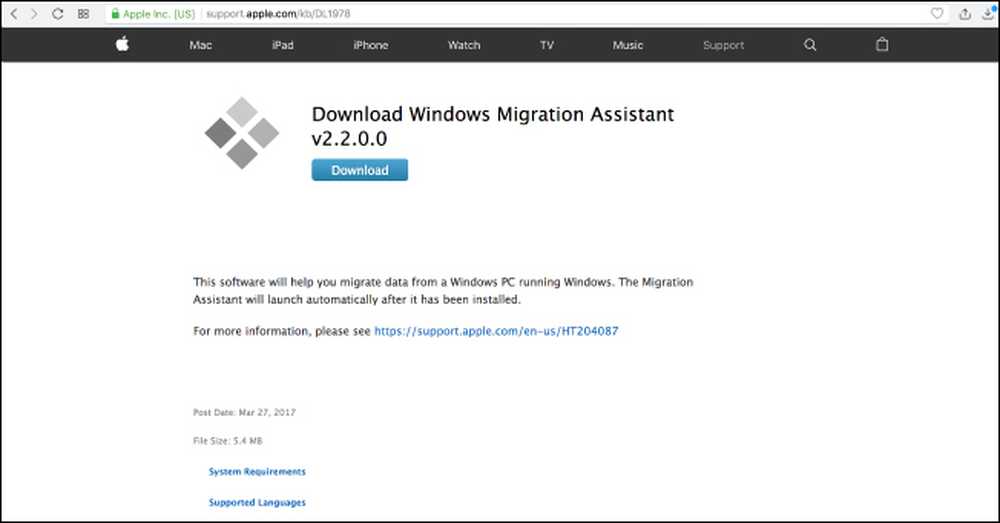
Setelah Migrasi Asisten diunduh, pastikan Anda telah menutup semua aplikasi Windows yang terbuka, dan kemudian buka Asisten Migrasi Windows dengan mengklik dua kali. Di jendela Migration Assistant, klik "Lanjutkan" untuk memulai proses.
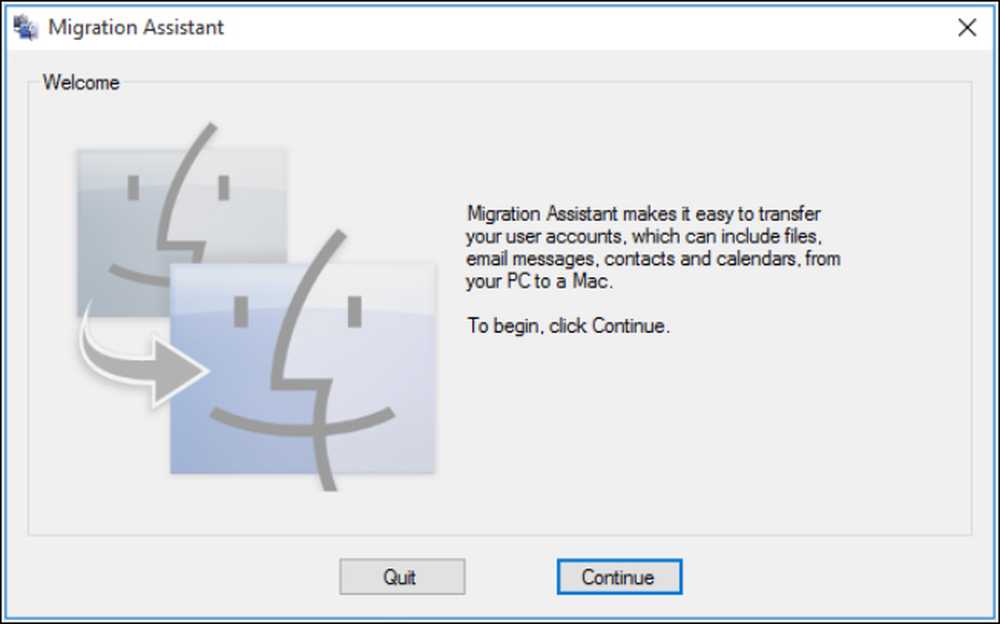
Biarkan PC Anda tersedia di layar berikutnya, tempat kode akan segera muncul. Kami akan kembali ke sini, jangan khawatir.
Langkah Dua: Siapkan Mac Anda
Anda sudah selesai dengan mesin Windows Anda untuk saat ini, jadi nyalakan Mac Anda. Buka Asisten Migrasi Mac, ditemukan di folder Utilities. Ini sudah diinstal sebelumnya.
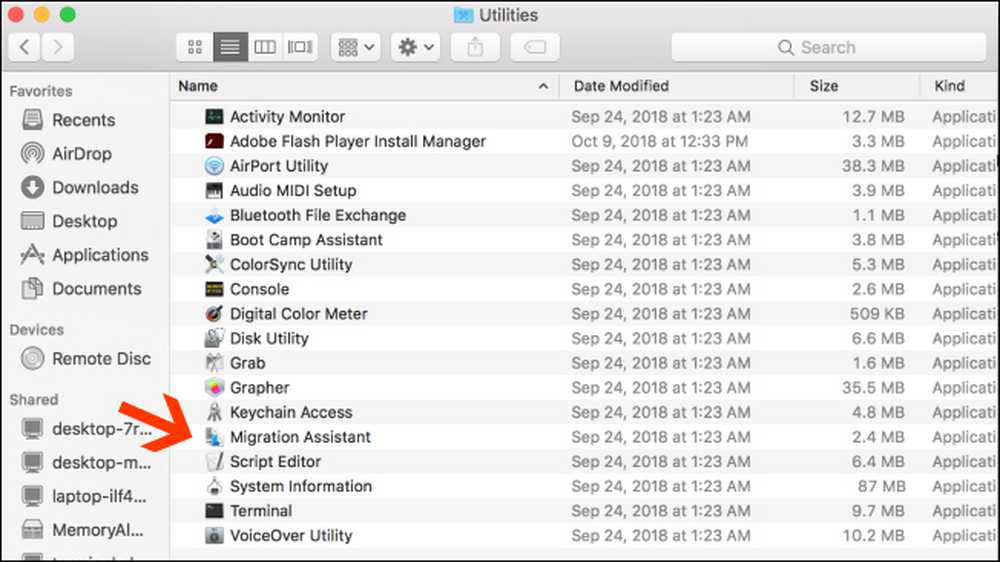
Ketika Anda membuka Asisten Migrasi di Mac Anda dan mengklik "Lanjutkan," semua aplikasi di Mac akan ditutup, jadi pastikan Anda siap untuk melanjutkan sebelum melakukannya.
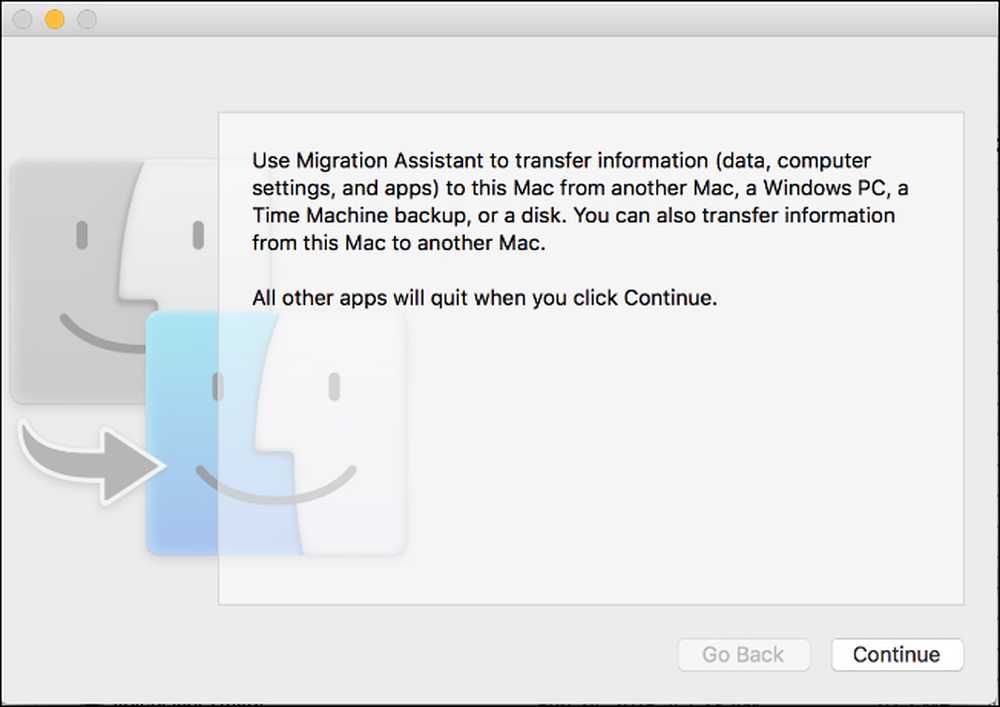
Pada layar berikutnya, pilih opsi untuk mentransfer data "Dari PC Windows." Lalu klik "Lanjutkan" melalui panah di bagian bawah layar.
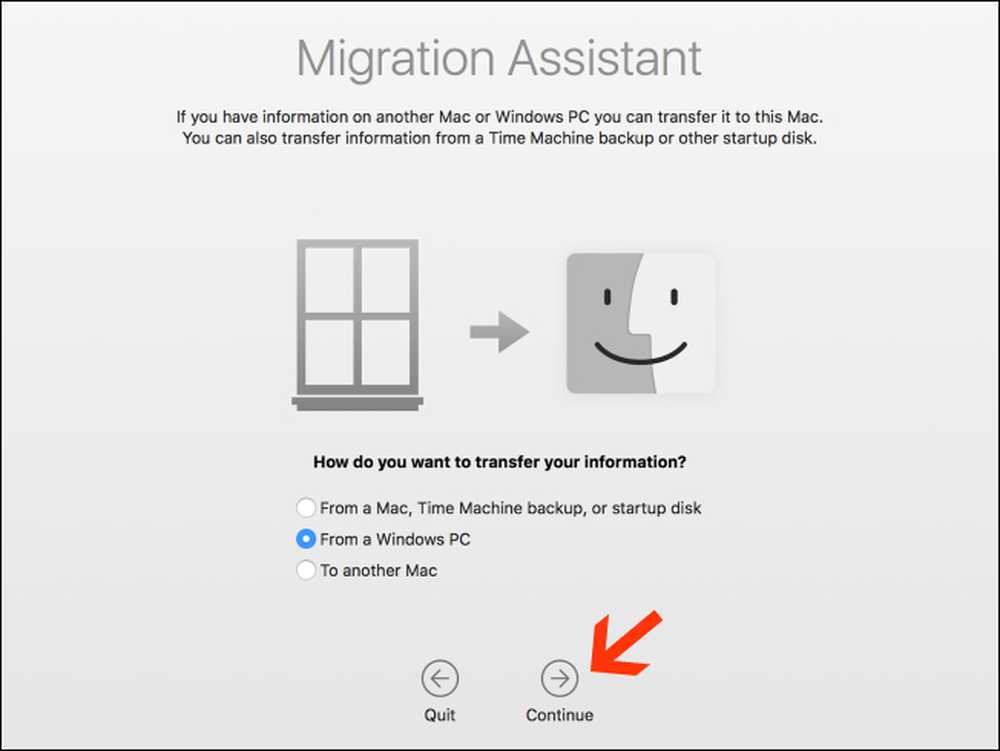
Layar selanjutnya akan menampilkan kode sandi untuk Mac tempat Anda memigrasikan data. Anda akan melihat PC Anda juga menunjukkan kode yang sama pada instance dari Asisten Migrasi. Layar akan terlihat identik saat Anda menjalankan kedua mesin.
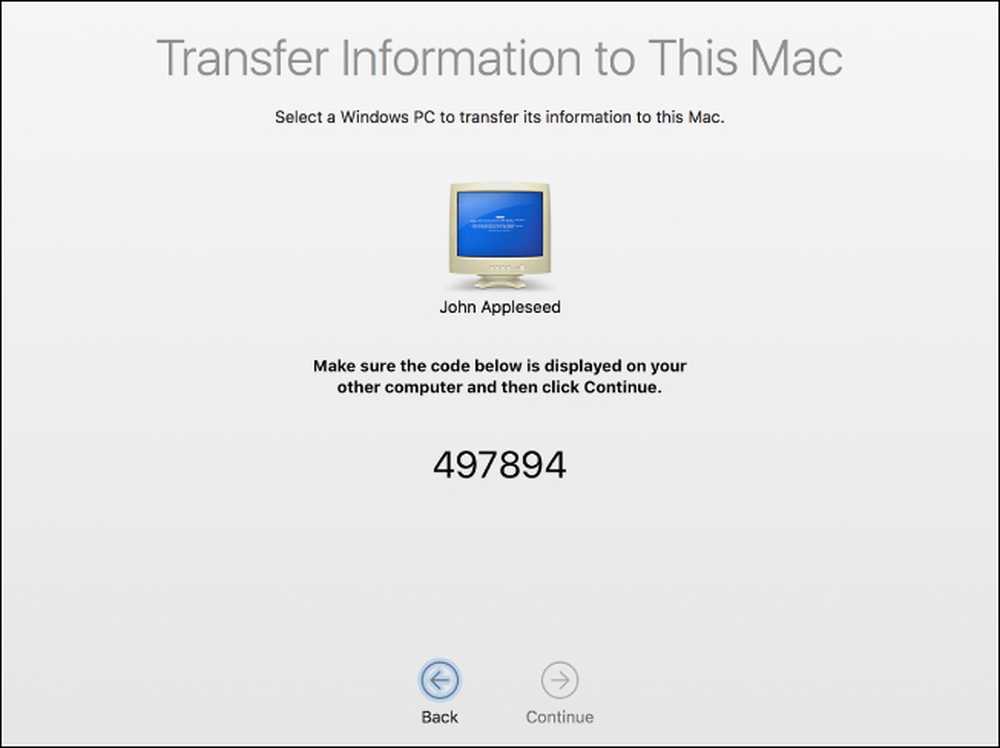
Pastikan kedua komputer menampilkan kode yang sama. Selanjutnya, klik "Lanjutkan" pada PC Anda terlebih dahulu dan kemudian lakukan hal yang sama pada Mac Anda.
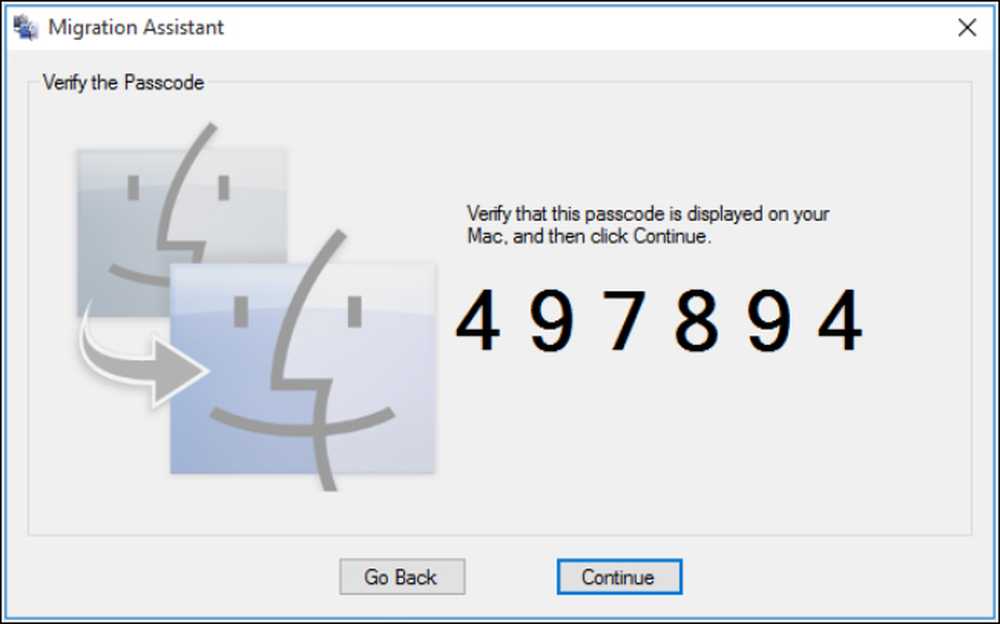
Anda akan fokus pada Mac Anda selama sisa proses.
Langkah Tiga: Pilih Data Yang Akan Ditransfer
Ketika Anda menekan "Lanjutkan," Asisten Migrasi di Mac Anda akan memindai daftar file yang dapat Anda migrasi ke komputer baru Anda. Setelah selesai, ia akan menampilkan semua file yang ditemukannya, dipisahkan oleh pengguna. Pilih data yang ingin Anda pindahkan dan kemudian klik "Lanjutkan."
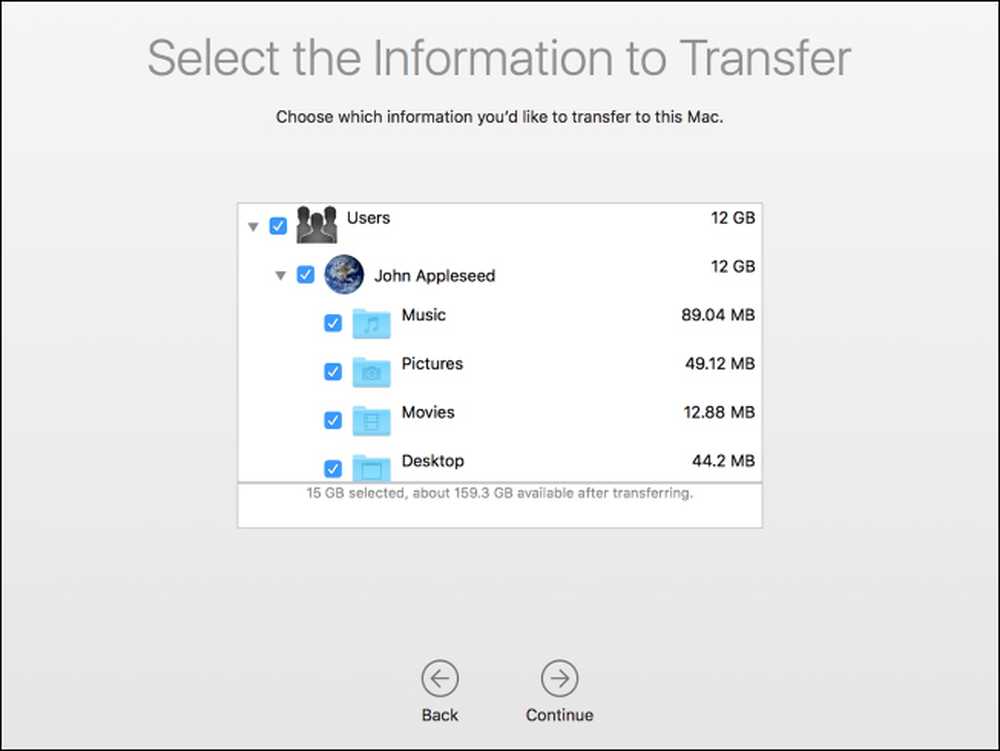
Setelah Anda melakukan ini, prosesnya akan dimulai, dan Anda akan ditunjukkan ETA sampai selesai. Transfer dapat berlangsung beberapa saat, tergantung pada berapa banyak data yang Anda transfer, dan Asisten akan memberi tahu Anda ketika sudah selesai.
Selamat! Anda sekarang dapat mulai menggunakan Mac baru Anda yang baru.




