Cara Mematikan (atau Menyesuaikan) Efek Suara di Windows
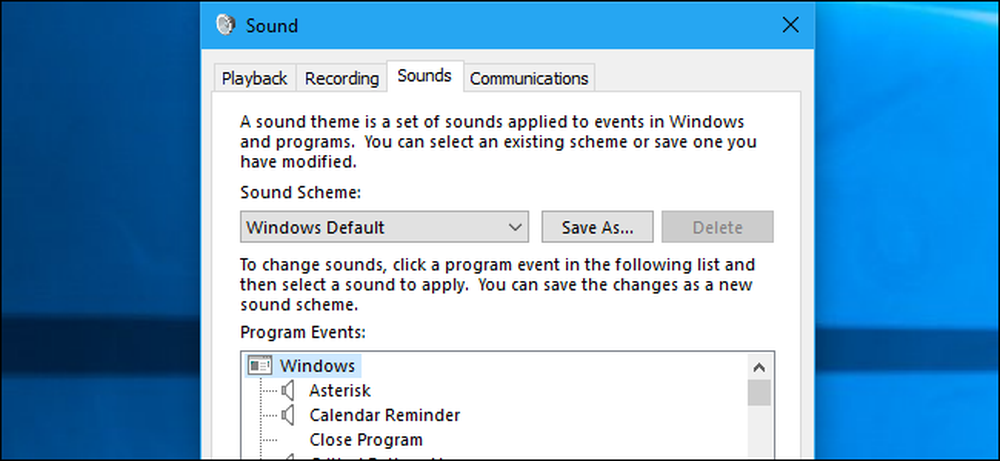
Windows memainkan suara startup dan efek suara lainnya secara teratur, dan mereka bisa menjengkelkan. Mereka sangat menjengkelkan pada Windows 7, di mana Windows memainkan suara klik setiap kali Anda berpindah folder di Windows Explorer. Anda dapat menonaktifkannya sepenuhnya - atau bahkan mengatur efek suara khusus, jika diinginkan.
Cara Menonaktifkan Semua Efek Suara
Untuk membuka panel kontrol Suara, klik kanan ikon speaker di baki sistem Anda dan pilih "Suara". Anda juga dapat menavigasi ke Control Panel> Hardware and Sound> Sound.

Pada tab Suara, klik kotak "Skema Suara" dan pilih "Tidak Ada Suara" untuk menonaktifkan efek suara sepenuhnya. Jika Anda juga ingin menonaktifkan suara yang muncul saat Anda masuk ke Windows, hapus centang pada kotak centang "Mainkan suara Startup Windows".
Anda juga dapat memilih untuk menonaktifkan efek suara untuk acara tertentu. Misalnya, Anda mungkin ingin menonaktifkan efek suara "Pemberitahuan" sambil membiarkan efek suara "Alarm Baterai Kritis" diaktifkan. Untuk melakukan ini, pilih efek suara dalam daftar, klik kotak "Suara" di bagian bawah jendela, dan klik "(Tidak ada)".
Klik "OK" untuk menyimpan perubahan Anda setelah selesai. Anda selalu dapat kembali ke sini dan mengatur skema suara kembali ke "Windows Default" untuk mengembalikan efek suara default.

Cara Menonaktifkan Suara Klik Windows Explorer
Jika Anda menggunakan Windows 7, Anda mungkin sangat terganggu oleh efek suara yang diputar ketika Anda menavigasi ke folder baru di Windows Explorer. Efek suara khusus ini dinonaktifkan secara default pada Windows 10, dan untuk alasan yang baik.
Untuk menonaktifkan hanya suara ini, gulir ke bawah dalam daftar dan pilih efek suara "Mulai Navigasi". Klik kotak "Suara" di bagian bawah jendela dan pilih "(Tidak Ada)". Klik "OK" untuk menyimpan perubahan Anda.

Cara Menyesuaikan Efek Suara
Jika Anda suka bunyinya, Anda dapat menyesuaikannya dari sini. Pilih suatu acara dan gunakan kotak "Suara" untuk memilih file suara untuknya. Anda dapat mengklik "Tes" untuk mendengar preview berbagai efek suara di sini.
Untuk menggunakan file suara khusus, klik tombol "Browse". File efek suara khusus Anda harus dalam format file .wav.
Untuk menyimpan pengaturan Anda sebagai skema suara, klik tombol "Simpan Sebagai" di bagian atas jendela dan berikan nama. Anda kemudian dapat memilih skema suara yang disimpan dari daftar di sini di masa mendatang.

Why Do Sounds Terus Menghidupkan Kembali?
Anda mungkin menemukan bahwa efek suara secara otomatis mengaktifkan kembali diri mereka ketika Anda menyesuaikan desktop Anda. Ini terjadi ketika Anda mengubah tema desktop menggunakan antarmuka Panel Kontrol yang lama pada Windows 7 atau antarmuka Pengaturan baru pada Windows 10. Itu karena tema desktop dapat menyertakan skema suara serta gambar latar belakang desktop, warna, dan tema kursor mouse. Namun, sebagian besar tema hanya menentukan skema suara "Windows Default", mengaktifkannya kembali jika Anda telah menonaktifkannya.
Setelah mengubah ke tema baru, Anda harus kembali ke jendela Suara untuk menonaktifkan efek suara, jika Anda tidak ingin mendengarnya.

Mengubah pengaturan suara sistem Anda akan menonaktifkannya di beberapa-tetapi tidak semua aplikasi desktop. Jika aplikasi terus memainkan efek suara bahkan setelah Anda menonaktifkannya di panel kontrol Suara, Anda harus menonaktifkan efek suara di jendela pengaturan aplikasi itu.




