Instal GIMP 2.7.1 di Lucid Lynx menggunakan PPA
Pecinta GIMP akan kecewa mendengar bahwa GIMP akan pergi dalam rilis berikutnya dari Ubuntu 10,04 yang banyak ditunggu. Hari ini kita melihat menginstal di Lucid Lynx menggunakan PPA.
Alasan untuk menghilangkannya seperti yang dikutip oleh para pengembang GIMP, adalah bahwa GIMP adalah perangkat lunak yang terlalu profesional untuk dimasukkan dalam versi desktop biasa Ubuntu. Dan itu menghabiskan terlalu banyak ruang pada disk. Juga, fakta bahwa itu terlalu rumit untuk pengguna biasa.
Jika Anda tidak dapat hidup tanpanya ... mari kita lihat cara menginstal GIMP 2.7.1 di Lucid Lynx (Saat ini di Alpha). Versi baru GIMP mendukung mode satu jendela dan kami juga akan melihat cara mengaktifkan fitur ini.
Pertama kita perlu menambahkan PPA resmi GIMP 2.7.1 di sumber perangkat lunak Ubuntu 10.04, dengan membuka terminal jendela dan ketikkan perintah berikut:
sudo sh -c “echo 'deb http://ppa.launchpad.net/matthaeus123/mrw-gimp-svn/ubuntu lucid main' >> /etc/apt/sources.list”

Sekarang kita telah menambahkan PPA, kita perlu menambahkan kunci GPG, jadi ketikkan yang berikut di jendela Terminal Anda.
sudo apt-key adv -recv-keys -keyserver keyserver.ubuntu.com 405A15CB

Selanjutnya kita harus memperbarui repositori perangkat lunak ...
sudo apt-get pembaruan

Yang tersisa hanyalah menginstal GIMP 2.7.1 dengan mengetikkan yang berikut ...
sudo apt-get install gimp

Klik 'Y' (untuk ya) untuk menginstal GIMP


Setelah GIMP diinstal, Anda dapat memulainya dengan membuka Aplikasi> Grafik> Program Manipulasi Gambar GNU.

Anda sekarang memiliki GIMP favorit Anda di Ubuntu 10,04 favorit Anda.

Seperti yang Anda lihat pada gambar di bawah ini, GIMP masih dilengkapi dengan 3 jendela default, yang dapat menyumbat panel bawah Anda Di Ubuntu 10,04.

Namun, sekarang Anda dapat menjalankan GIMP dalam mode satu jendela dengan masuk ke Windows> Mode Satu Jendela.

Itu saja! Sekarang Anda telah menjalankan GIMP dalam mode satu jendela dengan lebih mudah untuk mengelola 3 jendela.
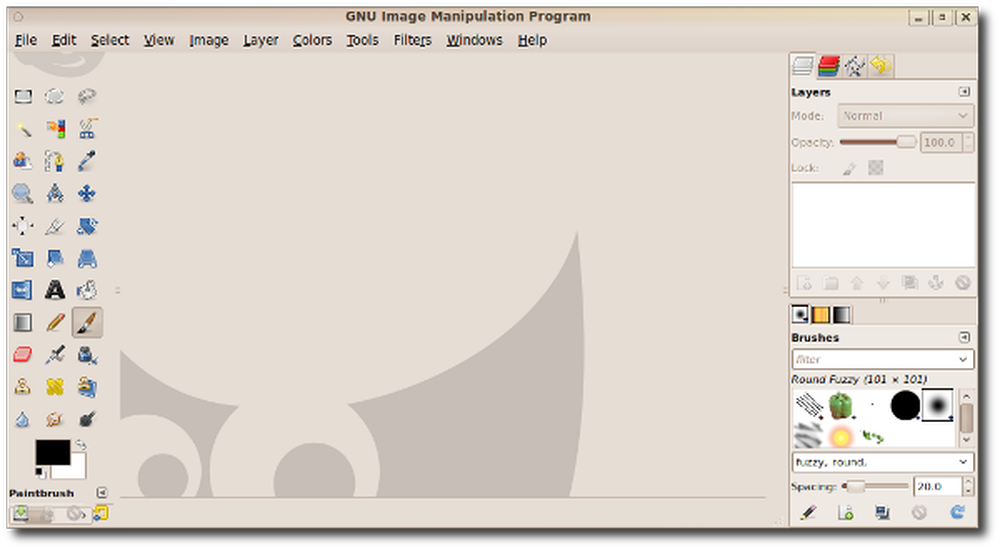
Sangat disayangkan bahwa GIMP tidak akan disertakan, tetapi dengan mengikuti petunjuk ini, Anda akan dapat menikmati menggunakannya di Ubuntu 10.04.




