IT Geek Cara Menggunakan relay DHCP (JUNOS)

Apakah Anda pernah menghadapi masalah di mana Anda hanya ingin memiliki satu server DHCP di jaringan untuk manajemen pusat dari cakupan Anda, tetapi Anda memiliki beberapa VAN? HTG menjelaskan cara menggunakan agen relai DHCP.
Ikhtisar
Protokol DHCP dibuat sehingga klien dapat memperoleh alamat IP mereka secara otomatis dan tanpa campur tangan manusia (ya yang dulu merupakan bagian aktual dari IT, pada hari itu). Cara kerjanya adalah ketika klien terhubung ke jaringan, ia mengirimkan paket "broadcast" yang meminta untuk menemukan server DHCP. Dulu "ok" sampai Vlans datang. Vans membuat batas dan segmen jaringan fisik Anda menjadi beberapa yang hampir terisolasi (maka nama V-LAN). Salah satu kelemahan Vlans adalah bahwa sekarang server DHCP dan klien tidak dapat berkomunikasi secara langsung, karena paket "brodcast" tidak dapat "melompat" jaringan. Jadi, bagaimana Anda menghindari memiliki server DHCP per-Vlan, dan mengirimkan permintaan DHCP dari klien di Vlan, kembali ke server pusat?
Relay DHCP diciptakan untuk mengatasi masalah yang sebenarnya ini dengan “routing” atau “proxy” permintaan klien. Permintaan disiarkan oleh klien di jaringan lokal mereka, agen relai menangkap mereka dan meneruskannya ke server DHCP menggunakan unicast. Jawaban DHCP yang dikembalikan ke agen relai menggunakan unicast juga, dan agen relai mengirimkan jawaban pada jaringan klien.
Relay DHCP dapat datang dalam berbagai bentuk dan bentuk: ada "agen relay" Microsoft, "pembantu IP" Cisco dan "pembantu bootp" Juniper untuk menyebutkan beberapa. Mereka semua melakukan hal yang sama, dan dalam panduan ini kita akan membahas cara mengkonfigurasinya pada perangkat JunOS.
Gambar oleh Thomas Thomas
Cara GUI
Ini adalah keyakinan saya, bahwa seharusnya tidak perlu pergi di bawah tenda untuk konfigurasi sederhana seperti ini, jadi saya telah bekerja dengan dukungan Juniper untuk menemukan cara GUI untuk konfigurasi ini.
Anda harus memiliki:
- Dari sakelar layer3, notasi "l3-interface" untuk Vlan yang Anda inginkan untuk penerusan.
- IP dari server DHCP yang akan melayani permintaan.
Dapatkan Vlan-ID
Untuk mendapatkan notasi "antarmuka" Vlan, buka WebGUI perangkat, dan buka "Konfigurasi".
Di bawah "Switching", klik "VLAN" dan pilih Vlan yang Anda butuhkan dari daftar.

Di panel rincian, nilai "Multilayer switching (RVI)" adalah nama "antarmuka" yang diperlukan. Catat nilainya.
Konfigurasikan penerusan
Di WebGUI perangkat, buka "Konfigurasi" -> "Alat CLI" -> "Arahkan dan Klik CLI".
Klik pada "Opsi penerusan" -> "Konfigurasi".
Catatan: Jika Anda sudah memiliki konfigurasi di salah satu kategori di bawah ini, Anda akan memiliki tombol "Edit".

Klik pada "Pembantu" -> "Konfigurasi".

Klik pada "Bootp" -> "Configure".

Klik pada "Server" -> "Tambahkan entri baru".

Masukkan IP server DHCP dan klik OK.

Klik pada "Antarmuka" -> "Tambahkan entri baru".

Masukkan nama "antarmuka" atau "Multilayer switching (RVI)" nilai Vlan yang ingin Anda teruskan seperti yang dicatat dari segmen di atas.
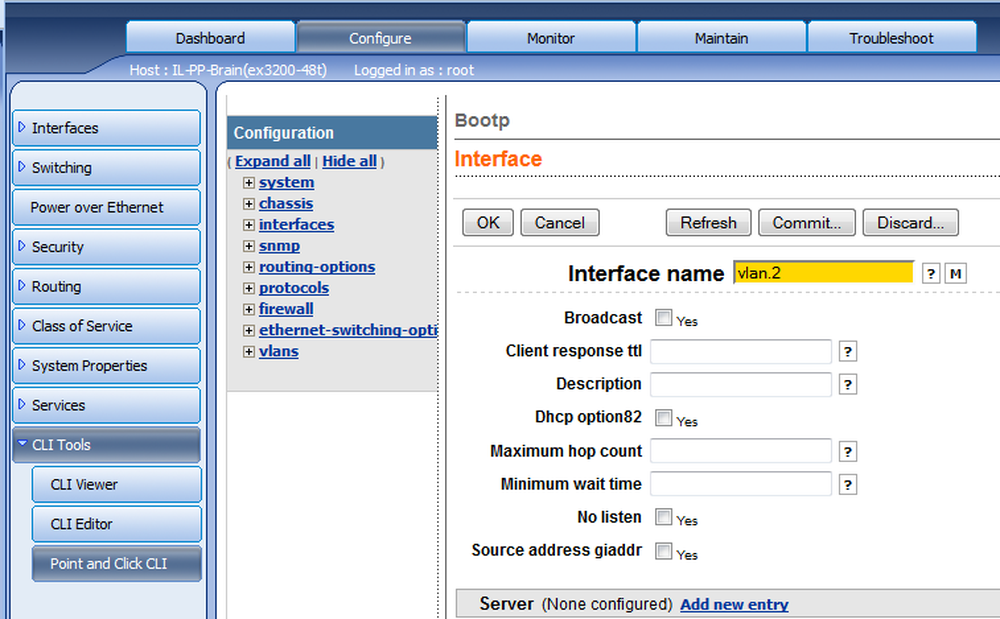
Setelah selesai, konfigurasi Anda akan terlihat seperti gambar di bawah ini.

Komit perubahan Anda.
Cara CLI
Seperti yang dinyatakan di atas, saya bukan penggemar cara CLI. Dengan itu, Anda mungkin tidak memiliki pilihan dalam masalah ini, atau Anda mungkin perlu prosedur ini dapat dituliskan. Apa pun masalahnya, dokumentasi menjelaskan bahwa dua baris ini melakukan trik (dengan asumsi Anda telah mengatur segalanya):
mengatur penerusan-opsi pembantu bootp server 192.168.190.7
set forwarding-options helpers antarmuka bootp vlan.2
Di mana nama IP dan Vlan di atas harus diubah untuk mencerminkan pengaturan Anda.
Di sisi server DHCP
Saya telah melakukan konfigurasi ini berkali-kali dan selalu terhubung kembali ke server DHCP Microsoft. Setidaknya dalam implementasi Microsoft tidak perlu untuk konfigurasi tambahan di sisi server, selain untuk membuat ruang lingkup yang sesuai. Artinya, Anda harus memiliki ruang lingkup yang sesuai dengan antarmuka Vlan dari mana permintaan berasal. Dalam contoh kami, IP switch L3 adalah 192.168.191.254 dengan netmask 255.255.255.0 (kelas C). Konfigurasi DHCP untuk menangani lingkup yang diteruskan dari contoh kita terlihat seperti:

Hanya itu saja. Anda harus siap.
-Saya baru tahu di mana bagian ini bisa melakukan yang paling ... -kegagalan??




