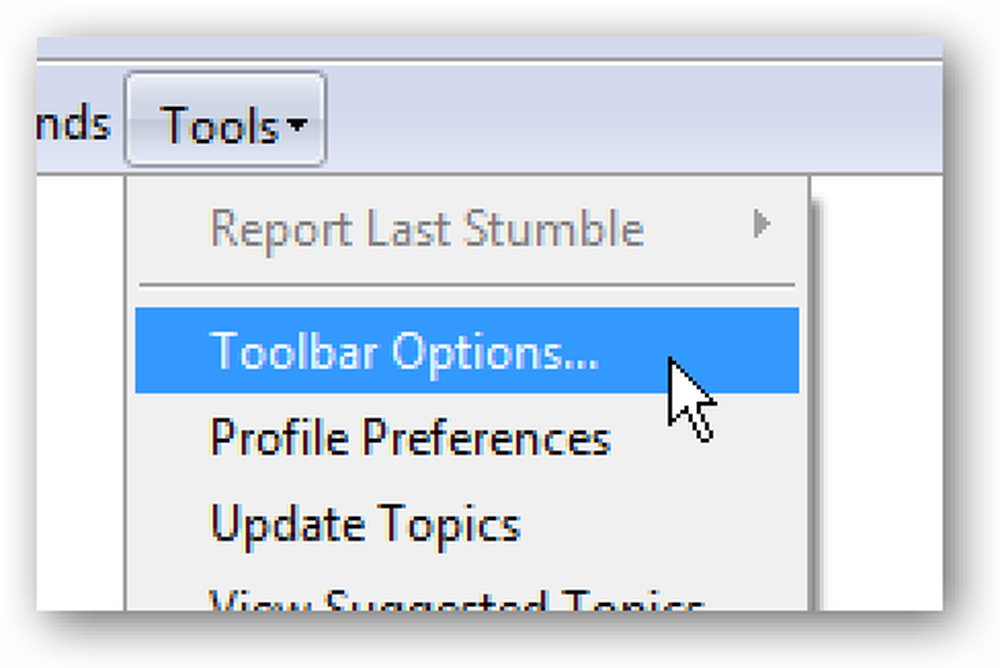Keyboard Ninja Menggunakan Tombol Pintas Pencarian Instan di Microsoft Outlook 2007
Jika Anda menggunakan Microsoft Outlook sebagai klien email Anda, kemungkinan Anda sudah menggunakan kotak pencarian instan ... tetapi menggunakannya dapat menjadi lebih “instan” jika Anda belajar cara menggunakan beberapa tombol cara pintas, daripada harus menggunakan mouse setiap saat.
Fokuskan Panel Pencarian
Jika Anda ingin fokus di panel pencarian untuk mencari folder saat ini, Anda bisa menggunakan tombol pintas Ctrl + E untuk fokus di kotak pencarian, dan kemudian mulai mengetik:

Jika Anda penggemar kotak masuk yang bersih, Anda mungkin cukup sering mengklik tautan untuk Semua Item Email ...
Fokuskan Panel Pencarian untuk Semua Item
Alih-alih memfokuskan panel pencarian hanya untuk folder saat ini, gunakan pintasan Ctrl + Alt + A untuk beralih ke tampilan pencarian Semua Item Email.

Catatan: Jika pencarian Anda di folder saat ini tidak menghasilkan apa-apa, Anda bisa menggunakan pintasan ini daripada mengklik tautan "Semua Item Email" ... Anda tidak perlu mencari semua item terlebih dahulu. Sangat berguna.
Kembali ke Folder
Setelah melakukan pencarian, Anda dapat kembali ke folder yang Anda lihat dengan menggunakan tombol Esc.

Catatan: Jika Anda membuka panel pencarian Semua Item terlebih dahulu, tombol Esc tidak akan mengembalikan Anda ke Kotak Masuk, tetapi jika Anda memfokuskan folder saat ini (Ctrl + E), lakukan pencarian, dan kemudian gunakan Ctrl + Alt + A untuk cari semua folder, lalu tombol Esc mengembalikan Anda ke folder sebelumnya.
Tampilkan Pembuat Permintaan Pencarian
Panah kecil di sebelah kanan kotak pencarian diperluas untuk membantu Anda melakukan pencarian tanpa harus mengingat semua operator pencarian. Untuk menampilkan atau menyembunyikan panel ini, Anda dapat menggunakan tombol pintas Ctrl + Alt + W

Ini harus berfungsi dalam tampilan apa pun yang memperlihatkan kotak pencarian.
Gunakan Pencarian Tingkat Lanjut
Jika Anda membutuhkan lebih banyak opsi pencarian di ujung jari Anda, Anda dapat menggunakan tombol pintas Ctrl + Shift + F untuk menarik dialog Advanced Find, di mana Anda dapat mencari berdasarkan hampir semua bidang yang Anda inginkan.

Mencari di Dalam Pesan (atau item lain)
Jika Anda memiliki email yang sangat panjang yang perlu Anda cari, Anda mungkin telah mencoba tombol pintas Ctrl + F yang berfungsi di sebagian besar aplikasi ... dan Anda tiba-tiba akan melihat layar pesan maju dan menjadi bingung.
Alih-alih itu, gunakan tombol F4 untuk membuka dialog pencarian / ganti.

Anda dapat mencari mundur dengan Shift + F4 juga.
Buka Pencarian Desktop dari Outlook
Jika Anda menyukai dialog pencarian bawaan Windows Vista, Anda dapat menariknya dari dalam Outlook menggunakan kombinasi tombol pintas Ctrl + Alt + K.

Ini akan memungkinkan Anda mencari semua yang telah diindeks pada drive Anda, termasuk email.