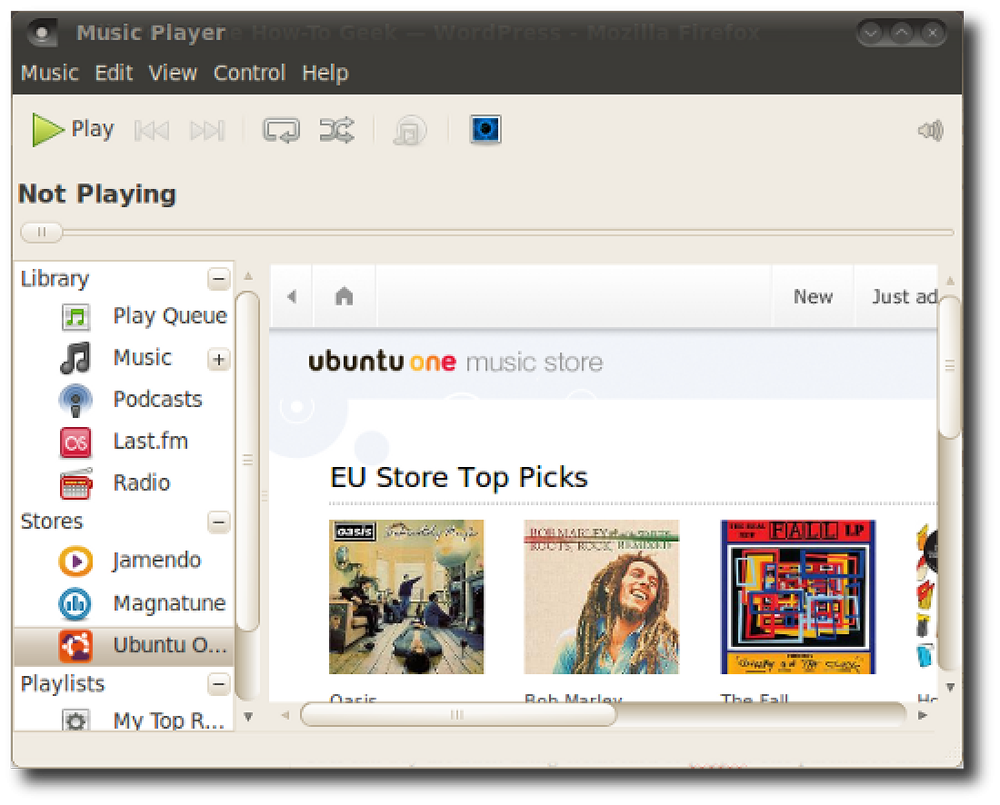Lumen Secara Otomatis Menyalakan Kecerahan Mac Anda Saat Menggunakan Windows Gelap, Dan Wakil-Ayat

Jika Anda melakukan banyak pekerjaan di Terminal, atau program gelap apa pun, Anda dapat meningkatkan kecerahan untuk melihat segalanya dengan lebih jelas. Masalahnya: ketika Anda beralih ke jendela yang sebagian besar putih, layar Anda sangat terang.
Lumen adalah aplikasi Mac gratis yang menyelesaikan masalah ini. Ini mempelajari tingkat kecerahan pilihan Anda untuk jendela gelap dan terang, kemudian secara otomatis menyesuaikan tingkat kecerahan ketika Anda beralih di antara mereka. Ini seperti equalizer untuk tampilan Anda.
Lumen relatif baru, jadi agak sulit untuk diatur, jadi inilah tutorial singkatnya.
Langkah Satu: Instal Lumen di Mac Anda
Cara termudah untuk menginstal Lumen adalah menggunakan Homebrew, jadi silakan dan periksa panduan kami untuk menginstal Homebrew dan Homebrew Cask, jika Anda belum melakukannya. Setelah Anda selesai melakukannya, buka jendela Terminal (Aplikasi> Utilitas> Terminal) dan jalankan perintah berikut untuk menginstal Lumen:
brew tong menginstal lumen
Ini adalah metode instalasi yang disarankan, tetapi jika Anda lebih suka tidak dipusingkan dengan Homebrew ada unduhan biner yang dapat Anda gunakan sebagai gantinya.

Cukup unduh file ZIP, lalu seret aplikasi ke Aplikasi. Anda tahu: tarian instalasi Mac normal.
Langkah Dua: Lewati Pengaturan Kecil
Namun Anda menginstal Lumen, mengklik dua kali tidak cukup untuk benar-benar menjalankan program. Ini karena, saat tulisan ini dibuat, Lumen tidak dikompilasi dengan kunci pengembang. Mac Anda hanya mengizinkan perangkat lunak yang disetujui secara default, jadi Anda harus menggunakan solusi untuk menjalankan Lumen.
Klik kanan Lumen, lalu klik "Buka".

Jendela yang dihasilkan akan muncul menanyakan apakah Anda ingin menjalankan program.

Klik "Buka" dan Anda harus mulai: Anda tidak akan ditanya tentang membuka Lumen lagi.
Satu hal lagi, sebelum kita mulai: Anda harus menonaktifkan pengaturan "Secara otomatis menyesuaikan kecerahan" pada Mac Anda. Kepala ke pengaturan sistem Anda, lalu "Tampilan".

Pastikan bahwa "Secara otomatis mengatur kecerahan" dinonaktifkan.

Jika Anda membiarkan opsi ini dicentang, Lumen tidak akan berfungsi, jadi pastikan Anda melakukan ini.
Langkah Tiga: Latih Lumen untuk Mempelajari Tingkat Kecerahan Ideal Anda
Instalasi agak menyusahkan, bukan? Maaf soal itu. Inilah kabar baiknya: sebenarnya menggunakan Lumen tidak bisa lebih mudah.
Tidak ada banyak GUI untuk dibicarakan, sungguh, selain ikon menu bar yang memungkinkan Anda beralih program.

Dengan begitu sedikit opsi, bagaimana Anda menggunakan hal ini? Pada dasarnya, lakukan apa yang sudah Anda lakukan: naikkan kecerahan ketika Anda menggunakan jendela gelap yang sulit dilihat, dan turunkan kecerahan ketika mata Anda dibutakan oleh jendela terang. Lumen akan mengawasi Anda, mempelajari apa yang Anda sukai, lalu melakukannya secara otomatis.
Terkadang sepertinya ini tidak berhasil, tetapi akhirnya Lumen akan mencari tahu apa yang Anda lakukan dan menyesuaikannya. Hanya saja, jangan takut untuk menyesuaikan kecerahan Anda dengan keinginan Anda saat Anda beralih dari jendela gelap ke terang.
Juga, jangan takut untuk menonaktifkan program ini seperlunya. Ini bagus untuk bekerja, tetapi cukup buruk untuk, katakanlah, menonton film. Gunakan ikon bilah menu untuk "Stop" Lumen saat Anda tidak menginginkannya.