Cat Dengan Wajah Anda! Cara Membuat Brush Photoshop Kustom

Jika Anda ingin menghidupkan kembali hari-hari Mario Paint Anda, menyebarkan bintang di seluruh gambar, atau menggambar dengan kucing, hari ini Anda beruntung. Inilah cara sederhana untuk melakukannya dan video yang akan menunjukkan kepada Anda cara membuat kuas Photoshop kustom.
Meskipun ini bukan metode yang paling berguna bagi sebagian besar pembaca, kami pasti dapat menggunakannya dengan cara yang menyenangkan. Teruslah membaca untuk melihat betapa mudahnya membuat brush Photoshop kustom, dan menguraikan Panel Brush yang berat untuk membuat efek yang menyenangkan.
Metode Sederhana yang Sederhana

Teknik ini hanya Photoshop. Mulailah dengan gambar apa pun yang ingin Anda gunakan sebagai kuas, serta halaman kosong atau gambar yang ingin Anda gambar.

Terlepas dari warna pada gambar Anda, Photoshop akan memperlakukannya seolah-olah itu adalah gambar skala abu-abu. Warna-warna terang Anda akan menjadi paling terang, sedangkan warna-warna paling gelap Anda akan menjadi yang paling buram. (Ini akan lebih masuk akal untuk sementara waktu.)

Dengan gambar yang Anda pilih terbuka, navigasikan ke Edit> Define Brush Preset. Jika Anda hanya ingin menggunakan bagian dari gambar, Anda dapat menggunakan laso atau alat tenda panjang untuk memilih bagian yang paling penting.

Photoshop mengubah gambar menjadi kuas dalam satu langkah.

tekan  untuk mendapatkan kuas juga. Dengan mengklik kanan pada dokumen kosong Anda, Anda dapat membuka menu kuas kontekstual dan menemukan kuas baru Anda.
untuk mendapatkan kuas juga. Dengan mengklik kanan pada dokumen kosong Anda, Anda dapat membuka menu kuas kontekstual dan menemukan kuas baru Anda.

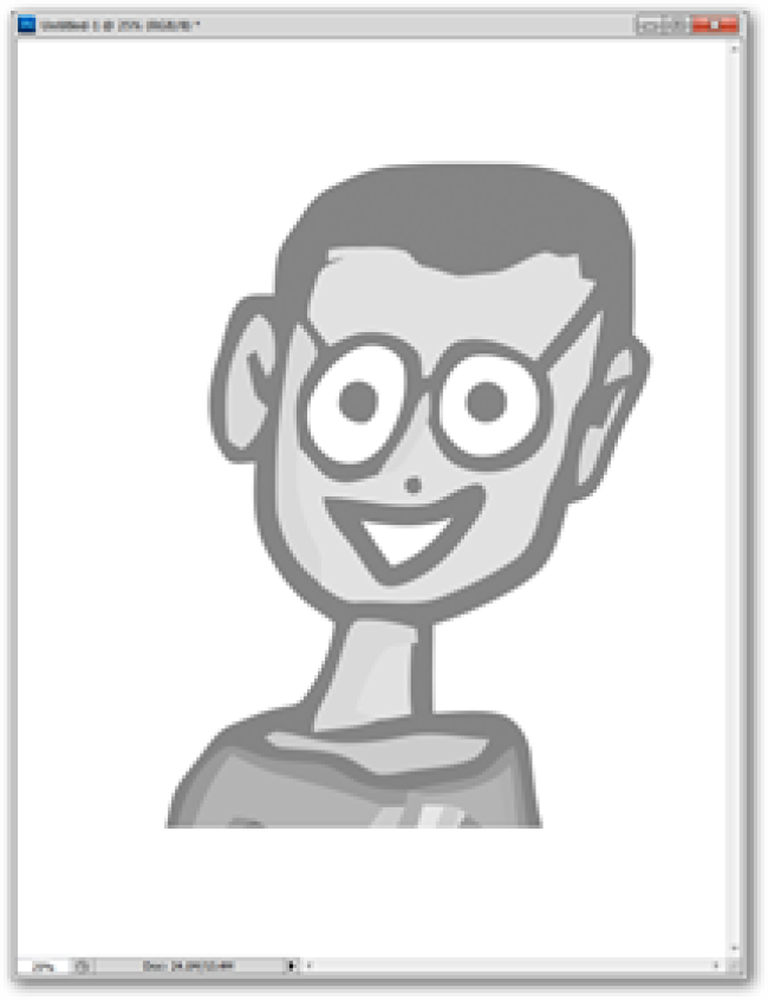

Anda sekarang dapat menggambar dengan kuas Anda. Kursor sekarang berbentuk seperti gambar Anda, seperti yang ditunjukkan kanan, dan seperti yang ditunjukkan tengah dan kiri, itu mengambil warna apa pun yang Anda masukkan ke warna foreground.
Baiklah, Itu Keren ... Sekarang Apa yang Dapat Saya Lakukan dengannya?

Itu tidak berakhir hanya dengan mengubah gambar menjadi sikat yang hampir tidak berguna. Dengan pemikiran yang cerdas, Anda dapat mengubah gambar atau simbol apa pun menjadi sikat sebar yang mungkin Anda sukai.
Catatan Penulis: Jika Anda tidak mengikuti, atau belum sering menggunakan alat kuas, bagian ini mungkin sedikit membingungkan. Jika suka, Anda dapat langsung melompat ke ujung dan menonton video, yang akan menghapus banyak hal untuk Anda.

Gunakan alat tenda, lalu arahkan ke Edit> Define Brush Preset untuk membuat brush dari segmen gambar Anda. Mari kita lihat apakah kita dapat membuat sikat hati ini lebih menarik.

Dengan sendirinya, sikatnya tidak terlalu bagus. Tapi mari kita lihat melalui panel Brush monsterous dan lihat bagaimana kita dapat meningkatkan alat baru kami.
Mencari Panel Sikat Yang Perkasa

Bentuk Dinamika memungkinkan Anda untuk menyesuaikan ukuran hati masing-masing (Ukuran Jitter), ubah sudutnya (Angle Jitter), dan membuatnya lebih tidak teratur (Kebulatan Jitter).

Bentuk Ujung Kuas memungkinkan Anda untuk mengubah Jarak dan membuat kuas yang tidak seperti campur aduk.

Dan akhirnya, Penghamburan akan memungkinkan Anda untuk membuat hati bergerak lebih tidak menentu dalam sumbu vertikal dan horizonal.

Hasilnya adalah alat yang jauh lebih berguna; hati-hati ini, lengkap dengan memancing, diciptakan dengan satu sapuan kuas. Tonton video di bawah ini untuk lebih memahami prosesnya.
Video Tutorial: Make A Brush, Lihat Beraksi

Video ini harus membuatnya lebih jelas untuk apa sebaran sikat yang rumit ini. Kami berjalan melalui opsi yang sama seperti yang kami diskusikan di atas, dan melukis bersama mereka, untuk menggambarkan cara kerjanya. Sebagai bonus, tonton sampai akhir untuk melihat betapa mudahnya gambar dibuat menjadi kuas.
Bonus: Unduh dan Instal (Dibagi Berguna) Brush Bersama


Selain kuas yang Anda buat sendiri, pencarian Google sederhana untuk Photoshop Brushes akan memunculkan puluhan situs web, semuanya memohon Anda untuk mengunduh kuas khusus mereka. Seri Nagel, khususnya, adalah favorit Photoshop lama, dan ada puluhan di antaranya tersedia untuk diunduh, kompatibel sejauh versi Creative Suite asli dari Photoshop. Nikmati!
Punya pertanyaan atau komentar tentang Grafik, Foto, Tipe file, atau Photoshop? Kirim pertanyaan Anda ke [email protected], dan pertanyaan itu dapat ditampilkan di artikel How-To Geek Graphics di masa depan.




