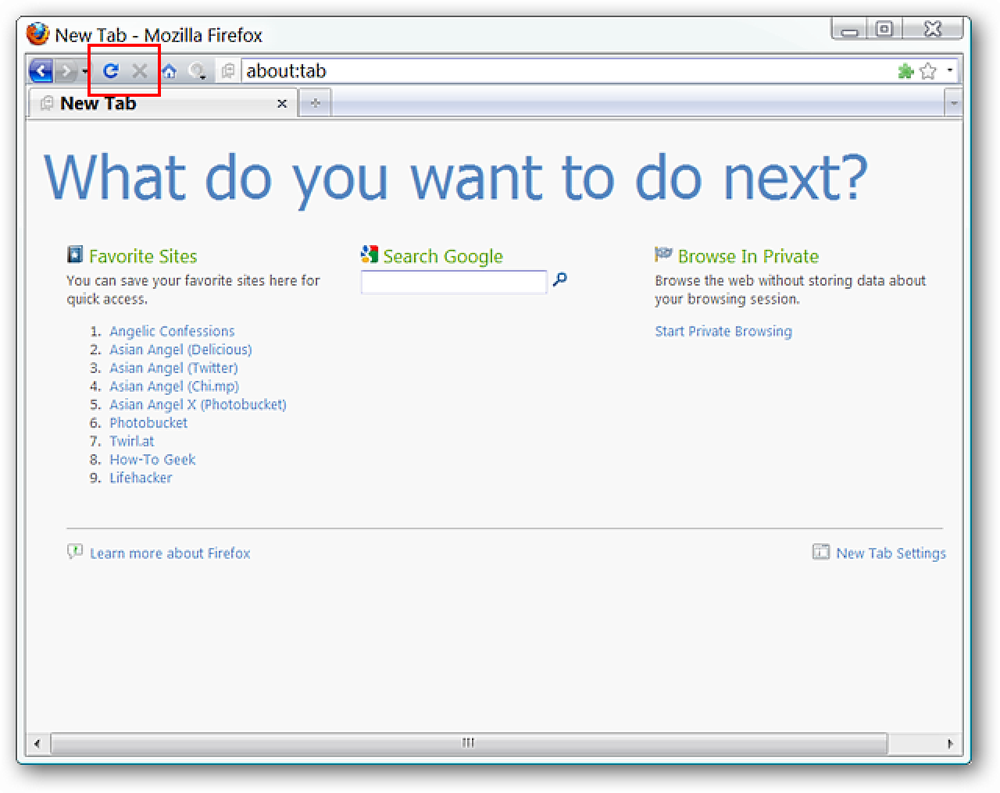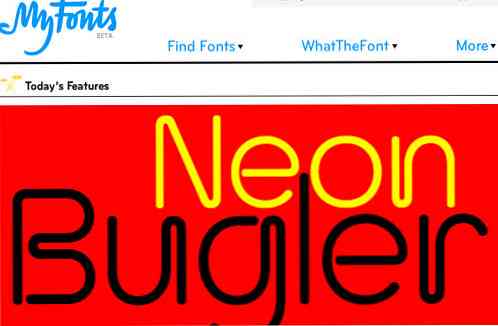Tips Rias Digital Cepat Untuk Membuat Diri Anda Terlihat Sepuluh Tahun Lebih Muda

Mungkin bukan sumber mata air awet muda, tetapi Photoshop adalah rahasia para ahli kecantikan di mana-mana. Berikut adalah beberapa tips tentang cara mengurangi kerutan dan membuat orang-orang di foto Anda terlihat lebih muda dalam waktu singkat.
Apa pun yang Anda pikirkan tentang penggunaan editor foto untuk menciptakan standar kecantikan yang tidak realistis, faktanya tetap bahwa itu dilakukan setiap hari oleh editor gambar profesional. Dan hari ini kami akan menunjukkan kepada Anda beberapa trik yang bahkan digunakan oleh para profesional untuk membuat model tampak muda. Jadi buka Photoshop atau GIMP dan bersiaplah untuk mengambil beberapa tahun. Teruslah membaca!
Cara Mengambil Tahun dari Wajah

Kami akan membahas tiga tip mudah untuk membuat wajah terlihat lebih muda sambil menjaga gambar tampak realistis. Mulai dengan gambar yang sesuai, sebaiknya resolusi tinggi, dan buka editor gambar favorit Anda. Hari ini, kami menggunakan Photoshop, tetapi pengguna GIMP dapat mengikuti dan menggunakan metode yang sama, karena GIMP memiliki semua alat dan blending mode yang kami gunakan saat ini. Mari kita mulai!
Tip Satu: Mengurangi Kerutan

Penyebut umum dari kebanyakan kerutan adalah bahwa mereka lebih gelap daripada warna kulit lainnya. Untuk membuat seseorang terlihat lebih muda, langkah pertama adalah meringankan bayangan pada kerutan.

Metode yang jelas, seperti menggunakan alat menghindar  (Tombol pintas
(Tombol pintas  ) kadang-kadang bisa efektif, tetapi akan membuat desaturasi gambar Anda. Perhatikan bagaimana area tempat kerutan dihilangkan menjadi abu-abu.
) kadang-kadang bisa efektif, tetapi akan membuat desaturasi gambar Anda. Perhatikan bagaimana area tempat kerutan dihilangkan menjadi abu-abu.

Jika desaturasi ini tidak masalah bagi Anda, Anda dapat menggunakan menghindar dengan pengaturan pada "Shadows" seperti yang ditunjukkan di atas untuk paling mempengaruhi area paling gelap. Ada beberapa metode yang lebih baik.

Coba ini sebagai gantinya: Karena kehancuran tidak baik-baik saja, metode ini lebih licin dan lebih profesional. Buat layer baru dan atur Blending Mode ke "Lighten" seperti yang ditunjukkan.

Di layer baru Anda, gunakan pipet untuk mengambil warna yang lebih terang dari bayangan di area keriput.

Dengan alat kuas (tombol pintas  ) gunakan warna yang Anda pilih dari gambar dan cat ke lapisan "Meringankan". Kurangi keriput dan tekstur dengan meringankannya, tetapi jangan berlebihan. Mulailah dengan warna yang lebih gelap dan ubah ke warna yang lebih terang saat Anda pergi. Dianjurkan untuk mengubah warna yang Anda lukis dengan beberapa kali agar sesuai dengan warna kulit dan menjaga gambar tampak alami.
) gunakan warna yang Anda pilih dari gambar dan cat ke lapisan "Meringankan". Kurangi keriput dan tekstur dengan meringankannya, tetapi jangan berlebihan. Mulailah dengan warna yang lebih gelap dan ubah ke warna yang lebih terang saat Anda pergi. Dianjurkan untuk mengubah warna yang Anda lukis dengan beberapa kali agar sesuai dengan warna kulit dan menjaga gambar tampak alami.

Gunakan ukuran sikat apa pun yang cocok untuk Anda, tetapi Anda akan lebih baik menggunakan sikat yang sangat lembut saat melukis. Dengan alat kuas dipilih, klik kanan untuk mengatur kuas Anda ke 0% kekerasan.

Dilakukan dengan hati-hati, teknik ini (atau yang lainnya yang meringankan bayangan semacam ini) dapat mengurangi dampak kerutan yang tebal dan membuat subjek tampak jauh lebih muda. Berhati-hatilah untuk tidak mendorongnya terlalu jauh, atau akan terlihat Photoshopped berlebihan.
Tip Dua: Mengurangi Sorotan Kulit Mengkilap

Sekali lagi, upaya untuk menggunakan alat bakar pada gambar untuk menghapus highlight kulit mengkilap adalah gagal. Warna kulit langsung berubah abu-abu dan harus dibatalkan.

Bahkan pengaturan pada "highlight" menciptakan masalah serius. Teknik ini kadang-kadang bisa efektif, tetapi, sekali lagi, ada metode yang lebih baik.

Coba ini sebagai gantinya: Buat layer baru dengan blending mode diatur ke "Gelap" seperti yang ditunjukkan di atas. Ini bisa berjalan di atas lapisan Anda yang lain tanpa masalah.
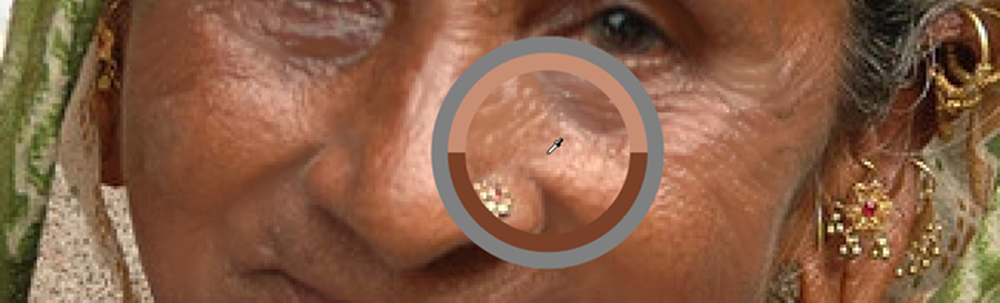
Raih nada pertengahan yang sedikit lebih gelap dari area highlight Anda dan gunakan alat kuas untuk melukis ke dalam layer "Gelap" Anda.

Secara halus menggelapkan highlight Anda. Tujuan Anda adalah mengurangi detail pada highlight, menghaluskan ketidaksempurnaan kulit. Berhati-hatilah agar gambar Anda tampak sealami mungkin.

Sekali lagi, alat kuas harus diatur ke 0% kekerasan. Atur dengan mengklik kanan dengan alat kuas aktif.

Berkurangnya sorotan juga dapat membuat seseorang terlihat lebih sehat, yang menambah ilusi kaum muda.
Tip Tiga: Detail Pelunakan dan Kerutan Harsh

Dengan kerutan berkurang di area highlight dan shadow, kita dapat mengambil gambar kita selangkah lebih maju dengan mengurangi dan melembutkan detail di seluruh area yang dipilih. Begini caranya.

tekan 


 untuk menyalin gambar Anda saat muncul dan letakkan di atas semua lapisan penyesuaian Anda. Seharusnya melakukannya secara otomatis-ini adalah salah satu yang disebut "tersembunyi" pintas di Photoshop.
untuk menyalin gambar Anda saat muncul dan letakkan di atas semua lapisan penyesuaian Anda. Seharusnya melakukannya secara otomatis-ini adalah salah satu yang disebut "tersembunyi" pintas di Photoshop.
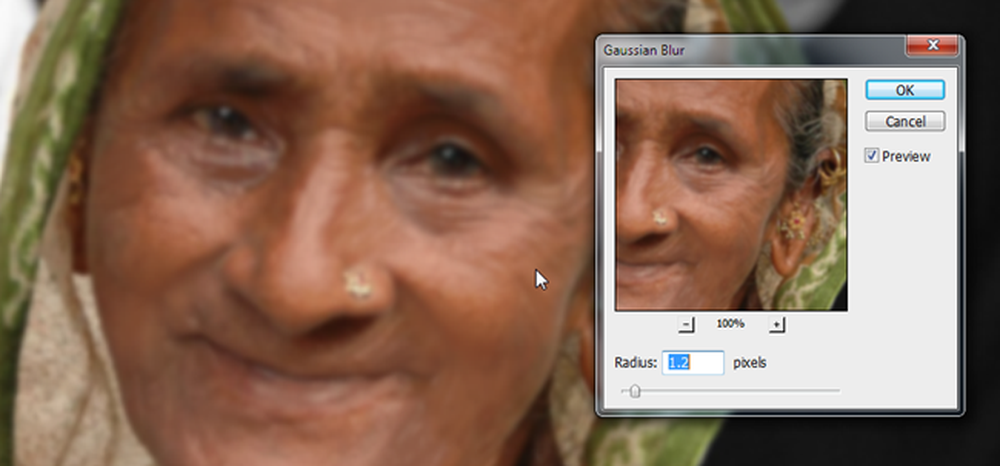
Arahkan ke Filter> Blur> Gaussian Blur untuk membuat blur pada layer ini. Sesuaikan sampai gambar kehilangan detail di area terburuk, tetapi tidak semuanya. Tekan OK saat Anda puas.

Temukan  di panel lapisan, lalu Alt + Klik ikon untuk membuat layer mask baru yang diatur untuk menutupi semuanya. Salinan gambar Anda yang kabur harus menghilang. Pada titik ini, kita akan secara selektif mengembalikan bagian-bagiannya untuk melunakkan bagian yang paling bertekstur dari gambar kita.
di panel lapisan, lalu Alt + Klik ikon untuk membuat layer mask baru yang diatur untuk menutupi semuanya. Salinan gambar Anda yang kabur harus menghilang. Pada titik ini, kita akan secara selektif mengembalikan bagian-bagiannya untuk melunakkan bagian yang paling bertekstur dari gambar kita.


Ambil alat kuas Anda lagi dan cat putih ke dalam layer mask Anda. Gunakan di area di mana detail dan tekstur kulit membuat wajah terlihat lebih tua dan lebih lapuk. Jangan berlebihan atau Anda akan membuat gambar terlihat palsu.

Hanya cat ke area yang luas dan jauhkan dari tepian untuk membuatnya tajam, tidak buram, dan bersih.
Membandingkan Gambar Jadi, Tweaked Kami


Gambar terakhir kami adalah transformasi yang cukup mengesankan dan meyakinkan. Kami belum mengubahnya menjadi dua puluh tahun, tetapi trik sederhana ini jelas telah mengambil tahun libur. Punya trik Anda sendiri? Mari kita dengarkan mereka di komentar di bawah.
Kredit Gambar: Wanita oleh Francois Bester, Creative Commons.