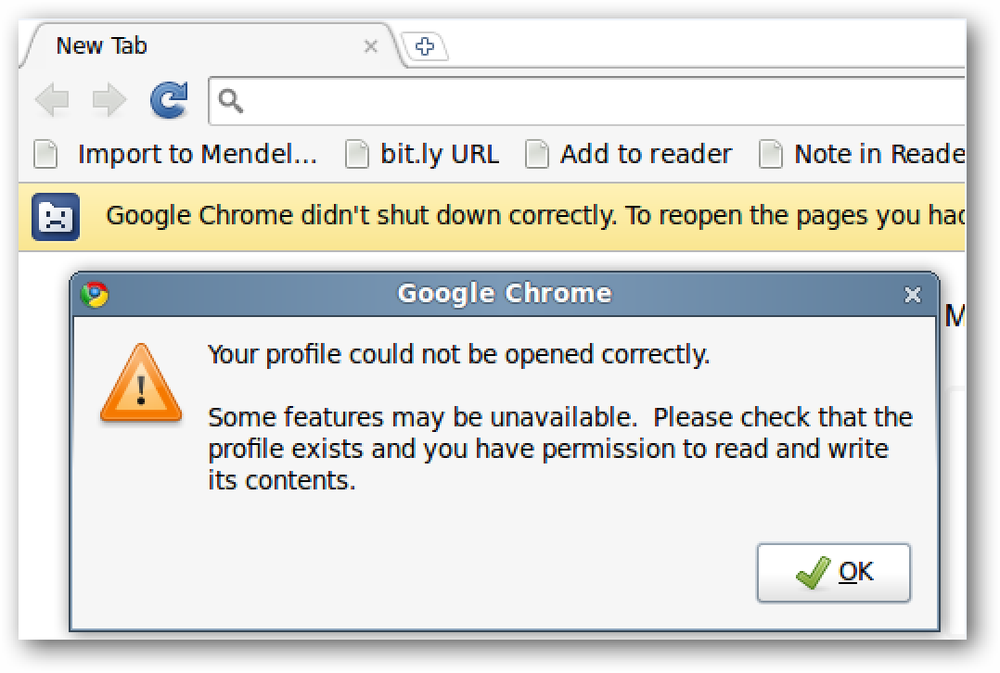Pulihkan File yang Dihapus pada Hard Drive NTFS dari Ubuntu Live CD
Menghapus file secara tidak sengaja adalah perasaan yang mengerikan. Tidak bisa boot ke Windows dan membatalkan penghapusan file itu membuat itu lebih buruk. Untungnya, Anda dapat memulihkan file yang dihapus pada hard drive NTFS dari Ubuntu Live CD.
Untuk menunjukkan proses ini, kami membuat empat file di desktop mesin Windows XP, dan kemudian menghapusnya. Kami kemudian mem-boot mesin yang sama dengan USB Flash Drive Ubuntu 9.10 yang dapat kami buat minggu lalu.
Setelah Ubuntu 9.10 melakukan booting, buka terminal dengan mengklik Aplikasi di kiri atas layar, lalu pilih Aksesori> Terminal.

Untuk membatalkan penghapusan file, pertama-tama kita perlu mengidentifikasi hard drive yang ingin kita hapus. Di jendela terminal, ketikkan:
sudo fdisk -l
dan tekan enter.

Apa yang Anda cari adalah garis yang diakhiri dengan HPSF / NTFS (di bawah Sistem pos). Dalam kasus kami, perangkatnya adalah "/ dev / sda1". Ini mungkin sedikit berbeda untuk Anda, tetapi masih akan dimulai dengan / dev /. Perhatikan nama perangkat ini.
Jika Anda memiliki lebih dari satu partisi hard drive yang diformat sebagai NTFS, maka Anda mungkin dapat mengidentifikasi partisi yang benar berdasarkan ukurannya. Jika Anda melihat baris kedua teks pada tangkapan layar di atas, terbaca "Disk / dev / sda: 136,4 GB, ..." Ini berarti bahwa hard drive yang bernama Ubuntu / dev / sda berukuran 136,4 GB. Jika hard drive Anda berukuran berbeda, maka informasi ini dapat membantu Anda melacak nama perangkat yang tepat untuk digunakan. Atau, Anda bisa mencoba semuanya, meskipun ini bisa memakan waktu lama untuk hard drive besar.
Sekarang setelah Anda tahu nama yang ditugaskan oleh Ubuntu ke hard drive Anda, kami akan memindai untuk melihat file apa yang dapat kami buka.
Di jendela terminal, ketik:
sudo ntfsundelete
dan tekan enter. Dalam kasus kami, perintahnya adalah:
sudo ntfsundelete / dev / sda1

Nama-nama file yang dapat dipulihkan muncul di kolom paling kanan. Persentase di kolom ketiga memberi tahu kami berapa banyak file yang dapat dipulihkan. Tiga dari empat file yang semula kami hapus muncul di daftar ini, meskipun kami mematikan komputer setelah menghapus empat file - jadi bahkan dalam kasus yang ideal, file Anda mungkin tidak dapat dipulihkan.
Namun demikian, kami memiliki tiga file yang dapat kami pulihkan - dua JPG dan satu MPG.
Catatan: ntfsundelete segera tersedia di CD Live Ubuntu 9.10. Jika Anda berada di versi Ubuntu yang berbeda, atau karena alasan lain mendapatkan kesalahan saat mencoba menggunakan ntfsundelete, Anda dapat menginstalnya dengan memasukkan "sudo apt-get install ntfsprogs" di jendela terminal.
Untuk memulihkan kedua JPG dengan cepat, kami akan menggunakan * wildcard untuk memulihkan semua file yang diakhiri dengan .jpg.
Di jendela terminal, masukkan
sudo ntfsundelete -u -m * .jpg
yang, dalam kasus kami,
sudo ntfsundelete / dev / sda1 -u -m * .jpg

Kedua file dipulihkan dari hard drive NTFS dan disimpan di direktori terminal saat ini. Secara default, ini adalah direktori home dari pengguna saat ini, meskipun kami bekerja di folder Desktop.
Perhatikan bahwa program ntfsundelete tidak membuat perubahan apa pun pada hard drive NTFS asli. Jika Anda ingin mengambil file-file itu dan meletakkannya kembali di hard drive NTFS, Anda harus memindahkannya ke sana setelah dihapus dengan ntfsundelete. Tentu saja, Anda juga dapat meletakkannya di flash drive atau membuka Firefox dan mengirimkannya melalui email kepada Anda sendiri - langit adalah batasnya!
Kami memiliki satu file lagi untuk dihapus - MPG kami.

Perhatikan kolom pertama di paling kiri. Ini berisi angka, Inode-nya. Anggap ini sebagai pengidentifikasi unik file. Catat nomor ini.
Untuk membatalkan penghapusan file dengan inode-nya, masukkan berikut ini di terminal:
sudo ntfsundelete -u -i
Dalam kasus kami, ini adalah:
sudo ntfsundelete / dev / sda1 -u -i 14159

Ini memulihkan file, bersama dengan pengidentifikasi yang tidak terlalu kita pedulikan. Ketiga file kami yang dapat dipulihkan sekarang telah dipulihkan.

Namun, Ubuntu memberi tahu kami secara visual bahwa kami belum dapat menggunakan file-file ini. Itu karena program ntfsundelete menyimpan file sebagai pengguna "root", bukan pengguna "ubuntu".
Kami dapat memverifikasi ini dengan mengetik berikut ini di jendela terminal kami:
ls-l

Kami ingin ketiga file ini dimiliki oleh ubuntu, bukan root. Untuk melakukan ini, masukkan yang berikut di jendela terminal:
sudo chown ubuntu
Jika folder saat ini memiliki file lain di dalamnya, Anda mungkin tidak ingin mengubah pemiliknya ke ubuntu. Namun, dalam kasus kami, kami hanya memiliki tiga file ini di folder ini, jadi kami akan menggunakan * wildcard untuk mengubah pemilik ketiga file.
sudo chown ubuntu *

File-file sekarang terlihat normal, dan kita dapat melakukan apa pun yang kita inginkan dengannya.

Semoga Anda tidak perlu menggunakan tip ini, tetapi jika Anda melakukannya, ntfsundelete adalah utilitas baris perintah yang bagus. Itu tidak memiliki GUI mewah seperti banyak dari program Windows yang serupa, tetapi itu adalah alat yang ampuh yang dapat memulihkan file Anda dengan cepat.
Lihat halaman manual ntfsundelete untuk informasi penggunaan yang lebih terperinci