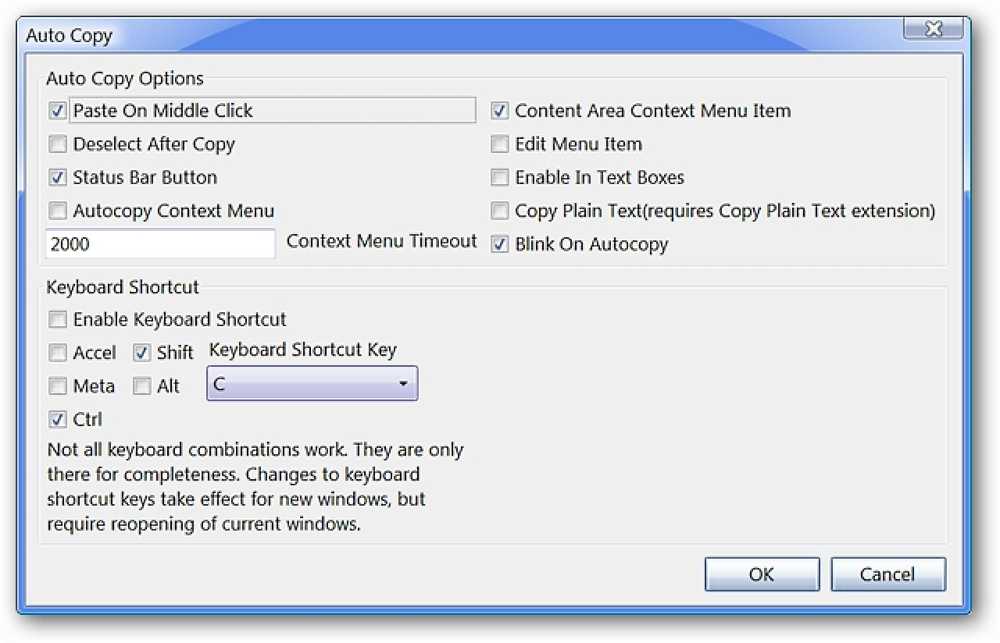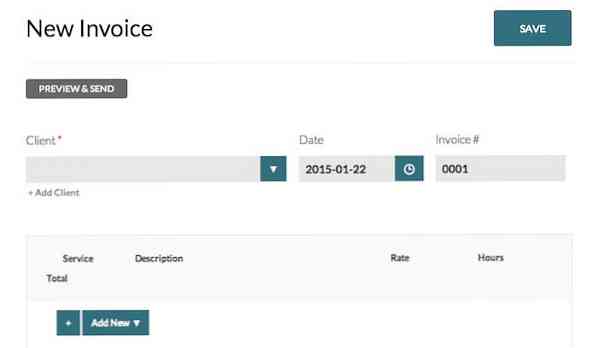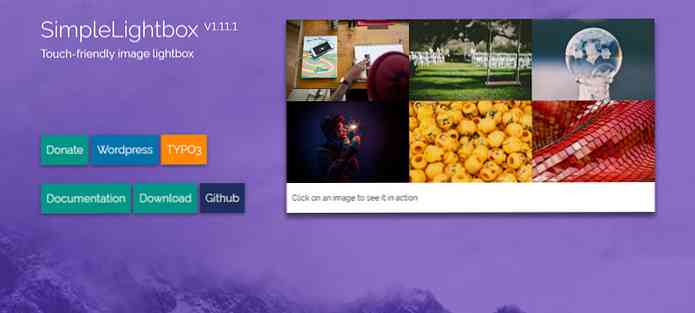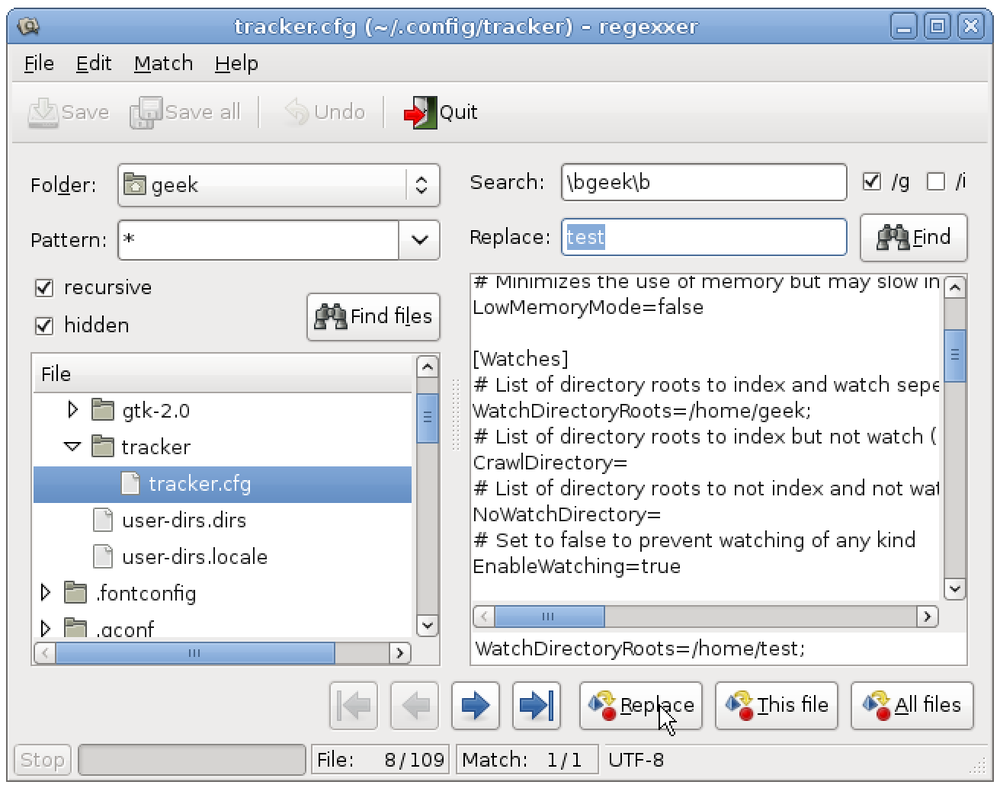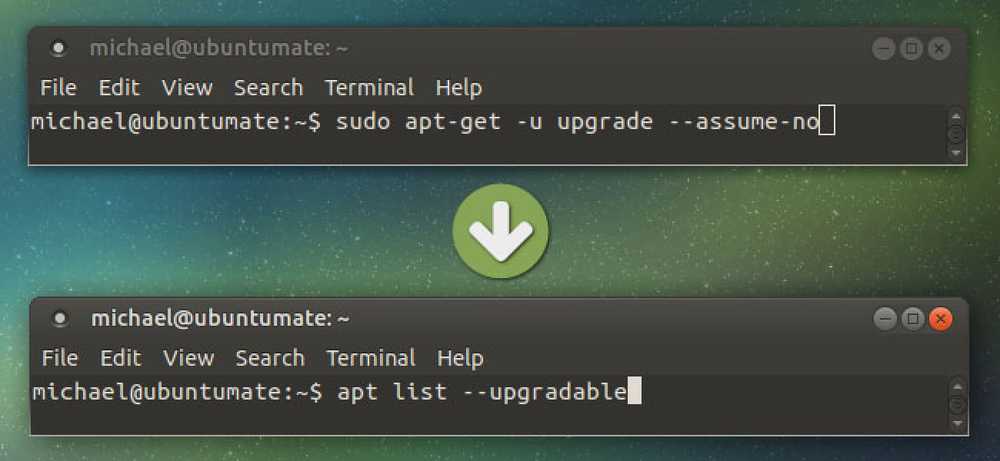Sederhanakan Konversi DVD ke MP4 dengan VidCoder
Pernahkah Anda mencoba menggunakan Handbrake atau perangkat lunak konversi video lainnya dan merasa sedikit berlebihan? Hari ini, kita akan melihat cara yang lebih ramah pengguna untuk mengonversi DVD ke file video menggunakan VidCoder.
VidCoder adalah aplikasi Windows yang menggunakan engine encoding Handbrake dan pada dasarnya adalah versi Handbrake yang disederhanakan dan lebih ramah pengguna. Seperti kebanyakan aplikasi DVD ripping, VidCoder membutuhkan uluran tangan untuk menghapus perlindungan salinan DVD. Kami juga dapat menggunakan HD Decrypter untuk menyalin DVD kami ke hard drive, atau aplikasi komersial seperti AnyDVD yang menghilangkan perlindungan salinan DVD. Sebagai contoh kita, kita akan menggunakan DVD43 untuk mendekripsi DVD kita saat kita mengkonversi video kita. Tentu saja, jika DVD Anda tidak dilindungi salinan, Anda dapat melewati langkah ini.
Catatan: DVD43 hanya berjalan pada sistem Windows 32-bit.
Instalasi
Pertama, unduh dan instal DVD43. Anda dapat menemukan instalasi di bawah ini. Anda harus me-restart PC Anda sebelum melanjutkan.

DVD43 akan berjalan di system tray untuk mendekripsi DVD Anda. Tempatkan DVD Anda ke drive optik Anda. DVD43 akan mengenali dan mendekripsi disk Anda. Saat Anda melihat wajah tersenyum hijau di baki sistem, DVD Anda siap. Ini seharusnya hanya memakan waktu beberapa detik, tetapi kadang-kadang bisa lebih lama.

Sekarang, unduh dan instal VidCoder. Anda dapat menemukan tautan unduhan di akhir artikel. VidCoder membutuhkan .Net 4.0 untuk diinstal pada sistem Anda. Jika Anda belum memilikinya, Anda akan diminta untuk menginstalnya.

VidCoder
Buka VidCoder dan pilih sumber video Anda dari daftar dropdown. Jika Anda memiliki DVD di drive optik, itu akan muncul di daftar. Jika Anda sudah menyalin DVD ke hard drive Anda, Anda dapat mencari folder VIDEO TS sebagai gantinya.
Catatan: VidCoder juga dapat mengonversi file AVI ke MKV atau MP4.

Ini akan mulai memindai sumber ...

VidCoder akan secara otomatis mendeteksi video dan audio untuk Anda dan memberi nama otomatis file output.

VidCoder memiliki kemudahan untuk menggunakan pengaturan profil yang telah ditentukan sebelumnya yang dapat Anda pilih dari dropdown Preset. Profil-profil ini menyederhanakan proses pemilihan pengaturan keluaran. Jika mengonversi secara khusus untuk salah satu perangkat Apple yang tercantum dalam daftar preset, klik pada perangkat itu dan pengaturan akan diterapkan secara otomatis di tab Pengaturan Output. Bahkan ada preset untuk iPad. Untuk keluaran yang lebih universal, seperti bermain di PC Anda, pilih profil Normal atau Profil Tinggi.

Untuk pengguna yang kuat, Anda masih dapat mengatur semua pengaturan yang sama yang tersedia di Handbrake dengan memilih tombol Pengaturan.

Di sini Anda dapat memilih jenis output file Anda (MP4 atau MKV) Ekstensi mp4 adalah default di VidCoder sebagai lawan dari .m4v di Handbrake.

Anda akan menemukan semua tab dan pengaturan yang sama yang muncul di Handbrake. Tutup jendela Pengaturan setelah selesai.

Saat Anda siap mengonversi, pilih Tambahkan ke Antrean, lalu pilih Enkode.

Video Anda akan mulai dikonversi. Baris kemajuan akan menampilkan seberapa jauh Anda dalam proses. Anda juga akan melihat tombol Jeda. Jika Anda sedang mengerjakan hal-hal lain saat mengonversi video Anda dan menemukan Anda membutuhkan sumber daya sistem tambahan, Anda dapat menjeda konversi sampai Anda menyelesaikan tugas Anda dan kemudian memulai kembali konversi.

Ketika konversi selesai, Anda akan melihat status Berhasil ditampilkan pada tab Selesai di bawah ini.

Sekarang Anda siap memainkan file MP4 itu di perangkat atau pemutar media favorit Anda.

Kesimpulan
VidCoder adalah pilihan tepat bagi mereka yang menganggap rem tangan dan perangkat lunak konversi lainnya sedikit membingungkan atau mengintimidasi. Salah satu fitur bagus yang dimiliki VidCoder yang kurang dimiliki Handbrake adalah kemampuan untuk menjeda dan melanjutkan proses konversi.
Unduh VidCoder
Downlaod DVD43