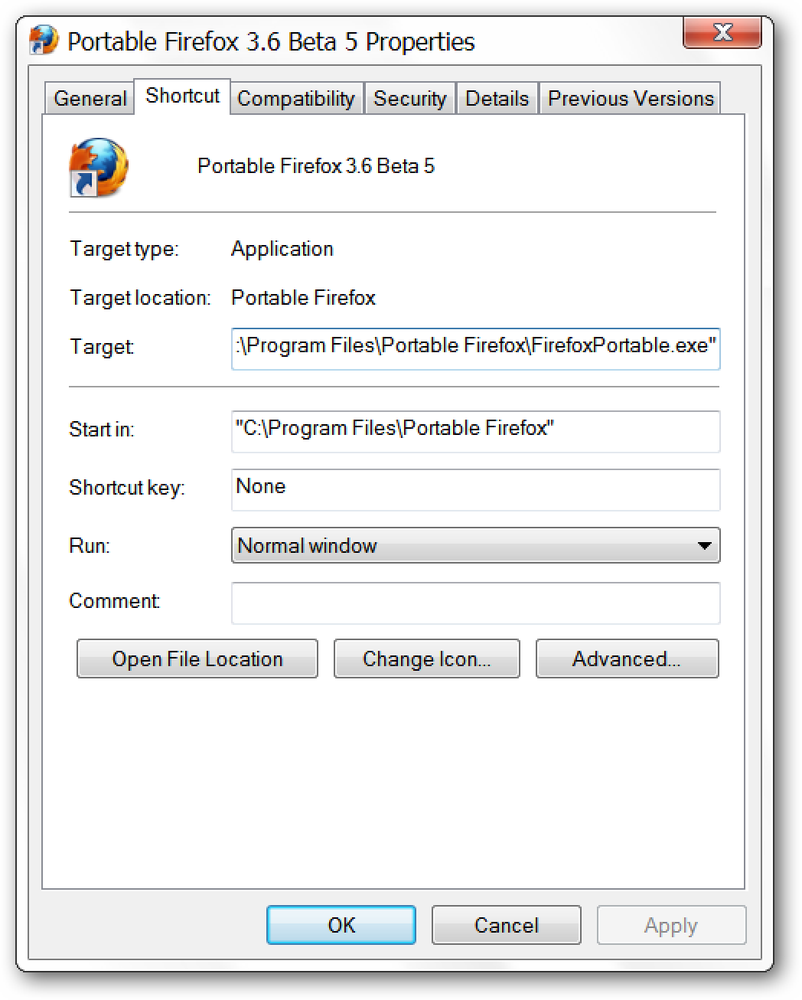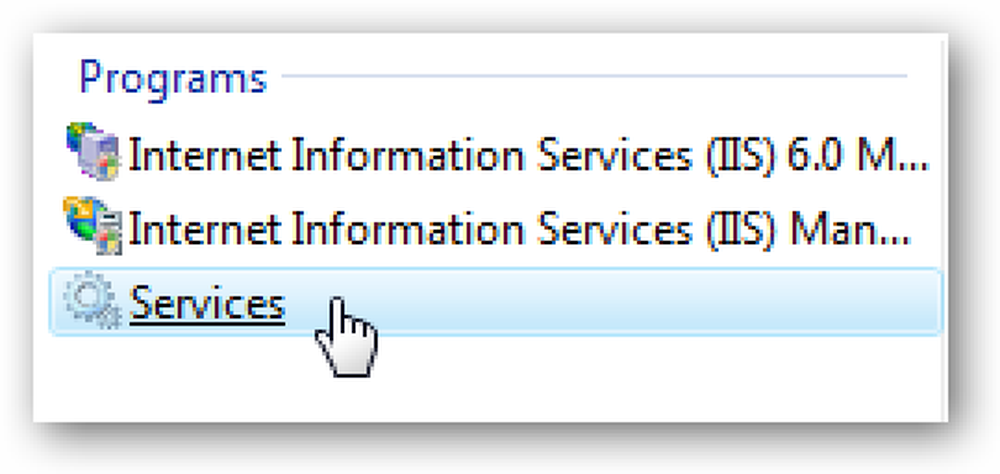Kustomisasi Startup untuk Media Center di Windows 7
Apakah Anda berharap bisa langsung bermain musik ketika membuka Media Center? Atau mungkin lewati saja animasi start up itu? Hari ini kami akan menunjukkan kepada Anda berbagai sakelar startup yang akan memungkinkan Anda untuk menyesuaikan cara Media Center terbuka di Windows 7.
Kustomisasi Startup
Kami akan menambahkan semua sakelar ini ke akhir Target, pada tab Shortcut di properti Windows Media Center. Jika Anda memulai Media Center dari menu Start, buka Mulai > Semua program, klik kanan pada Windows Media Center dan pilih "Properties." Jika Anda meluncurkan Media Center dari pintasan desktop, cukup klik kanan pada ikon dan pilih "Properties." Pada tab "Shortcut", Anda akan melihat Target kotak dengan string teks: % windir% \ ehome \ ehshell.exe.
Untuk menambahkan masing-masing sakelar ini ke Target, cukup tinggalkan tempat setelah % windir% \ ehome \ ehshell.exe, ketik sakelar, dan klik "Simpan." Saat Anda selesai, itu harus berbunyi seperti ini:
% windir% \ ehome \ ehshell.exe / nostartupanimation

Nonaktifkan Startup Animation & Music
Switch ini membuka Media Center tanpa animasi dan musiknya. Tampaknya tidak membuka Media Center lebih cepat, tetapi jika Anda terganggu oleh animasi dan musik, ini akan menyingkirkan Anda berdua.
/ tidak ada startupanimation

Mode Hanya Media
Mode Media Only membuat Windows Media Center ditampilkan di layar penuh dengan tombol perkecil dan tutup tersembunyi. Gembok kecil akan muncul di sudut kanan atas di samping waktu.
/ mediamode
Anda dapat mematikan mode Media Only dari dalam Media Center dengan masuk ke Tasks> Exit Media Only.

Mode RTL
Jika Anda lebih suka melihat hal-hal dari kanan ke kiri, Anda dapat menikmati mode RTL.
/ rtl
Switch ini pada dasarnya membalik arah segala sesuatu di Media Center. Anda akan melihat bahwa dalam mode berjendela, bahkan tombol tutup, maksimalkan, dan diminimalkan dialihkan ke sisi kiri.

Hapus Shut Down dari Tasks
Switch ini menonaktifkan ubin Matikan di bawah Tugas pada menu Mulai Windows Media Center.
/noshutdownui
Ini bisa sangat berguna untuk mencegah anggota keluarga mengklik mematikan dan mematikan PC Anda ketika perlu tetap merekam acara favorit Anda.

Tidak ada Chrome
Switch ini membuka Media Center tanpa bingkai jendela dan tidak menampilkan ikon di bilah tugas.
/nochrome
Tampilannya keren jika Anda tidak keberatan tidak bisa menggerakkan jendela dengan mouse Anda, atau keluar dengan mudah dari Media Center. Untuk keluar dari mode ini setelah Anda memasukinya, klik dua kali pada logo Media Center hijau di kiri atas untuk memasukkannya ke mode Layar Penuh, lalu klik "X" di kanan atas untuk keluar.

Buka di Perpustakaan Video
Mulai langsung di Perpustakaan Video dalam mode Layar Penuh dengan sakelar ini.
/ directmedia: video
Mulai di TV yang Direkam
Jika Anda ingin terjun ke acara TV yang direkam langsung dari kelelawar, saklar ini akan membuka Media Center di perpustakaan TV Tercatat Anda dalam mode Layar Penuh.
/ directmedia: tv

Buka di Perpustakaan Gambar
Jika gambar lebih sesuai keinginan Anda, coba buka Media Center di Picture Library dalam mode Layar Penuh.
/ directmedia: gambar
Buka di Perpustakaan Musik
Jika Anda menggunakan Windows Media Center lebih untuk musik daripada Video atau TV, Anda mungkin ingin mencoba ini untuk ukuran. Ini membuka Pusat Media di Perpustakaan Musik dalam mode Layar Penuh.
/ directmedia: musik

Mainkan Musik Anda saat Memulai
Mulai koleksi musik Anda yang diputar saat startup dengan sakelar ini.
/ playallmusic
Jika Anda lebih suka memulai hanya lagu favorit Anda, coba sakelar ini sebagai gantinya.
/ playfavmusic

Mainkan Musik dengan Rangkai Salindia
Mulailah Media Center dengan tayangan slide disertai dengan musik Anda.
/ Memainkan tontonan dengan musik
Atau putar tayangan slide hanya dengan musik favorit Anda.
/ playfavslontonwithmusic

Mulailah dengan Just a Slideshow
Jika Anda lebih suka tayangan slide saat startup, coba sakelar ini.
/ Mainkan tontonan
Atau tayangan slide hanya favorit Anda.
/ playfavsl tonton

Kesimpulan
Beberapa sakelar ini akan membantu Anda menyesuaikan pengalaman Windows 7 Media Center sesuai keinginan Anda. Yang lain mungkin lebih menarik daripada berguna. Jika Anda menyukai sakelar ini, dan gunakan Media Center terutama untuk menonton TV Langsung, Anda mungkin ingin membaca artikel kami sebelumnya tentang Memulai Windows 7 Media Center dalam Mode TV Langsung.