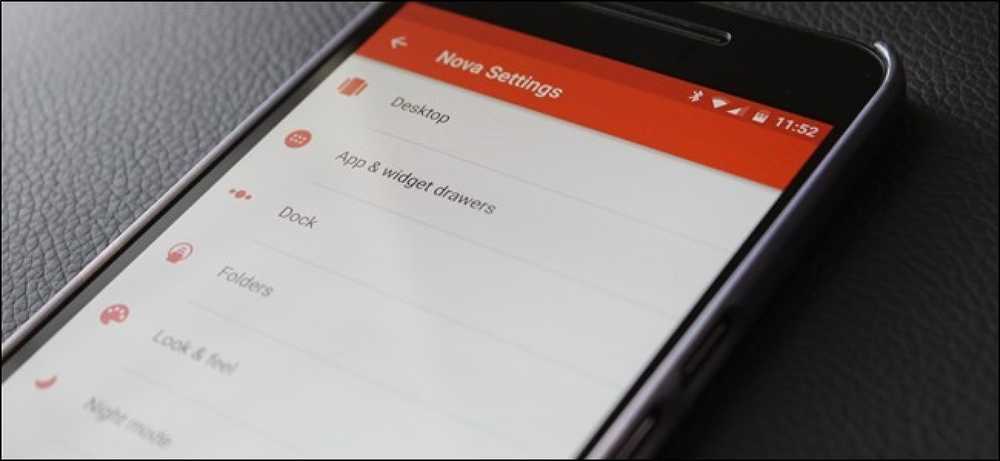Cara Tercepat untuk Mengganti Nama File di macOS

Kebanyakan orang mengganti nama file dengan mengklik file, menunggu, dan mengklik nama file lagi. Tetapi macOS memiliki beberapa cara hebat untuk mengubah nama file, beberapa di antaranya bahkan lebih cepat.
Sejauh ini, cara tercepat untuk mengganti nama file adalah dengan memilihnya dan tekan Return.

Saat Anda menekan tombol Kembali, seluruh nama menjadi disorot.

Anda kemudian bisa mengetik nama baru Anda dan tekan Kembali lagi.

Kapan pun Anda tidak harus melepaskan keyboard, Anda menghemat banyak waktu.
Namun, jika Anda lebih suka menggunakan mouse atau trackpad, maka metode tercepat berikutnya adalah mengakses fungsi Ubah nama melalui menu konteks klik kanan.

Itu cukup sederhana, dan walaupun jelas tidak secepat menggunakan keyboard, itu melakukan pekerjaan dalam urutan yang cukup singkat.
Metode menu konteks memang memiliki fungsi kuat lainnya yaitu Anda dapat mengganti nama banyak file dengannya. Cukup pilih beberapa item yang ingin Anda ganti namanya, klik kanan, pilih Ubah nama, dan Anda akan diperlihatkan dialog berikut. Ini memiliki lebih dari sekadar memenuhi mata, tetapi cukup mudah untuk dikuasai.

Selama Anda menggunakan mouse atau trackpad, maka metode klik-lambat-lambat mungkin juga cocok untuk Anda. Anda mungkin sudah tahu tentang yang ini: mengklik dua kali akan memungkinkan Anda membuka sesuatu, tetapi ide di balik klik ganda yang lambat adalah Anda mengklik sekali, tunggu sebentar, lalu klik lagi.

Cara terakhir-dan mungkin paling lambat untuk mengubah nama file adalah melalui Terminal. Terminal ini kuat karena sejumlah alasan, jadi meskipun mungkin bukan yang tercepat, berguna jika Anda sudah menggali melalui terminal untuk mengelola file Anda. Tetapi mungkin agak berlebihan jika Anda hanya ingin mengubah nama dokumen atau gambar.
Untuk menggunakan Terminal untuk mengganti nama file, cukup terapkan sintaks berikut:
mv path / ke / oldfilename path / ke / newfilename

Ingat, jika Anda perlu mengganti nama lebih dari satu file melalui Terminal, Anda dapat mendaur ulang perintah dengan menggunakan tombol panah atas.
Itu dia: empat cara untuk mengubah nama file di macOS. Sekarang, apa pun situasi Anda atau bagaimana Anda menggunakan Mac, Anda dapat memberi nama file dan folder persis seperti yang Anda inginkan..