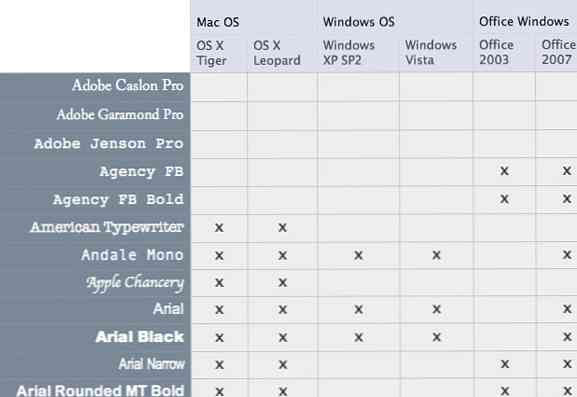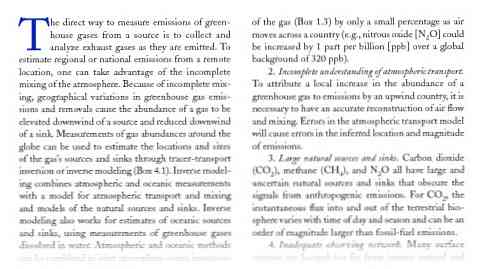Memahami Kontrol Akun Pengguna di Windows 7
Kontrol Akun Pengguna, atau dikenal sebagai UAC, secara teratur disebut sebagai salah satu masalah Vista dan bahkan menjadi subjek iklan Apple. Namun, fitur ini telah sangat meningkatkan keamanan komputer Vista, dan hari ini kita akan melihat bagaimana ini telah ditingkatkan pada Windows 7.
Apa itu UAC??
UAC adalah fitur Windows Vista dan 7 yang dirancang untuk mencegah perubahan tidak sah ke komputer Anda. Versi terbaru Linux dan Mac OS X memiliki prompt serupa ketika mengubah pengaturan atau menginstal program juga. Ini adalah fitur penting yang membuat komputer Anda jauh lebih aman.
Secara default, bahkan akun administrator dalam versi modern Windows tidak memiliki akses penuh untuk mengubah pengaturan sistem dan menginstal program. Jadi, jika Anda mencoba menginstal program atau mengubah pengaturan kritis, Anda dapat melihat desktop Anda memudar dan hanya menampilkan jendela prompt yang menanyakan apakah Anda yakin ingin melakukan ini. Ini adalah desktop yang aman, yang dirancang untuk mencegah program menyetujui sendiri secara otomatis.

Meskipun ini hanya tampak seperti gangguan, sebenarnya melindungi sistem Anda dari program jahat. Misalnya, jika Anda memasukkan flash drive yang memiliki virus worm ke komputer Anda, itu akan mencoba untuk menjalankan dan menginstal secara otomatis di komputer Anda tanpa sepengetahuan Anda. Namun, UAC akan menangkapnya, dan menanyakan apakah Anda ingin menginstal program atau tidak. Anda dapat dengan mudah mengetahui bahwa Anda tidak menginginkannya karena Anda tidak memulai pemasangan, dan dengan demikian Anda akan melindungi komputer dan data Anda.
Apa jenis UAC prompt yang bisa saya lihat?
Prompt UAC yang Anda lihat dapat bervariasi tergantung pada program yang Anda instal. Jika Anda menginstal atau mengkonfigurasi program yang telah ditandatangani dengan sertifikat keamanan, prompt mungkin terlihat seperti ini. Perhatikan bahwa ini menunjukkan nama, penerbit, dan asal program.

Jika Anda mengklik Tampilkan perincian, Anda dapat melihat di mana file disimpan dan dapat melihat sertifikat keamanannya.

Aplikasi yang tidak ditandatangani dapat menampilkan prompt UAC yang berbeda. Ini menyatakan bahwa penerbit tidak dikenal, dan karena tidak ditandatangani, tidak ada sertifikat untuk dilihat. Selain itu, prompt ini memiliki spanduk kuning yang memperingatkan bahwa program tersebut berasal dari penerbit yang tidak dikenal.

Jika Anda menggunakan akun standar di Windows, maka Anda akan diminta memasukkan kata sandi administratif untuk menerima permintaan UAC.

Kapan saya akan melihat prompt UAC?
Biasanya cukup mudah untuk mengetahui kapan Anda akan melihat prompt UAC. Pertama, menginstal atau membuat perubahan pada aplikasi apa pun, atau dalam hal mengubah file apa pun yang berada di luar folder Pengguna Anda akan meminta Anda untuk mengautentikasi perubahan tersebut. Beberapa program yang lebih tua sebenarnya membutuhkan prompt UAC setiap kali mereka berlari; ini hanya akan terjadi jika mereka mengubah pengaturan kritis atau menyimpan file dalam folder aman setiap kali dijalankan. Anda mungkin melihat ikon pelindung pada program atau penginstal yang akan meluncurkan prompt UAC sebelum dijalankan.

Windows Vista selalu membuat prompt UAC setiap kali pengaturan Windows diubah. Di Windows 7, defaultnya adalah tidak meminta Anda ketika ada perubahan pada Windows. Namun, mengubah beberapa pengaturan penting, seperti pengaturan UAC, akan menyebabkan prompt. Anda dapat mengetahui kapan suatu tindakan akan membuat prompt UAC dengan logo pelindung di atas tombol Ok atau di samping namanya.

Terakhir, Anda dapat memilih untuk menjalankan program apa pun dalam mode administratif. Ini berguna jika, misalnya, Anda perlu mengubah pengaturan melalui Command Prompt dan memerlukan hak administratif. Untuk meluncurkan program dalam mode administratif, cukup klik kanan pada ikon itu dan pilih "Run as Administrator." Melakukan hal ini akan selalu memerlukan penerimaan UAC prompt.

Bagaimana saya bisa mengubah pengaturan UAC?
Di Windows Vista, UAC memiliki dua pengaturan: hidup dan mati. Windows 7 menawarkan lebih banyak kontrol granular untuk UAC. Cukup ketik "UAC" ke dalam pencarian menu mulai Anda, dan pilih "Ubah Pengaturan Kontrol Akun Pengguna" untuk mengubah cara kerja UAC di komputer Anda.

Panel ini memberi Anda kontrol langsung tentang cara kerja UAC di komputer Anda. Pengaturan default akan memberi tahu Anda jika program mencoba melakukan perubahan pada komputer Anda, tetapi tidak jika Anda mengubah pengaturan Windows. Seperti yang disebutkan sebelumnya, mengubah pengaturan Windows tertentu seperti pengaturan UAC ini masih akan memerlukan menyetujui prompt UAC.

Pengaturan teratas adalah yang paling aman, dan bagaimana UAC bekerja di Windows Vista. Ini akan memberi tahu Anda setiap kali ada perubahan pada komputer Anda, termasuk mengubah pengaturan Windows apa pun.

Langkah mundur dari pengaturan default Windows 7 mirip dengan pengaturan default di Windows 7, tetapi tidak akan meredupkan desktop ketika muncul prompt UAC. Ini dapat membuat sistem Anda kurang aman, karena beberapa program jahat dapat secara otomatis menyetujui permintaan UAC saat berada dalam mode ini.

Atau, jika Anda tidak ingin melihat UAC prompt, Anda dapat memilih pengaturan terendah. Ini membuat pengaturan sistem Anda mirip dengan Windows XP, yang tidak pernah diminta saat ada perubahan atau program diinstal. Kami tidak merekomendasikan pengaturan ini, tetapi tersedia jika Anda menginginkannya. Jika Anda memilih untuk mematikan UAC, perubahan tidak akan terjadi sampai Anda telah me-restart komputer Anda.

Kesimpulan
Menurut pendapat kami, UAC adalah salah satu fitur terbaik di Windows Vista dan 7 karena dapat menjaga komputer Anda jauh lebih aman daripada di Windows XP dan versi yang lebih lama. UAC juga jauh lebih mengganggu pada Windows 7, dan Anda dapat menyesuaikannya dengan tingkat keamanan yang Anda butuhkan.
Bacaan lebih lanjut:
Nonaktifkan UAC di Windows Vista
Info tentang UAC dari Blog Teknik Windows 7