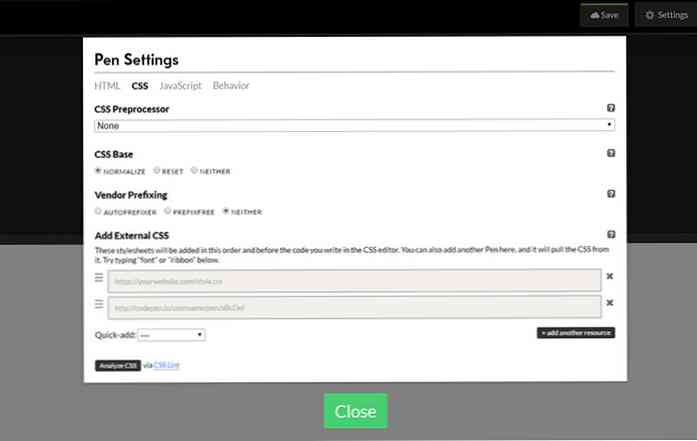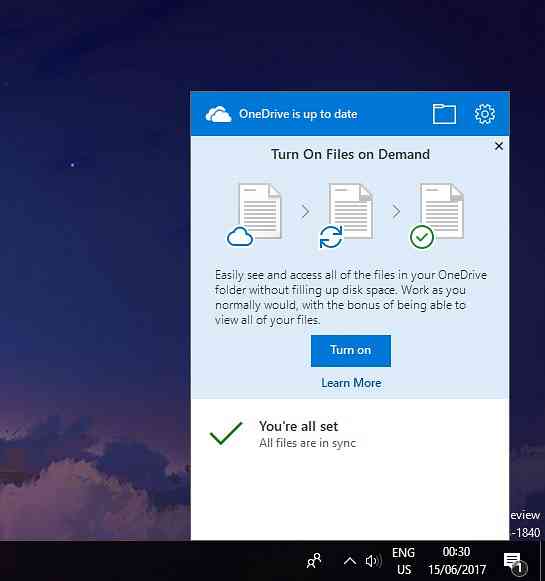Menggunakan Pengguna dan Grup Lokal untuk Mengelola Kata Sandi Pengguna di Windows 7
Jika Anda memiliki banyak pengguna di mesin lokal Anda atau mengelola workstation di kantor, Anda mungkin ingin mengaktifkan atau menonaktifkan perlindungan kata sandi mereka untuk keamanan tambahan. Hari ini kita melihat bagaimana melakukannya di Windows 7.
Catatan: Sayangnya metode ini tidak berfungsi di Windows versi Home. Juga, ini adalah mesin yang berdiri sendiri dan bukan bagian dari domain. Jika Anda mengatur apa pun secara lokal di mesin pada domain, pengaturan domain akan diutamakan.
Kelola Kata Sandi di Vista & Windows 7
Di sini kita akan mulai dengan manajemen kata sandi dasar. Klik kanan pada Komputer di Start Menu atau dari ikon Desktop dan pilih Mengelola.

Arahkan ke Pengguna dan Grup Lokal \ Pengguna dan klik dua kali pada akun pengguna di mana Anda ingin mengelola kadaluwarsa kata sandi.

Dalam contoh ini kami menggunakan User_geek ... dan kami dapat memilih apakah mereka perlu mengubah kata sandi pada login berikutnya, menonaktifkannya mengubahnya, atau kata sandi tidak pernah kedaluwarsa. Prosesnya pada dasarnya sama di Vista juga.

Untuk User_geek kami mengatur akun mereka untuk mengubah kata sandi pada login berikutnya. Jadi ketika mereka masuk mereka akan melihat pesan berikut.

Karena ini adalah pertama kalinya mereka masuk, belum ada kata sandi, tetapi mereka harus membuatnya.

Kata sandi berhasil dibuat ...

Mengubah Opsi Kata Sandi Lainnya
Ada beberapa cara lain untuk mengelola kata sandi pengguna secara lokal juga. Di sini kita melihat beberapa opsi lain menggunakan Kebijakan Keamanan Lokal. Klik Mulai dan ketik secpol.msc ke dalam kotak Pencarian di Start Menu dan tekan Enter.

Dalam Kebijakan Keamanan Lokal, navigasikan ke Pengaturan Keamanan \ Kebijakan Akun \ Kebijakan Kata Sandi. Di sini Anda dapat melihat beberapa opsi berbeda seperti Usia kata sandi maksimum dan minimum, Menegakkan sejarah kata sandi, Panjang kata sandi minimum, dan banyak lagi.
Untuk contoh ini kita akan menetapkan panjang kata sandi Minimum.

Anda dapat mengatur panjang minimum dari 1-14 karakter, setelah memilih, klik OK. Jika Anda mengaturnya ke nol, itu adalah jika mereka tidak memerlukan kata sandi sama sekali.

Setelah membuat penggunaan baru, Anda harus mengatur kata sandi ke jumlah minimum karakter yang Anda pilih.

Jika kata sandi tidak memenuhi persyaratan Anda akan melihat kesalahan berikut dan harus mengaturnya dengan persyaratan yang benar.

Kesimpulan
Jika Anda adalah administrator mesin lokal Anda atau pasangan di kantor, ini bisa berguna untuk keamanan tambahan ke akun pengguna. Jika Anda ingin mengubah jumlah waktu ketika pengguna diminta untuk mengubah kata sandi mereka, periksa artikel kami tentang mengelola fitur usia kata sandi.