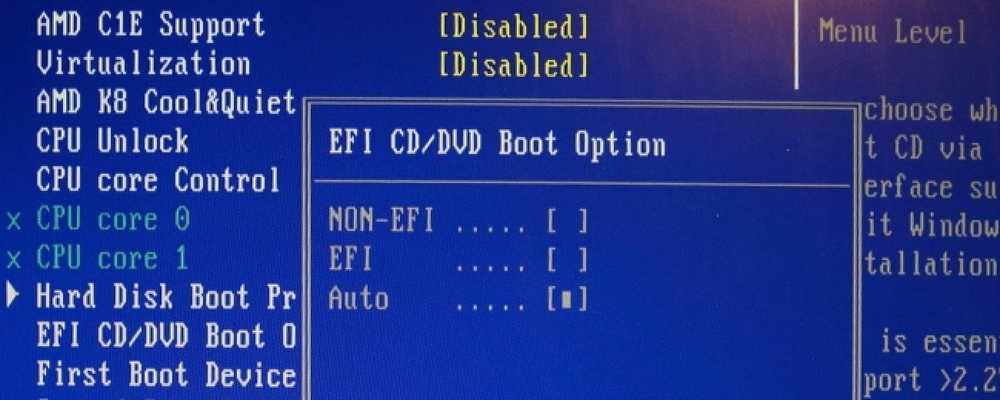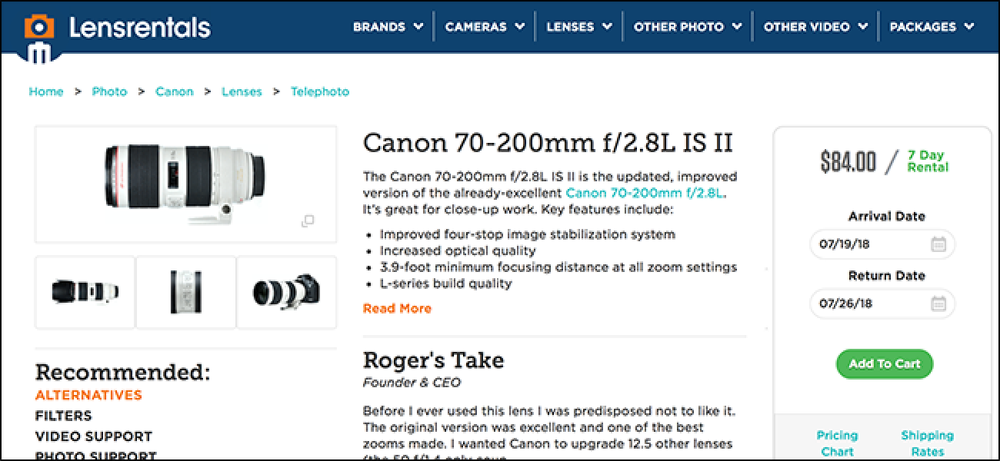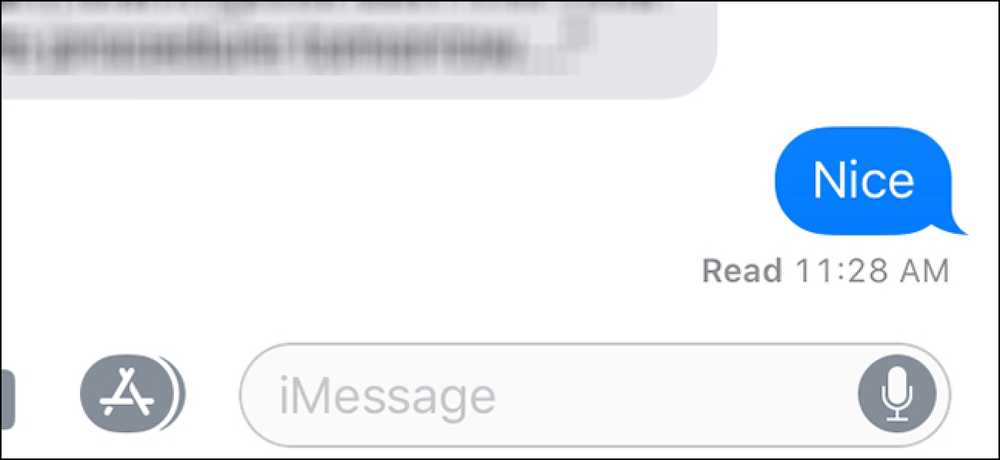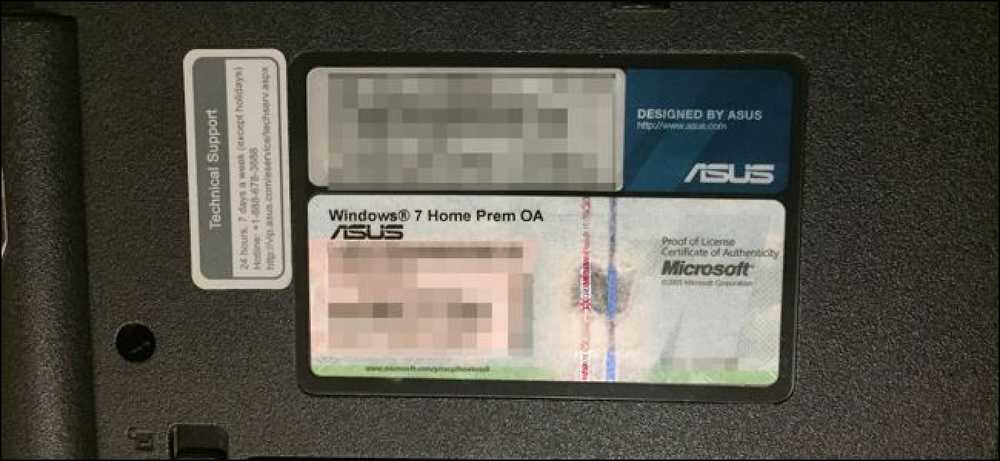Kapan Anda Perlu Memperbarui Driver?
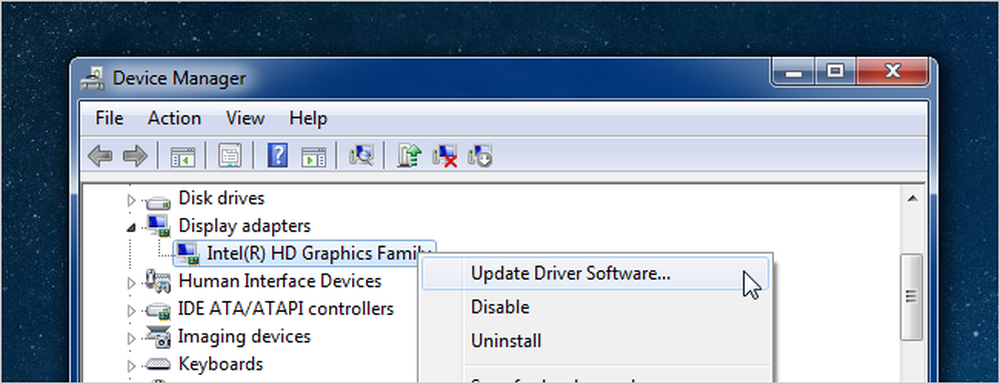
Berbicaralah dengan orang teknologi mana saja, baca forum apa saja, dan pada titik tertentu Anda pasti akan diberitahu untuk memperbarui driver Anda ... tetapi apa artinya itu? Dan apakah perlu memperbarui driver Anda secara kompulsif? Inilah pendapat kami.
Pengemudi? Apa itu Pengemudi?
Dalam istilah yang sangat sederhana, driver adalah program komputer yang memungkinkan Windows dan aplikasi Anda lainnya berinteraksi dengan perangkat perangkat keras. Komputer Anda tidak tahu cara menggunakan semua fitur kartu video Anda - itu memerlukan driver untuk melakukan itu. Sama seperti program komputer memiliki pembaruan dan paket layanan untuk memperbaiki bug dan menambahkan fitur, driver juga melakukannya.
Kapan Anda Harus Memperbarui Driver Anda?
Aturan: Jangan memperbaiki apa yang tidak rusak.
Jika Anda memiliki masalah dengan perangkat, Anda harus mempertimbangkan untuk memutakhirkan driver. Jika Anda mencari peningkatan kecepatan, memperbarui driver Anda ke versi terbaru bukanlah peningkatan kecepatan ajaib yang tiba-tiba akan menghapus kebutuhan untuk memutakhirkan PC yang lambat. Jika Anda meningkatkan dari satu versi driver ke versi lain, kemungkinan bagus bahwa satu-satunya hal yang termasuk dalam pembaruan itu adalah perbaikan bug untuk skenario tertentu, dan mungkin beberapa peningkatan kinerja yang sangat kecil. Ada lebih banyak peluang untuk memecahkan sesuatu daripada yang lain, jadi jika semua yang ada di PC Anda berfungsi dengan baik, Anda dapat melewatkan pembaruan driver untuk sebagian besar.
Tentu saja ada pengecualian untuk aturan ini. Jika Anda mencoba meningkatkan setiap sedikit kinerja dari sistem Anda, Anda harus memastikan bahwa driver kartu video Anda diperbarui menggunakan driver pabrikan, dan Anda mungkin ingin meningkatkan chipset, jaringan, dan driver kartu suara Anda sebagai baik. Beralih dari driver Windows bawaan untuk kartu video Anda ke driver NVidia atau ATI / AMD resmi akan membuat perbedaan besar, dan menjaga mereka diperbarui dapat menghasilkan kecepatan tinggi..
Intinya, jika Anda punya kartu video AMD / ATI atau NVidia, dan Anda menggunakan driver Windows bawaan, itu saat yang tepat untuk beralih driver. Kalau tidak, kebanyakan orang dapat melewatkan proses ini sepenuhnya.
Driver mana yang harus Anda perbarui?
Aturan: Gunakan driver yang tepat, bukan hanya yang terbaru.
Saat pertama kali mendapatkan PC baru, memuat ulang Windows pada PC lama, atau membuat PC baru, Anda ingin memastikan bahwa Anda menggunakan driver yang benar. Ini tidak terlalu banyak sehingga Anda harus terus memperbarui driver ke versi terbaru, tetapi Anda tidak ingin menggunakan beberapa driver generik ketika Anda bisa menggunakan driver nyata. Misalnya: driver kartu video yang disertakan dalam Windows jarang menyertakan semua fitur driver yang dapat Anda unduh dari NVidia atau AMD / ATI, dan mereka pasti tidak menyertakan peningkatan kecepatan yang sama.
Apa pun yang Anda lakukan, jangan gunakan beberapa perangkat lunak pembaruan driver ketika Anda dapat secara manual memilih driver yang tepat dengan mudah.
Off the Shelf PC
Jika Anda menjalankan PC atau laptop yang tidak tersedia dan belum memuat ulang Windows secara manual, kemungkinan besar sebagian besar driver Anda sudah menggunakan driver yang disetujui pabrik. Ini termasuk hal-hal seperti chipset, motherboard, kartu suara, dan sejenisnya. Ada juga peluang bagus bahwa Anda memiliki kartu video generik onboard. Taruhan terbaik Anda adalah untuk meng-upgrade driver kartu video Anda dengan menuju ke situs produsen, meskipun Anda bisa menggunakan fitur driver Upgrade yang terintegrasi ke dalam Windows dan dijelaskan di bawah ini.
Sekali lagi, jika semuanya berfungsi dengan baik pada PC Anda, Anda mungkin harus meninggalkan driver Anda sendiri.
Instal Windows Baru / Membangun PC / Gamer Anda Sendiri
Jika Anda membuat PC sendiri atau memuat Windows versi baru, saat ini Anda menggunakan driver yang disetujui Microsoft yang disertakan dalam Windows, yang tidak selalu menjadi pilihan tercepat, terutama jika Anda memiliki kartu video nyata. Ini adalah skenario di mana Anda ingin memperbarui driver ini:
- Kartu Video: Perbedaan kecepatan antara driver Windows generik untuk kartu video Anda dan NVidia resmi atau ATI / AMDdrivers akan mengejutkan Anda. Bahkan jika Anda bukan seorang gamer, pastikan Anda memiliki driver yang sebenarnya.
- Motherboard / Chipset: Anda harus memastikan untuk menuju ke situs pabrikan dan mengambil driver chipset mereka. Jika Anda membeli PC, pergilah ke situs mereka, jika Anda membuat PC, buka situs produsen motherboard. Setiap penginstal berbeda, tetapi secara umum, Anda bisa menjalankan driver yang diunduh.
- Kartu suara:driver Windows asli tidak akan menyertakan semua fitur suara tambahan seperti virtual surround, dll. Jika Anda membeli PC, pergilah ke situs mereka, jika Anda membangunnya, kunjungi situs produsen motherboard untuk suara onboard, atau kartu suara situs web pabrikan sebaliknya.
- Kartu jaringan: kemungkinan besar Anda menggunakan beberapa jenis kartu onboard yang merupakan bagian dari motherboard, dan Anda sudah mengambil driver dari sana.
Jika Anda seorang gamer, Anda mungkin ingin memastikan agar driver kartu video Anda diperbarui secara berkala.
Memeriksa Versi Driver Anda
Ketika Anda mengalami masalah dengan perangkat, akan sangat membantu untuk mengetahui versi driver yang Anda gunakan, terutama jika Anda memposting di forum, atau membaca utas di suatu tempat tentang masalah yang diperbaiki dalam sebuah pembaruan driver tertentu.
Untuk memeriksa versi driver, cukup buka Device Manager menggunakan kotak pencarian Start Menu, temukan driver dalam daftar, klik kanan dan pilih Properties. Anda dapat melihat informasi versi dan tanggal pada tab Driver. Anda juga dapat memperbarui, memutar kembali, menonaktifkan, atau menghapus instalan driver dari tampilan ini, yang sangat berguna jika Anda memutakhirkan driver Anda dan menimbulkan masalah.
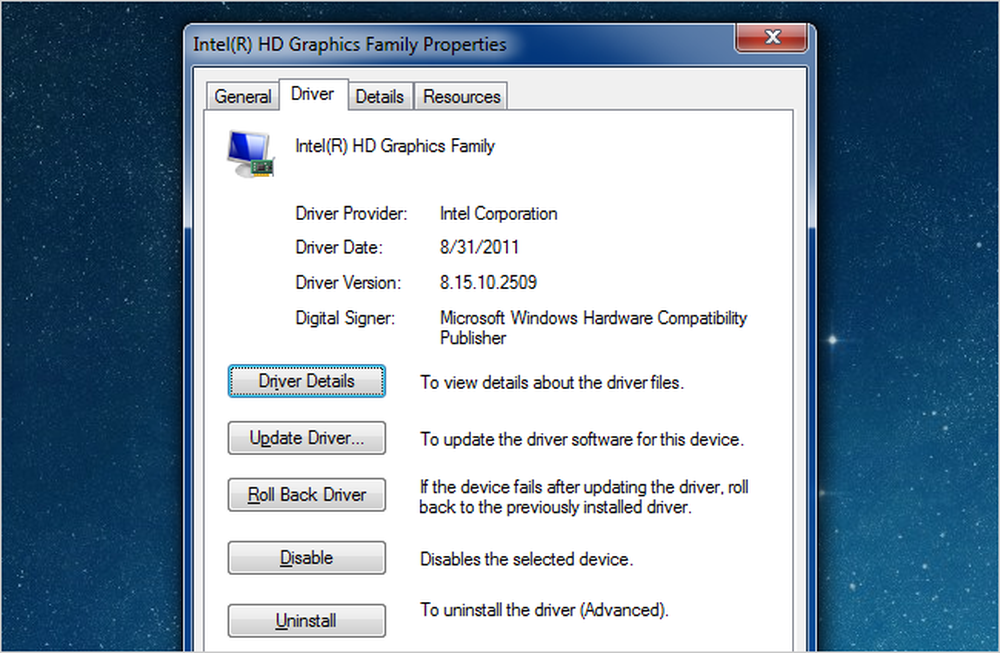
Memperbarui Driver Anda dengan Microsoft Way (Aman)
Jika Anda mengalami masalah dengan perangkat tertentu, Anda dapat dengan cepat meningkatkan ke versi yang lebih baru dengan membuka Device Manager, mengklik kanan pada perangkat, dan memilih Perbarui Perangkat Lunak Driver.
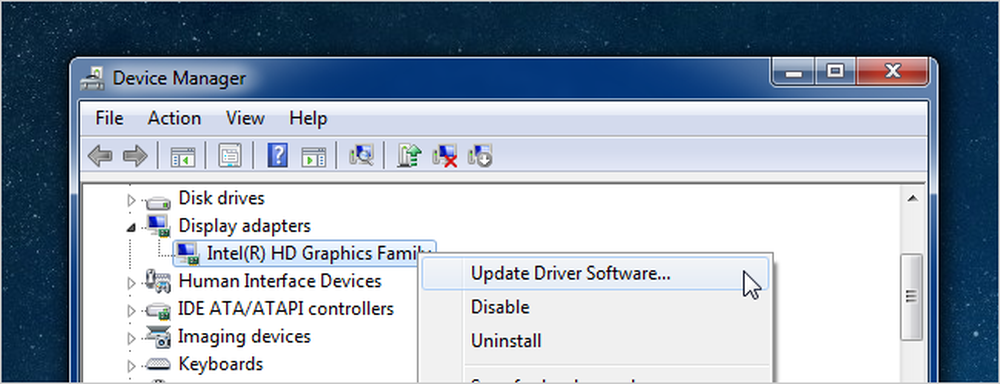
Ini akan memunculkan wizard yang memungkinkan Anda mencari Pembaruan Windows atau PC Anda untuk driver terbaru - atau Anda dapat menginstal driver secara manual dengan menggunakan opsi Browse.
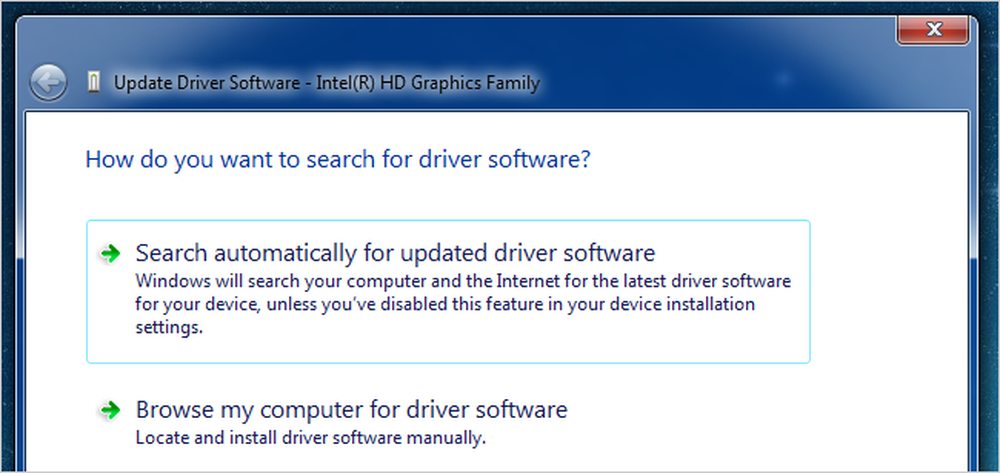
Jika Anda membiarkan Windows secara otomatis memperbarui, itu akan langsung menginstal dan meminta Anda untuk reboot. Jika itu memperbaiki masalah Anda, hebat-jika tidak, Anda selalu dapat memutar kembali driver.
Memperbarui Driver Anda dengan Driver Produsen
Sebagian besar, ketika Anda mengunduh driver dari suatu tempat seperti NVidia atau AMD / ATI, mereka akan memiliki panduan instalasi driver keseluruhan yang termasuk dalam unduhan, jadi Anda hanya akan menjalankannya untuk memutakhirkan driver ke versi terbaru. Jika Anda menemukan driver (mungkin untuk perangkat yang memberi Anda kesalahan) yang ada di file zip, Anda dapat menggunakan layar wizard di atas dan memilih opsi Browse. Ini akan menampilkan jendela seperti ini, di mana Anda dapat menentukan folder tempat Anda membuka ritsleting driver.
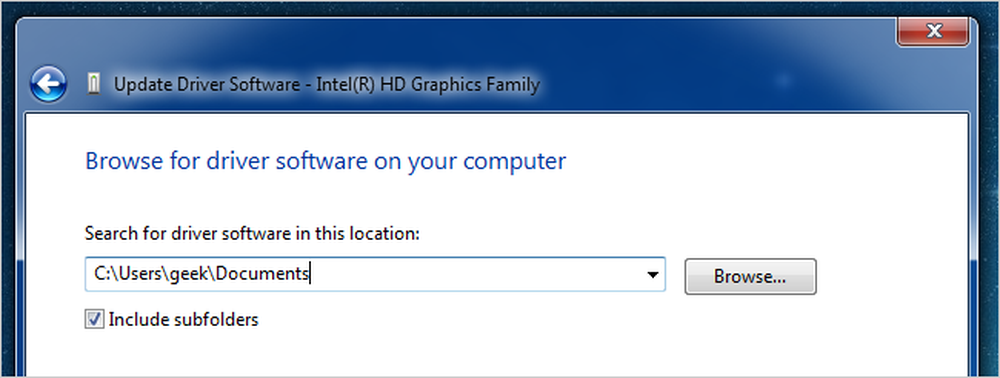
Pikiran terakhir: Jika komputer Anda berfungsi dengan baik, jangan gunakan artikel ini sebagai alasan untuk merusaknya. Atau setidaknya, jangan salahkan kami jika Anda =)