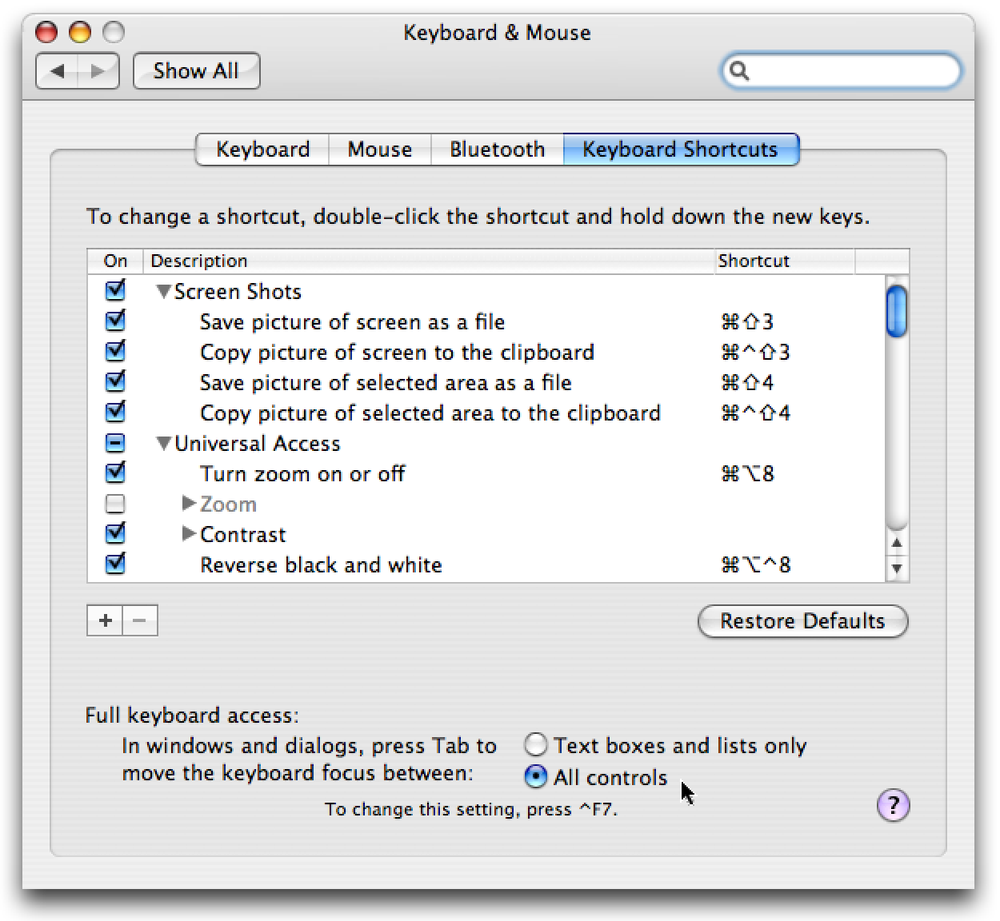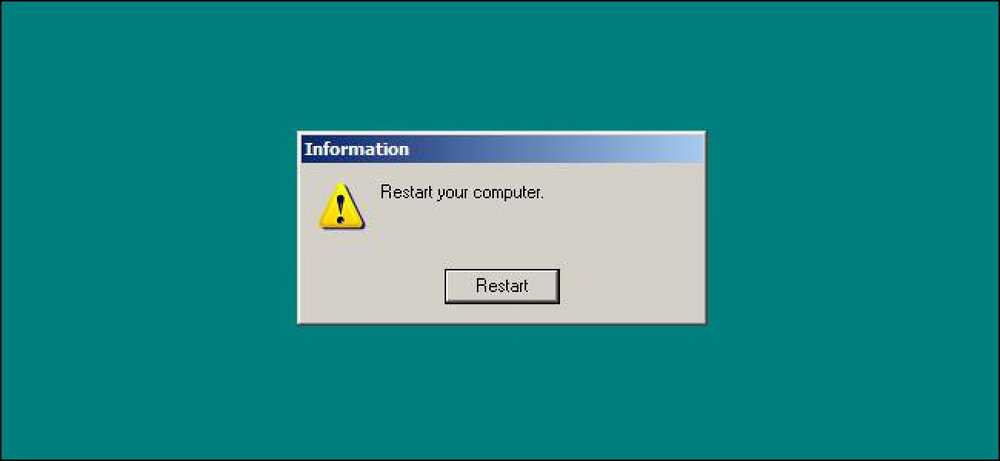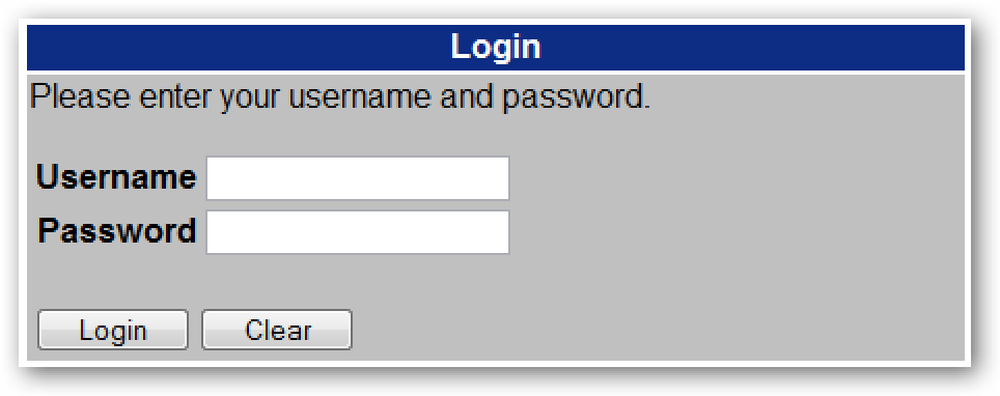Mengapa Disk Cleanup Tidak Menghapus Semua dari Folder Temp?

Setelah Anda menggunakan Disk Cleanup, Anda mungkin berharap setiap file sementara dihapus sepenuhnya, tetapi sebenarnya tidak demikian. File hanya dihapus jika mereka lebih tua dari 7 hari, tetapi Anda dapat mengubah nomor itu ke hal lain.
Ini adalah salah satu tutorial yang kami tunjukkan kepada Anda dengan tujuan untuk menjelaskan cara kerja sesuatu, tetapi kami tidak menyarankan Anda menerapkannya kecuali Anda benar-benar memahami apa yang sedang terjadi. Teruslah membaca untuk lebih banyak.
Mengapa Disk Cleanup Tidak Menghapus Semua File?
Aplikasi yang Anda jalankan membuat file sementara, bukan untuk mengotori hard drive Anda, tetapi untuk menyimpan file saat aplikasi sedang mengerjakannya - apakah itu mengunduh file, menyimpan file yang sedang Anda edit, atau hanya menyimpan file di cache sehingga lain kali Anda membuka aplikasi file akan lebih cepat diakses.
Masalahnya adalah bahwa sebagian besar aplikasi tampaknya tidak membersihkan setelah diri mereka sendiri, atau jika mereka melakukannya, mereka pasti tidak melakukannya dengan sangat baik. Itu sebabnya folder sementara Anda menjadi sangat besar dari waktu ke waktu, dan perlu dibersihkan.
Karena file-file ini sering digunakan oleh aplikasi, Windows tidak tahu apakah file tertentu dapat dihapus, jadi Disk Cleanup hanya membersihkan file yang lebih tua dari 7 hari, yang merupakan tebakan yang aman - kebanyakan orang mungkin tidak memiliki aplikasi terbuka selama lebih dari seminggu, terutama karena Microsoft membuat Anda reboot hampir setiap hari Selasa, benar?

Anda bahkan dapat melihat di tangkapan layar bahwa Disk Cleanup menjelaskan ini kepada Anda, jika Anda memilih opsi file sementara dalam daftar.
Ubah Pembersihan Disk untuk Menghapus File yang Lebih Baru dari 7 Hari
Jika Anda salah satu dari orang-orang yang reboot PC Anda setiap hari, Anda mungkin dapat mengubah nilai Disk Cleanup ke sesuatu yang lebih rendah, seperti 2 hari. Jika Anda tidak me-reboot tetapi Anda jarang membuat aplikasi tetap terbuka, Anda mungkin bisa melakukannya dengan baik 2-3 hari sebagai gantinya, meskipun nilai yang Anda pilih benar-benar terserah Anda-perlu diingat aplikasi memerlukan file-file sementara jika mereka menjalankan.
Buka regedit.exe melalui kotak Mulai pencarian atau jalankan, dan kemudian telusuri ke tombol berikut:
HKEY_LOCAL_MACHINE \ SOFTWARE \ Microsoft \ Windows \
CurrentVersion \ Explorer \ VolumeCaches \ File Sementara
Setelah Anda berada di sana, Anda akan melihat nilai LastAccess di sisi kanan, yang berisi nilai yang menentukan jumlah hari, yang dapat Anda ubah menjadi apa pun yang Anda inginkan.

Jika Anda ingin melihat hasil perubahan Anda, Anda dapat membuka folder sementara Anda dengan memasukkan yang berikut ke dalam bilah lokasi Windows Explorer:
% temp%

Dan lagi, jika Anda adalah pengguna biasa, Anda mungkin tidak boleh main-main dengan nilai registri ini - tetapi setidaknya Anda tahu sedikit lebih banyak cara kerjanya, kan?