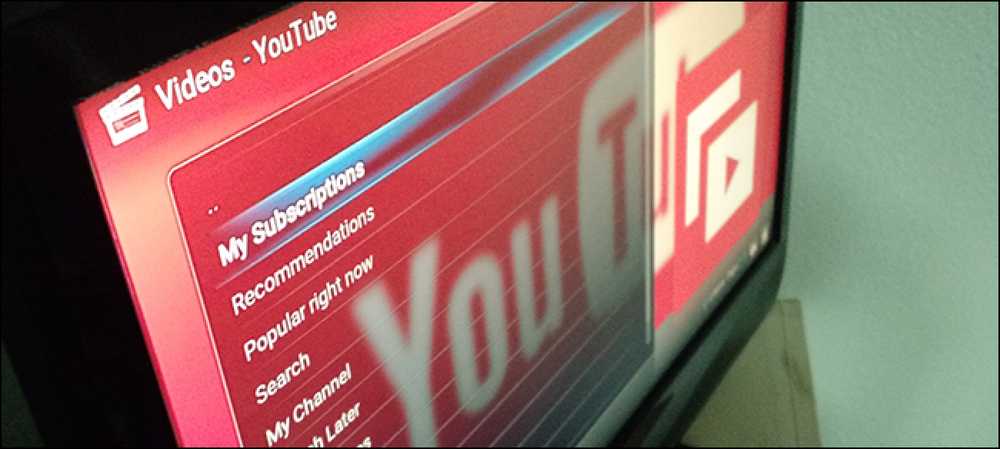Cara Memperbaiki Internet Explorer telah Menghadapi Masalah dan Kebutuhan untuk Menutup
Pernahkah Anda menjelajah Internet menggunakan IE dengan gembira sampai tiba-tiba Anda mendapatkan hal yang mengerikan ini “Internet Explorer mengalami masalah dan harus ditutup” pesan kesalahan, setelah itu IE benar-benar dimatikan dan Anda kehilangan semua tab Anda bersama dengan bentuk apa pun yang mungkin telah Anda isi? Sekarang saya menggunakan Chrome dengan religius, ini tidak terjadi pada saya sekali pun, tetapi itu terjadi setiap saat dengan Internet Explorer.
Jadi bagi jiwa-jiwa miskin yang masih menggunakan versi IE yang lebih lama, berikut adalah daftar singkat langkah yang dapat Anda ambil untuk mencoba dan memperbaiki masalah yang mendasarinya. Penyebab kesalahan ini bisa karena beberapa hal, jadi Anda mungkin harus mencoba beberapa metode yang berbeda sebelum masalah diperbaiki. Jika Anda mengklik tautan untuk melihat data yang berisi laporan kesalahan, Anda mungkin melihat sesuatu seperti ini:
Tanda kesalahan
AppName: iexplore.exe AppVer. 7.0.5730.11 ModName: tidak diketahui
ModVer: Offset 0,0.0.0: 61eb77e0

Jadi apa yang dapat Anda lakukan jika Anda mendapatkan kesalahan ini? Coba masing-masing langkah berikut dan lihat apakah masalahnya hilang.
Metode 1
Buka IE, buka Alat, pilihan internet atau klik pada ikon Pengaturan roda gigi di kanan atas dan kemudian hapus file Internet sementara. Di bawah Riwayat Penjelajahan, klik ikon Menghapus tombol lalu periksa File Internet sementara dan file situs web. Jika Anda mengunduh file yang dapat dieksekusi yang menyebabkan masalah, ini akan menghapusnya.
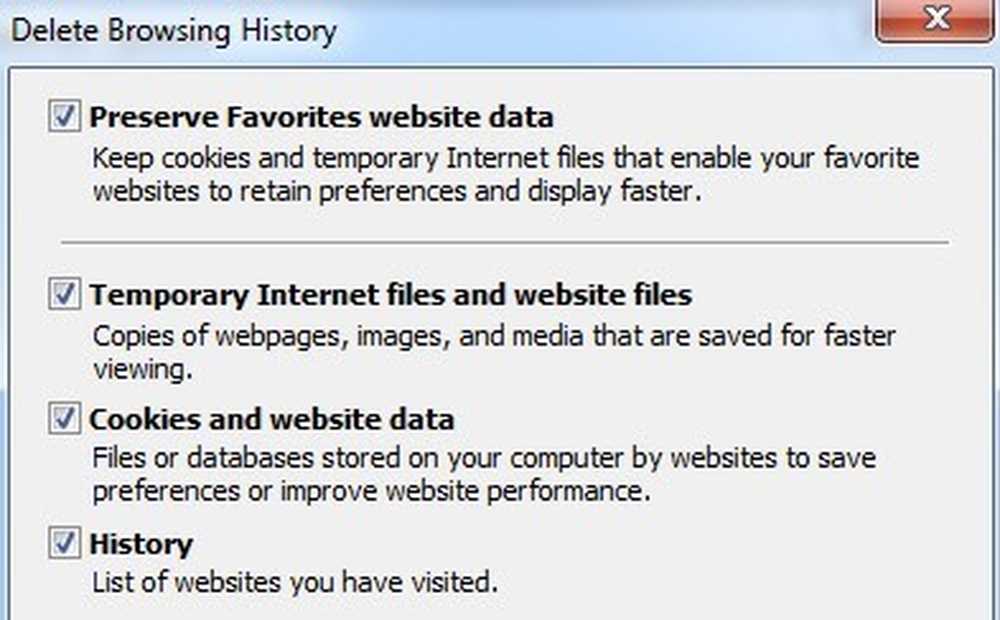
Metode 2
Di beberapa versi IE, debugging skrip dapat menjadi penyebab masalah ini. Anda dapat mencoba menonaktifkan debugging skrip dengan masuk ke Opsi Internet lagi, mengklik tab Lanjut dan kemudian memeriksa Nonaktifkan Debugging Skrip (Internet Explorer) dan Nonaktifkan Debugging Skrip (Lainnya) kotak.
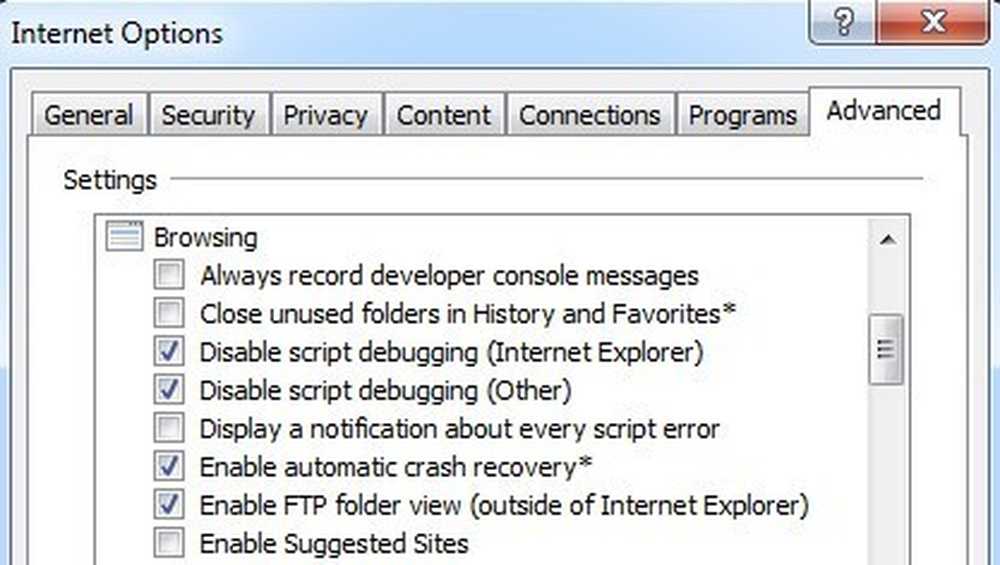
Metode 3
Jalankan perangkat lunak anti-spyware dan anti-virus di komputer. Unduh MalwareBytes Anti-Malware dan Spybot dan jalankan masing-masing untuk menghapus malware. Kedua program memiliki versi gratis dan hanya itu yang Anda butuhkan. Juga, unduh CCleaner dan HaiJackThis dan jalankan kedua aplikasi. Hapus entri yang tidak diinginkan yang Anda lihat ketika menjalankan HiJackThis (Anda harus membaca dokumen untuk mengetahui apa yang harus dihapus).
Metode 4
Pergi ke Mulai, Menjalankan dan kemudian ketik MSCONFIG. Klik pada Memulai tab dan hapus centang semua item dan kemudian nyalakan kembali komputer. Ini menonaktifkan semua program startup agar tidak berjalan. Jika Anda masih mendapatkan kesalahan, lanjutkan dan hidupkan kembali satu per satu dan lihat masalah yang muncul kembali. Ini disebut melakukan boot bersih.
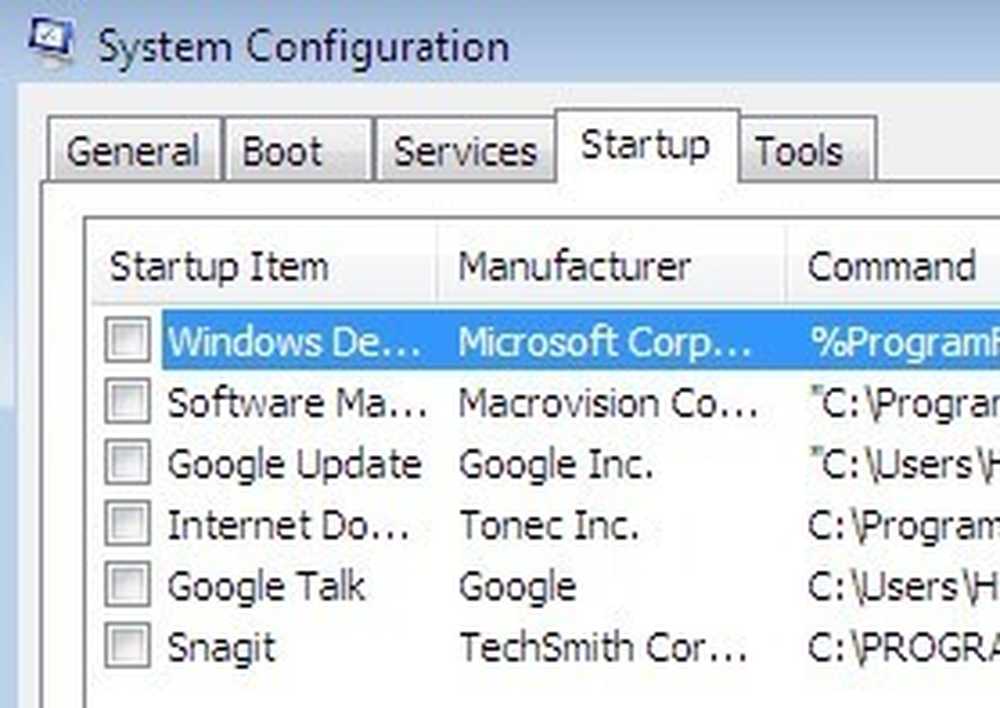
Metode 5
Nonaktifkan Tag Smarts di Internet Explorer dengan masuk ke Alat, pilihan internet, Maju tab, dan kemudian menghapus Aktifkan Tag Cerdas kotak centang.
Metode 6
Instal pembaruan terbaru dari situs web Pembaruan Microsoft. Jika Anda mulai menerima kesalahan ini SETELAH menginstal pembaruan terbaru, Anda harus melakukan Pemulihan Sistem ke titik sebelum Anda menginstal pembaruan. Anda dapat mengakses fitur Pemulihan Sistem dengan masuk ke Mulai, Semua program, Aksesoris, lalu Alat Sistem.
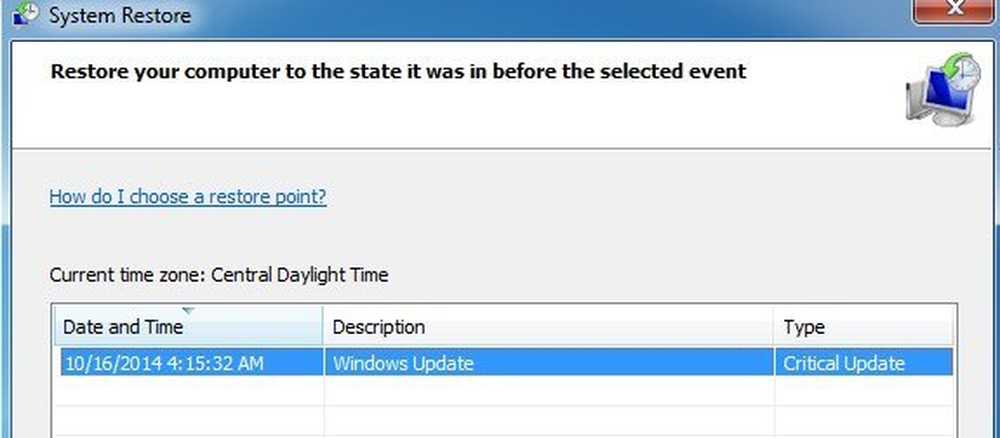
Metode 7
Gunakan Pemeriksa File Sistem untuk memindai perubahan atau modifikasi pada file yang dilindungi Windows. Jika ada file yang ditimpa atau dihapus, dll, SFC akan secara otomatis mengambil versi file yang benar dan menggantinya. Anda dapat menjalankan SFC dengan masuk ke Mulai, lalu Menjalankan, mengetik CMD lalu mengetik sfc / scannow di jendela perintah.
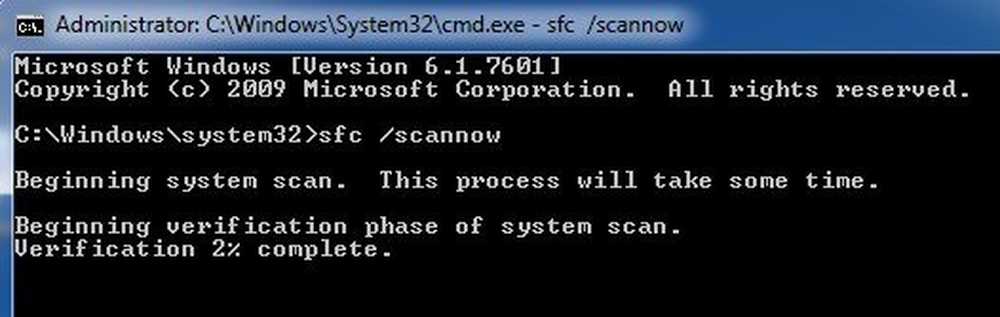
Metode 8
Daftarkan kembali file Internet Explorer DLL. Klik Mulai, kemudian Menjalankan, ketik CMD lalu ketikkan baris berikut dan tekan Memasukkan setelah masing-masing:
regsvr32 softpub.dll
regsvr32 wintrust.dll
regsvr32 initpki.dll
regsvr32 dssenh.dll
regsvr32 rsaenh.dll
regsvr32 gpkcsp.dll
regsvr32 sccbase.dll
regsvr32 slbcsp.dll
regsvr32 cryptdlg.dll
Metode 9
Nonaktifkan semua add-on pihak ketiga ke Internet Explorer dengan masuk ke Mulai, Panel kendali, pilihan internet, Maju tab dan kemudian hapus centang pada "Aktifkan ekstensi browser pihak ketiga”Centang kotak di bawah bagian Browsing. Anda harus menggulir ke bawah beberapa baris.
Anda juga dapat memulai IE tanpa add-on dengan membuka Mulai, Semua Program, Aksesori, Alat Sistem dan mengklik Internet Explorer (Tanpa Pengaya).
Metode 10
Terkadang masalah kompatibilitas menyebabkan masalah dengan kartu grafis. Untuk memeriksa dan melihat, buka Opsi Internet, Tingkat Lanjut dan periksa Gunakan render perangkat lunak alih-alih render GPU kotak di bawah Grafik yang Dipercepat.
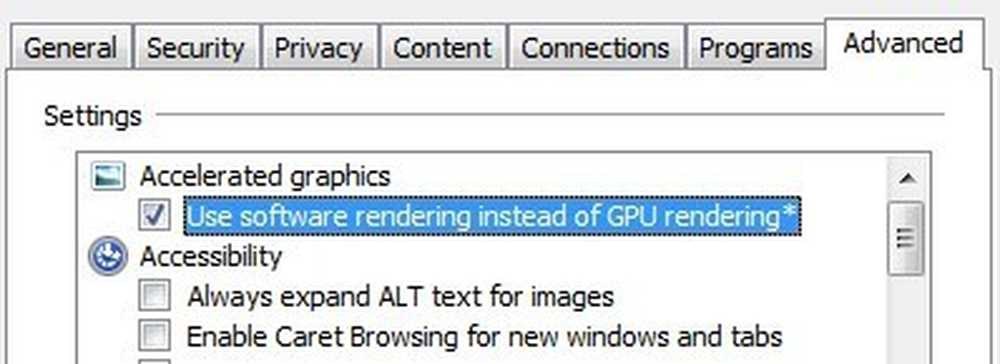
Metode 11
Satu opsi terakhir yang dapat Anda coba adalah mengatur ulang Internet Explorer. Sekali lagi, buka Ketuk lanjutan di Opsi IE dan di bagian bawah Anda akan melihat Setel ulang tombol.
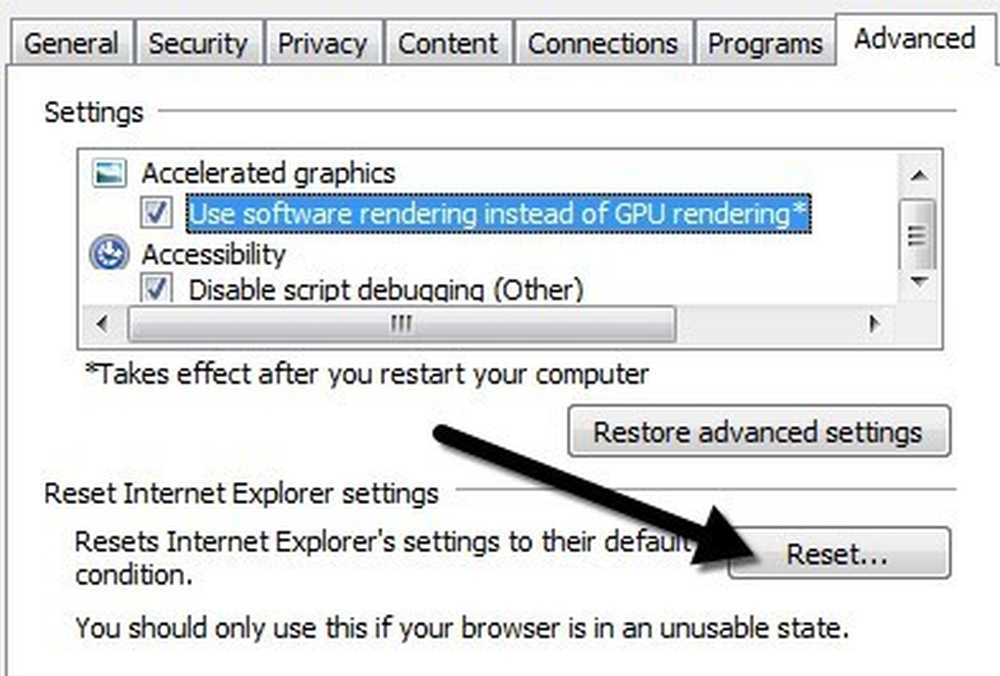
Pastikan juga untuk memeriksa Hapus pengaturan pribadi kotak ketika Anda mendapatkan dialog pop up untuk mengkonfirmasi pengaturan ulang.
Semoga jika Anda mendapatkan kesalahan ini, salah satu metode yang disebutkan di atas akan memperbaiki masalah. Jika Anda memiliki pertanyaan tentang cara melakukan langkah, silakan kirim komentar dan saya akan mencoba membantu Anda! Nikmati!