Cara Mengatur Perpustakaan iTunes Pada Hard Drive Eksternal atau NAS
Tahukah Anda bahwa mungkin untuk memindahkan perpustakaan iTunes Anda ke hard drive eksternal? Jika ruang Anda hampir habis dan Anda memiliki banyak media yang tidak dapat disimpan menggunakan iCloud, maka satu opsi bagus adalah memindahkan semuanya ke drive USB eksternal..
Saya pribadi tidak pernah menggunakan iTunes lagi, tetapi saya tahu banyak orang yang menyimpan semua musik dan film mereka tersimpan di komputer mereka. Saya pribadi merasa jauh lebih mudah untuk melakukan streaming konten dari iCloud dan menggunakan iTunes Match atau Apple Music untuk mendengarkan musik saya.
Namun, jika Anda menggunakan iTunes untuk mengelola musik yang tidak ada di iTunes atau file video rumahan, dll., Maka Anda benar-benar tidak punya pilihan selain menyimpan konten secara lokal. Pada artikel ini, saya akan menunjukkan kepada Anda bagaimana Anda dapat dengan mudah memindahkan seluruh perpustakaan iTunes Anda ke drive eksternal.
Prasyarat
Sebelum kita melakukan pemindahan data, pertama-tama kita harus memeriksa untuk memastikan semuanya tersimpan dengan baik secara lokal. Buka iTunes dan klik iTunes - Preferensi di bilah navigasi di OS X atau pada ikon kecil di kiri atas Windows.
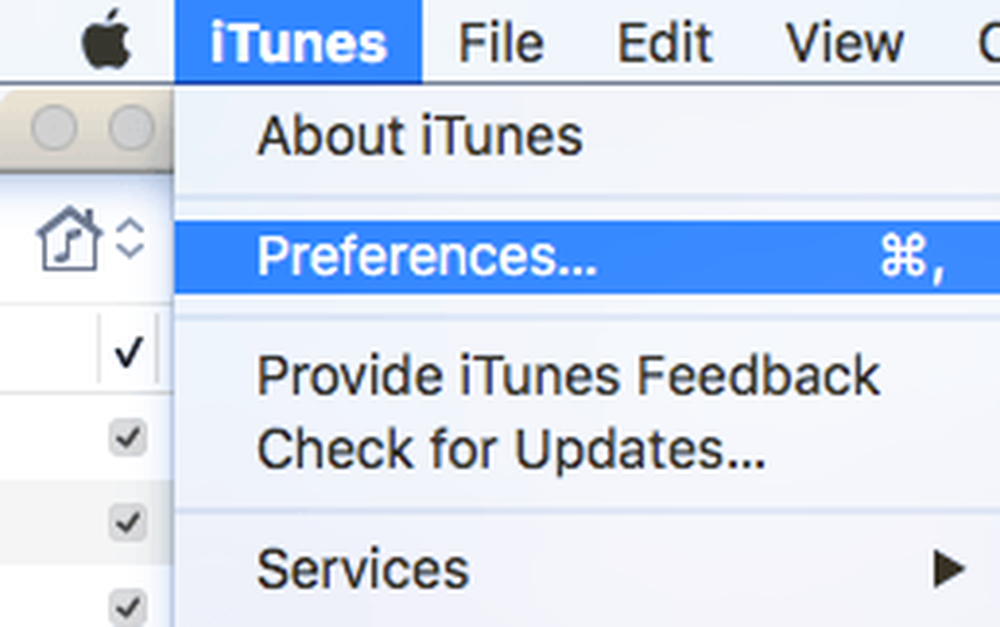
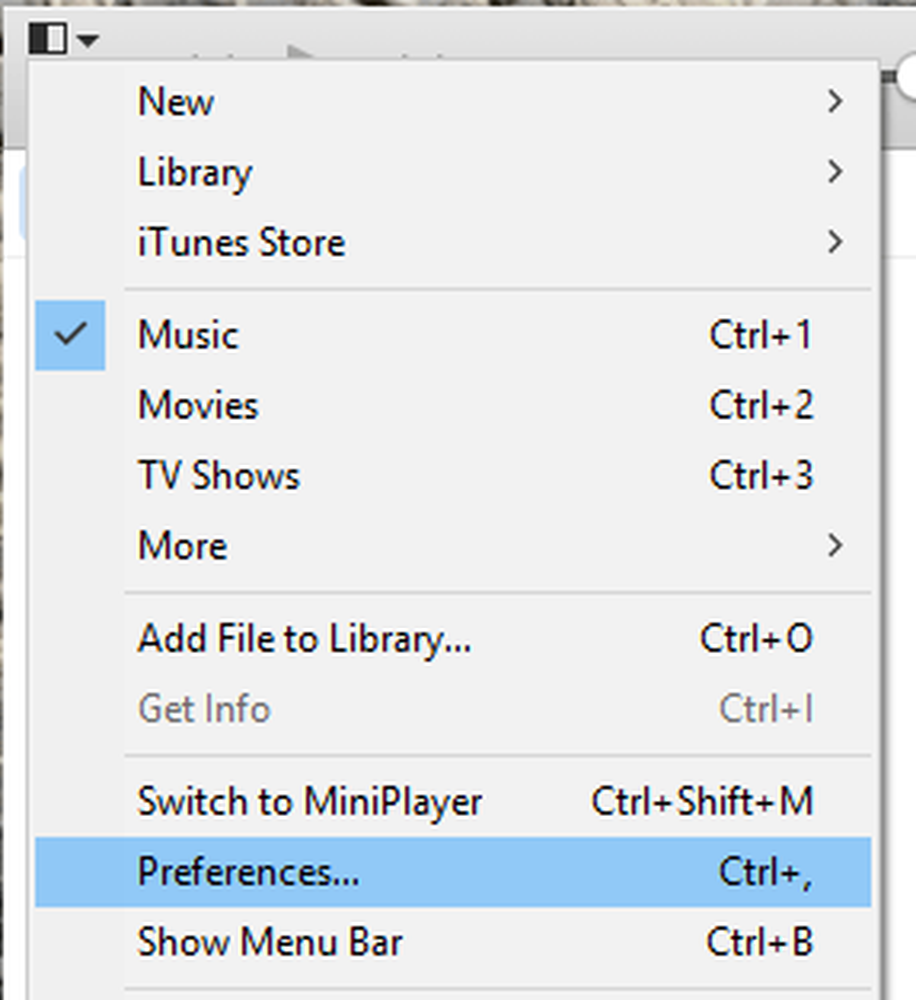
Sekarang klik pada Maju tab dan periksa untuk memastikan bahwa Lokasi folder Media iTunes diatur ke jalur default, yang seharusnya Pengguna / Nama Pengguna / Musik / iTunes / iTunes Media.
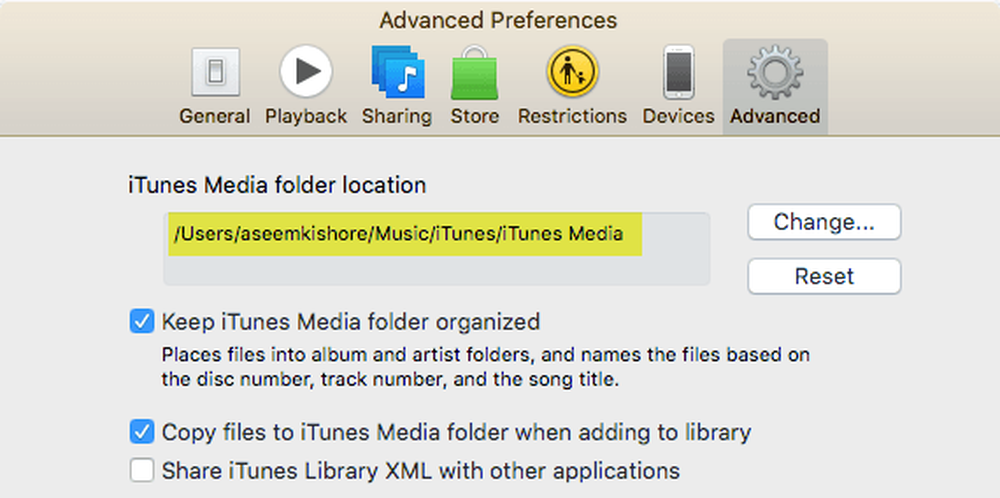
Jika lokasi berbeda, buat catatan karena di situlah Anda harus pergi ketika kami harus memindahkan data. Selanjutnya, di Mac, klik Mengajukan dari bilah navigasi, lalu Perpustakaan dan pilih Atur Perpustakaan. Di Windows, Anda harus menekan CTRL + B atau tekan tombol ALT untuk melihat menu navigasi yang muncul terlebih dahulu.

Ketika Anda melakukan ini, itu akan memunculkan dialog lain di mana Anda akan melihat kotak centang untuk menggabungkan semua file media Anda. Anda harus melakukan ini hanya untuk memastikan semuanya tersimpan di sana sebelum kami bergerak.
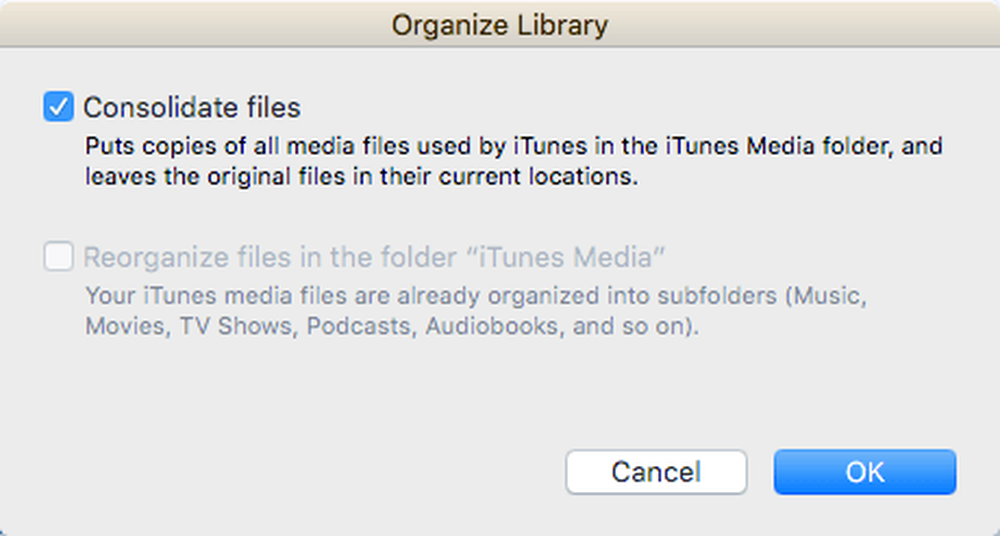
Periksalah Konsolidasi file kotak dan klik baik. Sekarang kita telah menyelesaikan dua tugas ini, kita dapat beralih ke proses aktual memindahkan perpustakaan.
Pindahkan Perpustakaan iTunes
Maju dan keluar dari iTunes pada saat ini dan hubungkan hard drive eksternal Anda. Sekarang navigasikan ke folder iTunes Music di komputer Anda. Untuk pengguna Mac, buka Penemu dan klik Musik dalam daftar jalan pintas di sebelah kiri.
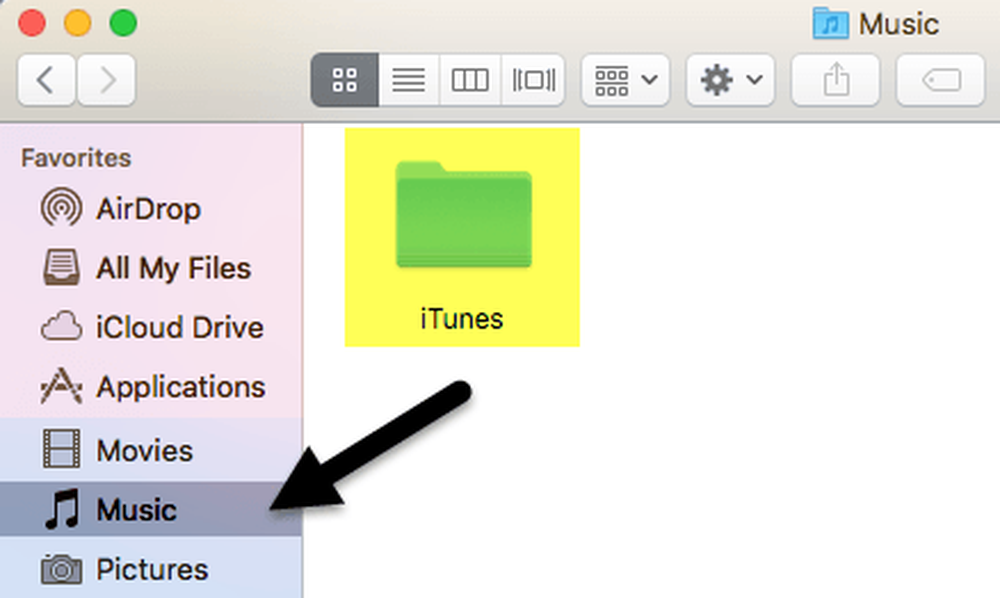
Di Windows, buka lokasi yang tercantum di tab Advanced, yang seharusnya C: \ Users \ UserName \ Music \. Di dalam, Anda akan melihat folder bernama iTunes. Lanjutkan dan salin folder ini ke root hard drive eksternal Anda dengan menyeret dan menjatuhkannya.
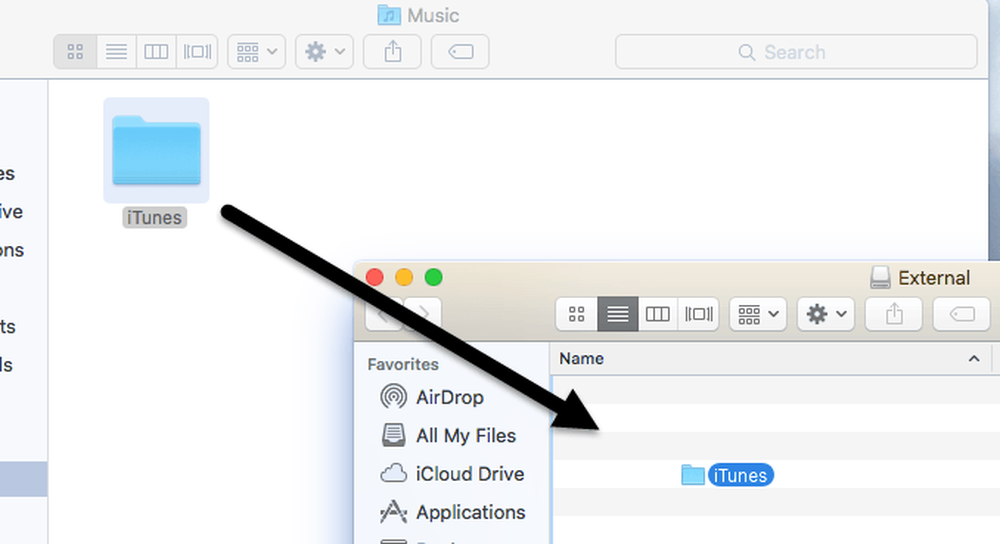
Bergantung pada seberapa besar perpustakaan iTunes Anda dan kecepatan koneksi jaringan Anda, proses ini mungkin akan memakan waktu paling banyak. Perhatikan bahwa Anda harus menyalin perpustakaan, bukan memindahkannya. Pada titik berikutnya, kami akan menghapus salinan lokal. Setelah salinan selesai, kita perlu membuka iTunes dengan cara khusus.
Di Mac, tahan tombol Pilihan dan kemudian klik di iTunes dari dock. Di Windows, tahan tombol BERGESER tombol dan kemudian klik dua kali untuk membuka iTunes. Ketika Anda melakukan ini, Anda akan mendapatkan dialog sebelum iTunes dimuat.
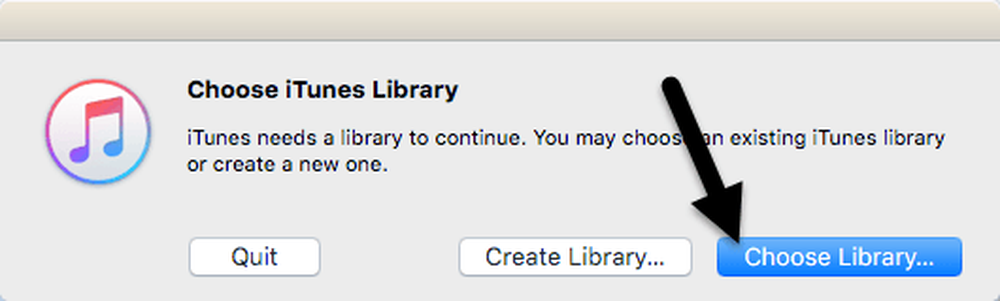
Dari dua opsi, Anda ingin mengklik Pilih Perpustakaan. Sekarang navigasikan ke hard drive eksternal dan buka folder iTunes. Di sana Anda akan menemukan iTunes.itl file, yang ingin Anda pilih dan kemudian klik Buka.
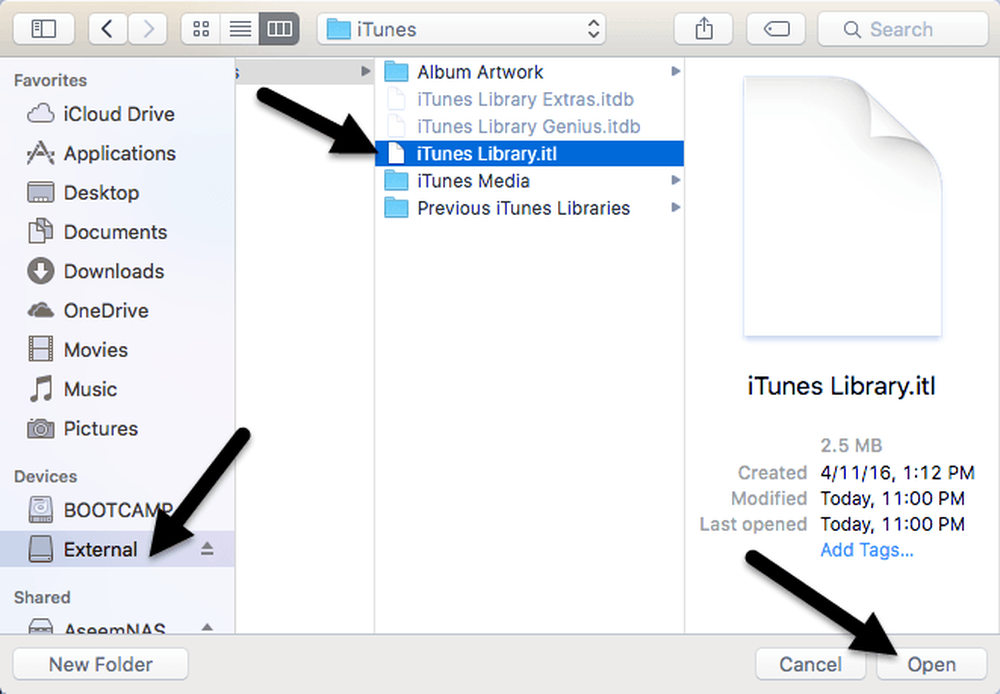
Jika semuanya berjalan dengan baik, iTunes akan dimuat dengan seluruh pustaka Anda! Anda harus dapat melihat semua file media Anda dan memutarnya. Pada titik ini, kita dapat menghapus salinan lokal perpustakaan iTunes. Untuk melakukan itu, Anda harus terlebih dahulu menutup iTunes dan kemudian mengeluarkan hard drive eksternal. Sekarang hapus seluruh folder iTunes yang tersimpan di komputer Anda.
Jika Anda membuka iTunes tanpa menghubungkan kembali hard eksternal, Anda akan mendapatkan pesan kesalahan yang menyatakan perpustakaan tidak dapat ditemukan.
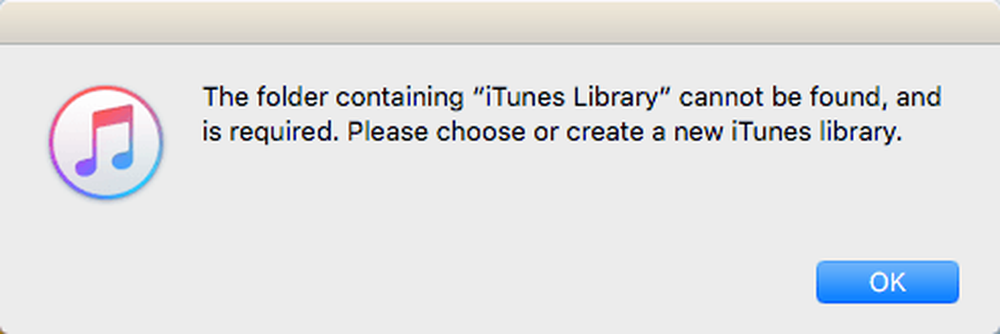
Klik baik lalu Berhenti. Sambungkan drive dan kemudian buka iTunes dan Anda harus melakukannya dengan baik. Secara keseluruhan, prosesnya sangat mudah dan Anda seharusnya tidak mengalami masalah besar. Satu-satunya masalah yang saya temui adalah saya menggunakan Synology NAS untuk menyimpan perpustakaan iTunes dan jika NAS saya tidur, membuka iTunes akan gagal. Akhirnya, saya harus mengubah pengaturan sehingga NAS saya selalu menyala.
Selain itu, semuanya bekerja dengan baik. Saat mengimpor media baru ke perpustakaan saya, file-file itu disalin ke lokasi eksternal dan bukan ke komputer lokal saya. Jika Anda mengalami masalah ketika beberapa file disalin ke komputer lokal Anda, konsolidasi saja file seperti yang saya sebutkan di atas. Jika Anda memiliki pertanyaan, jangan ragu untuk berkomentar. Nikmati!




