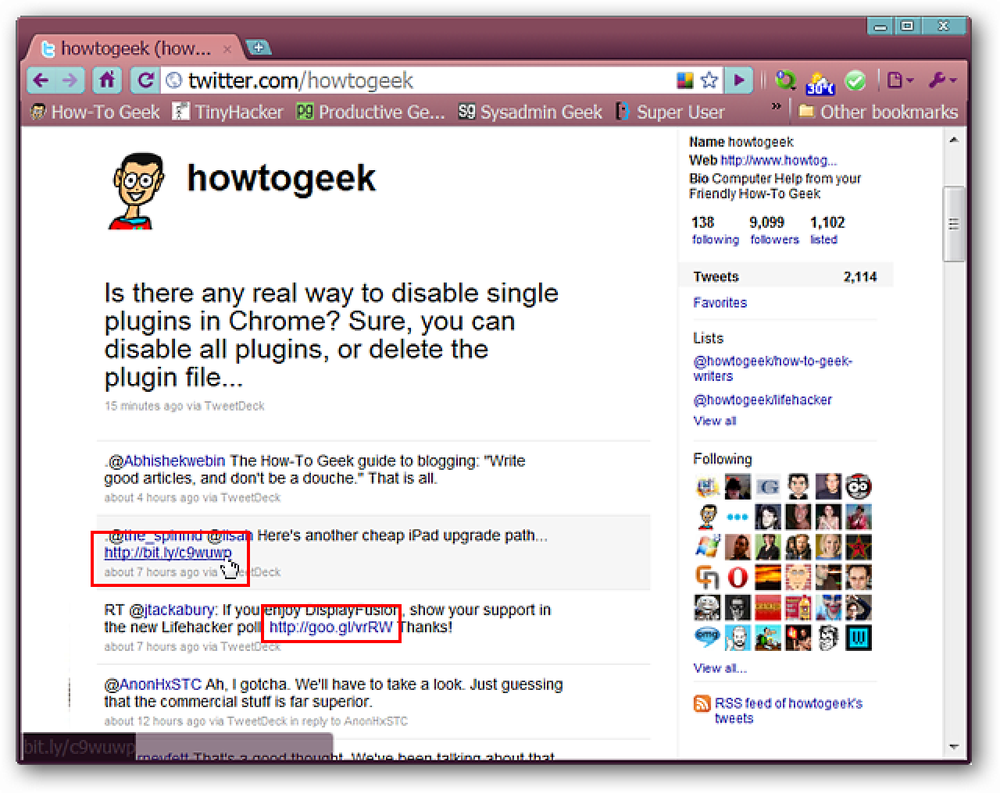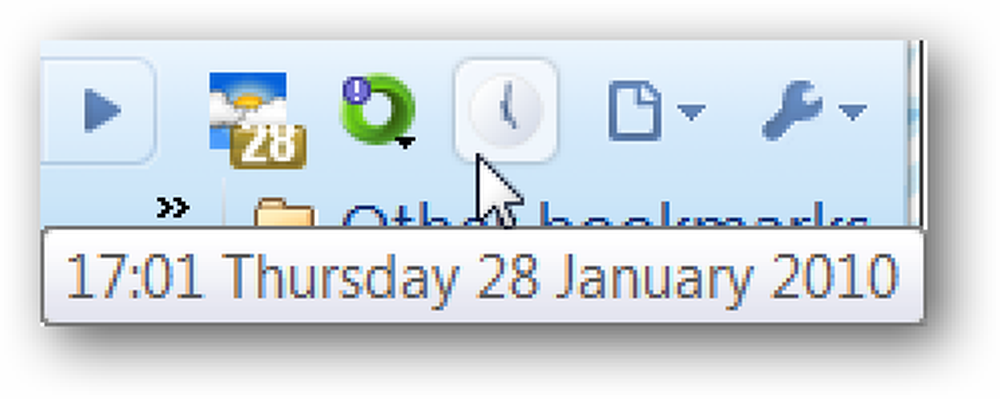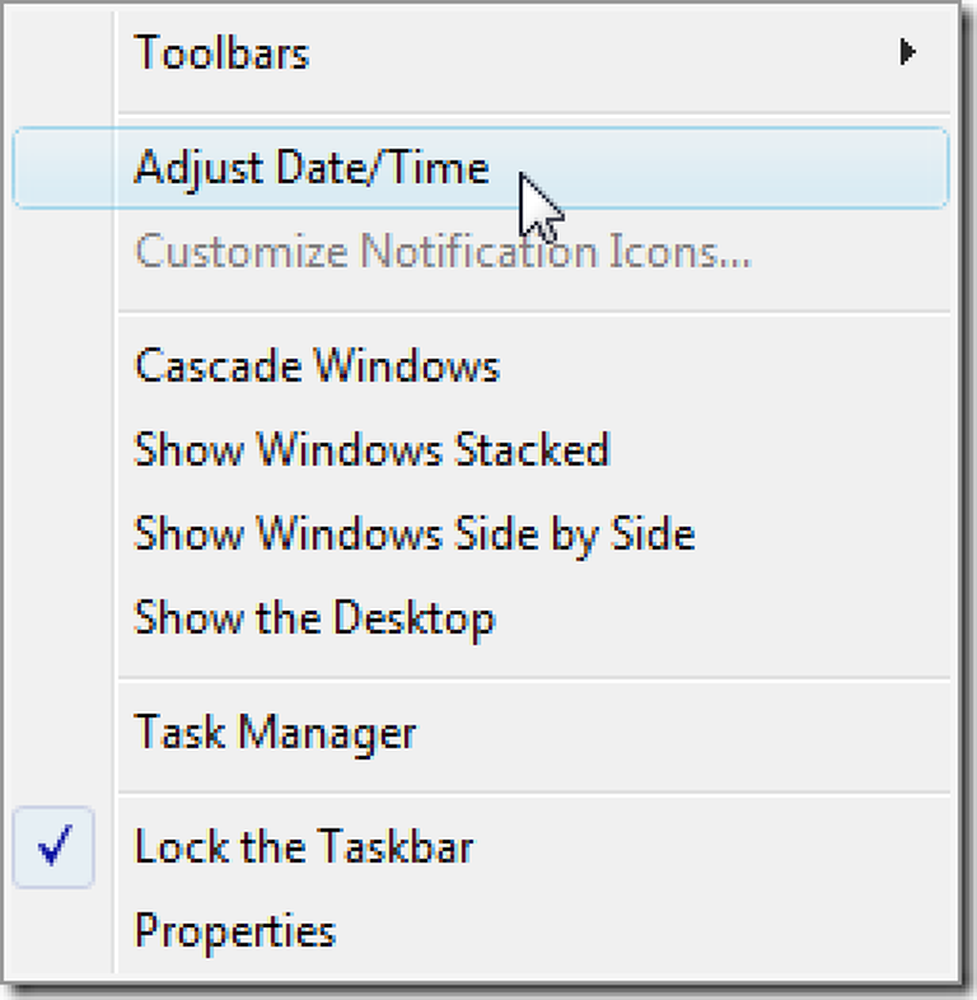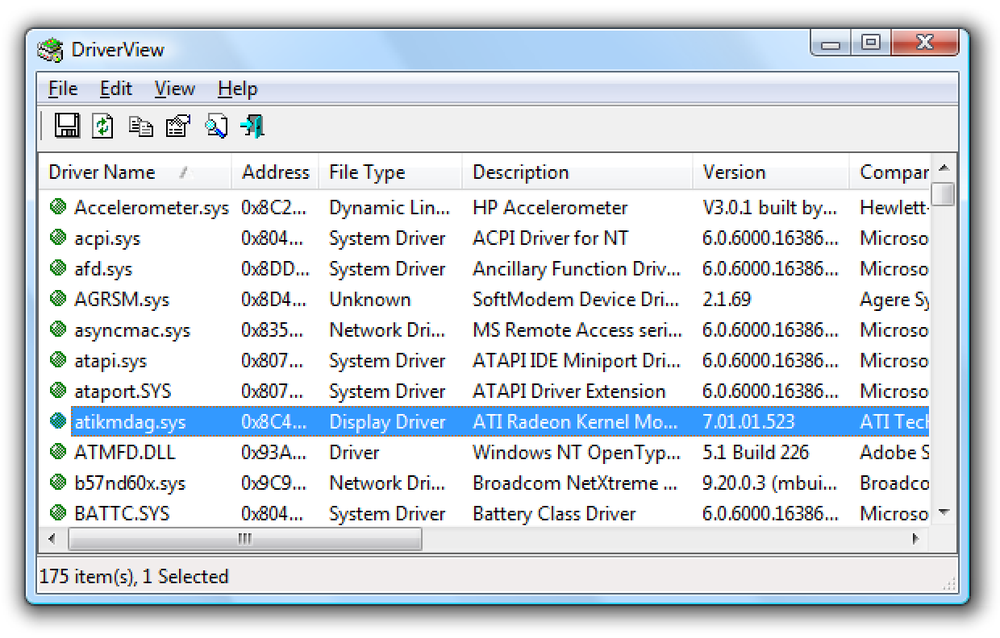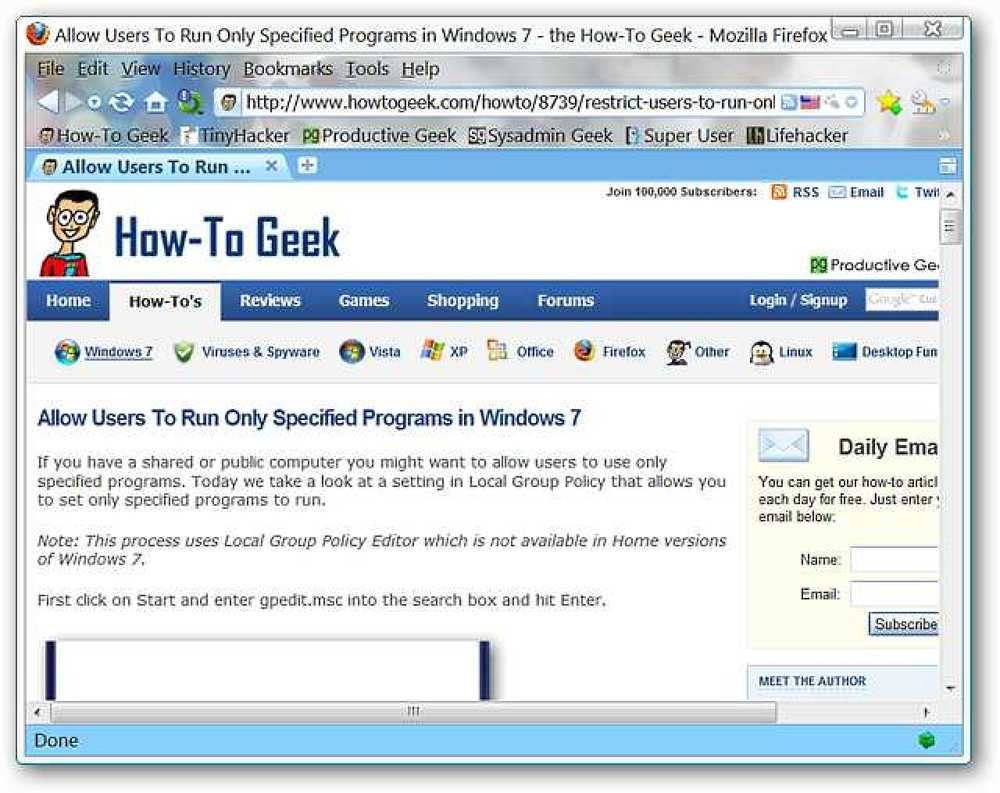Lihat Kata Sandi Wi-Fi Tersimpan (WPA, WEP) di OS X
Hampir semua orang yang memiliki laptop mungkin telah terhubung ke beberapa jaringan nirkabel yang berbeda sepanjang waktu. Saya cenderung sering bepergian dan membawa laptop ke mana pun saya pergi, jadi saya benar-benar memiliki lebih dari seratus jaringan nirkabel yang tersimpan di Mac saya. Ini bagus karena saya dapat dengan mudah terhubung ke jaringan nirkabel itu setiap kali saya berada dalam jangkauan lagi, bahkan jika itu 6 bulan kemudian.
Namun, ada kalanya saya perlu mengetahui kata sandi untuk jaringan Wifi, biasanya karena saya harus menghubungkan perangkat lain seperti iPhone atau iPad saya ke jaringan. Tidak ada cara saya pernah mengingat kata sandi itu jaringan Wifi selain saya sendiri, jadi saya harus mendapatkannya dari tempat lain. Jika komputer Anda sudah terhubung ke jaringan, sangat masuk akal untuk menemukan kunci dari sana.
Untungnya, ini sangat mudah dilakukan di OS X. Semua kata sandi, sertifikat, dan informasi keamanan lainnya disimpan di Gantungan kunci program. Di sinilah semua kata sandi Anda yang disimpan untuk situs web, koneksi ke perangkat jaringan, dll disimpan.

Temukan Kata Sandi WiFi Tersimpan menggunakan Gantungan Kunci
Pertama, buka Keychain dengan cara mencarinya di Menyoroti atau pergi ke Aplikasi - Utilitas.
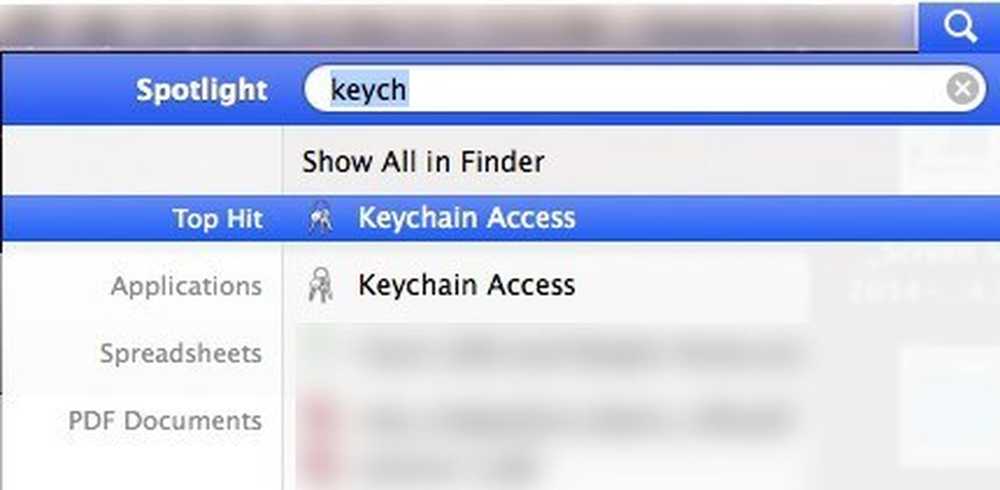
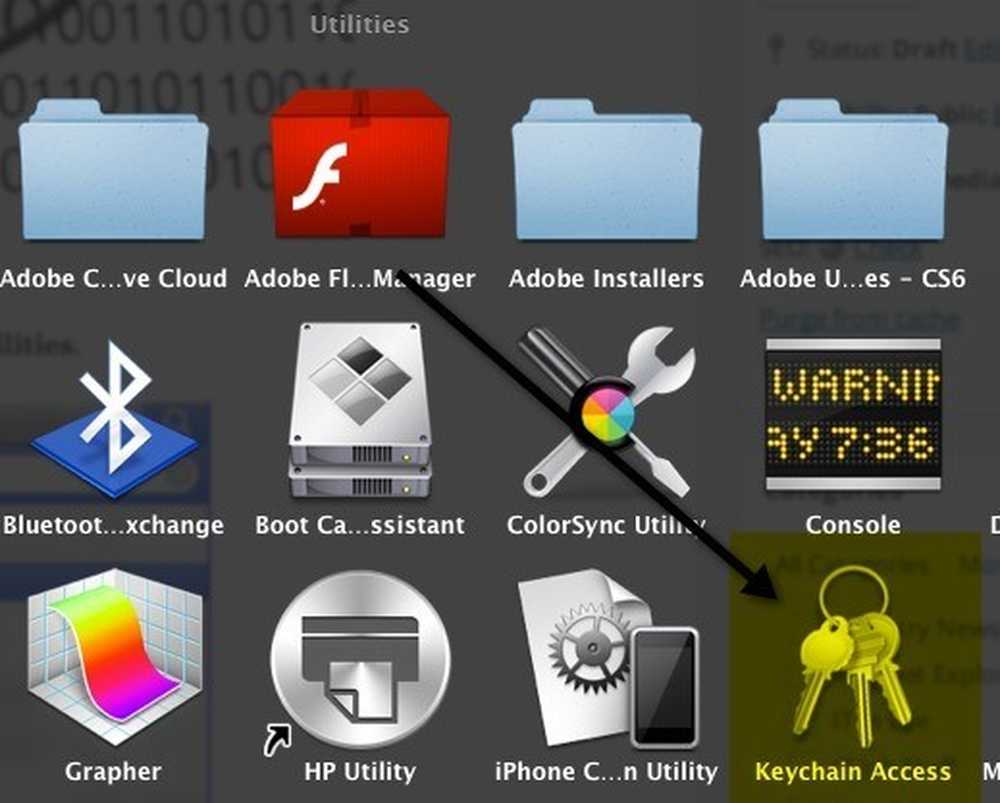
Ketika Akses Keychain terbuka, Anda akan melihat daftar item masuk secara default dipilih di kolom sebelah kiri. Daftar ini termasuk kata sandi aplikasi, kata sandi Internet, kata sandi jaringan dan kata sandi formulir web.
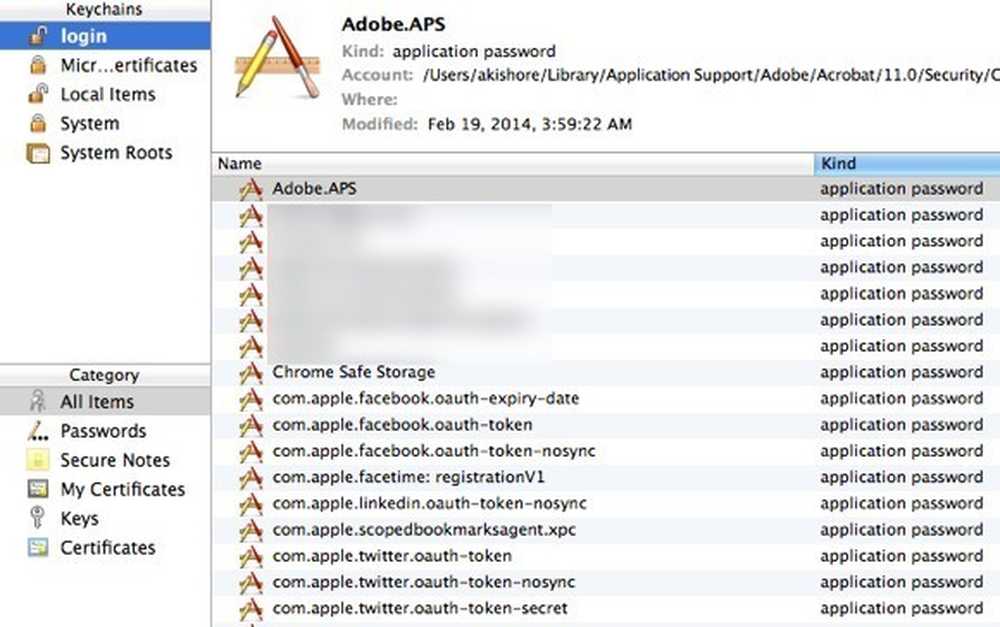
Untuk menemukan kata sandi untuk jaringan nirkabel, Anda harus mengklik Sistem di menu sebelah kiri atas. Ini semua harus dikategorikan sebagai Kata sandi jaringan AirPort.
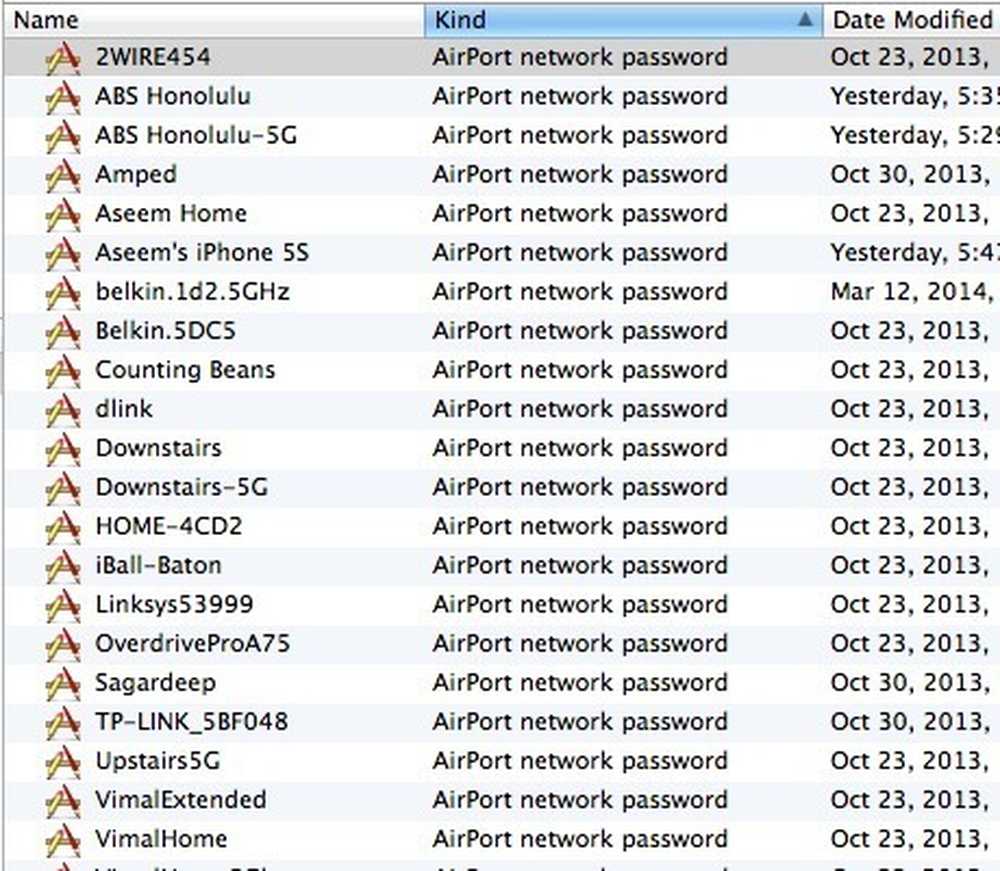
Sekarang untuk melihat kata sandi yang sebenarnya, silakan dan klik dua kali pada jaringan nirkabel pilihan Anda. Anda akan mendapatkan jendela sembulan yang akan mencantumkan nama jaringan dan beberapa detail lainnya. Di bagian bawah, Anda akan melihat Tampilkan kata sandi kotak centang. Silakan dan periksa itu.
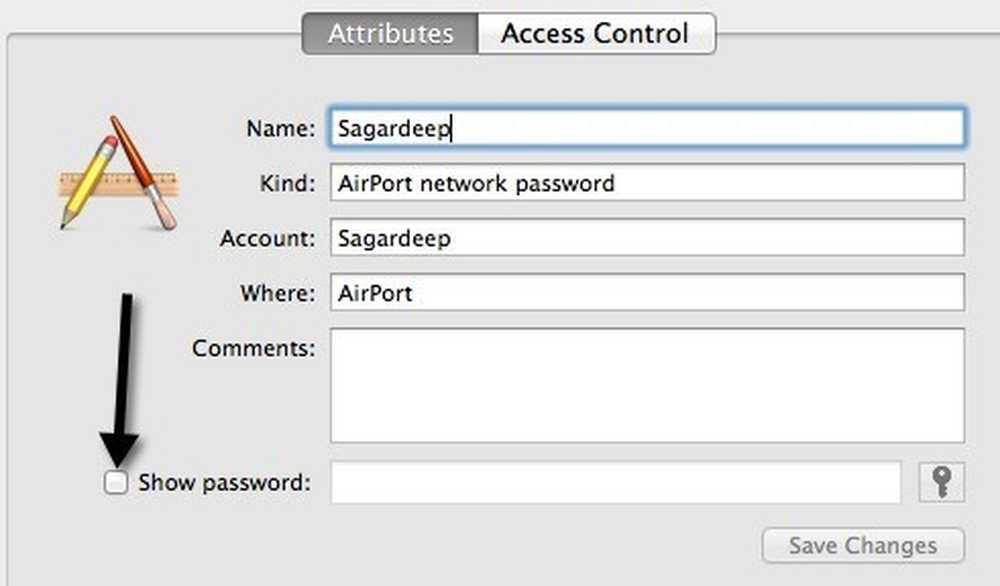
Sebelum Anda dapat melihat kata sandi, Anda harus mengetikkan kata sandi OS X Anda di mana dialog lain akan muncul OS X ingin melakukan perubahan. Ketikkan nama dan kata sandi administrator untuk mengizinkan ini.

Anda harus mengetikkan nama pengguna dan kata sandi untuk OS X lagi. Saya tidak yakin mengapa ini diperlukan dua kali, tapi begitulah cara kerjanya pada Mavericks pada saat ini. Setelah Anda melakukan ini, Anda akhirnya akan mendapatkan kata sandi Wifi yang disimpan!