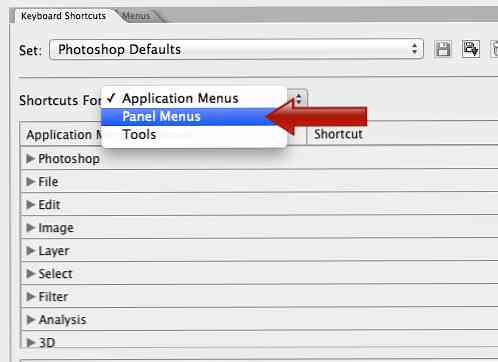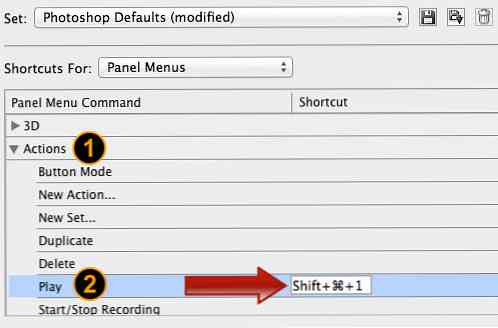Cara Mengatur Pintasan Keyboard untuk 'Play Action' di Photoshop
Menggunakan 'Tindakan' di Photoshop membantu Anda mengurangi waktu dalam memproses dan menyimpan gambar. Cara biasa untuk menjalankan tindakan yang disimpan adalah dengan menggunakan tombol pintasan, tetapi jika Anda memiliki terlalu banyak tindakan dalam daftar Anda, kemungkinan besar, beberapa di antaranya disimpan tanpa tombol pintas apa pun yang ditetapkan. Jadi menjalankan tindakan ini akan mengharuskan Anda untuk memilih tindakan terkait dan mengklik tombol 'Play action' kecil.
Namun, jika Anda dapat mengatur pintasan keyboard untuk tombol 'Play' untuk menjalankan satu atau beberapa tindakan sekaligus, Anda dapat menyederhanakan semuanya dan menghemat waktu..
Panduan singkat ini akan menunjukkan bagaimana Anda dapat menetapkan tombol cara pintas ke 'Main tindakan'.
Tetapkan pintasan Keyboard untuk 'Play Action'
-
Pergi ke Edit> Pintasan Keyboard.

-
Jendela opsi akan muncul. Dari Pintasan Untuk menu tarik turun, pilih Panel Menu.
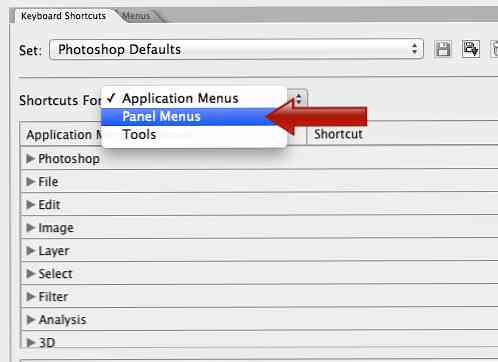
- Di Panel Menu, pergi ke Tindakan dan mengatur tombol pintas untuk 'Bermaintombol Untuk mengatur pintasan, cukup sorot Bermain dan tekan tombol keyboard Anda. Dalam contoh ini, kami menggunakan tombol keyboard Shift + Cmd + 1 sebagai pintasan kami.
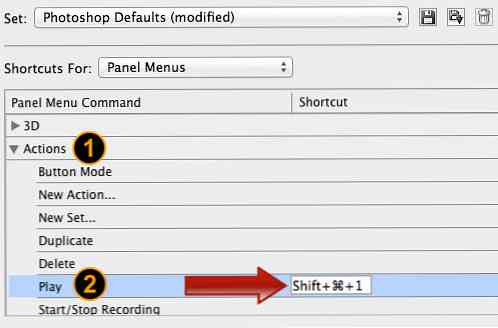
-
Klik Menerima dan kemudian tekan tombol baik tombol.

Kesimpulan
Sekarang Anda telah berhasil menambahkan pintasan keyboard ke tombol 'Play action' Anda. Lain kali Anda perlu bermain aksi, Anda cukup memilih tindakan dan menekan pintasan keyboard tanpa harus mengklik tombol putar kecil.