Tutorial Photoshop Membuat Kurva Foto
Kami menerbitkan foto di blog, situs web sangat sering sehingga kadang-kadang mereka tidak terlihat istimewa lagi. Berikut ini adalah tutorial Photoshop sederhana tentang cara menambahkan kurva ke foto, membuatnya lebih menarik pada tampilan.
Rencanakan seberapa besar gambar Anda pada awalnya, dan buat kanvas baru dengan latar belakang putih. Buat layer baru, menggambar persegi panjang warna apa saja. Persegi panjang ini mewakili ukuran foto Anda. 
Buat layer baru di atas, gunakan Pen tool dan gambar sesuatu seperti ini. Saya akan menggunakan warna merah untuk sekarang untuk membedakan 2 elemen ini. 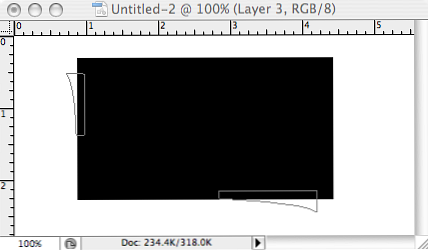
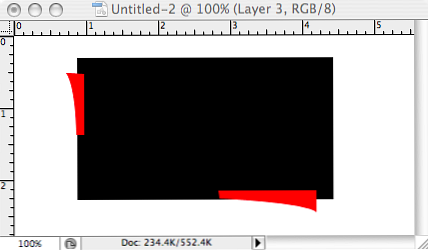
Pindahkan layer persegi panjang ke atas, klik kanan pada Opsi Blending. Masukkan berikut:
- Drop Shadow
- Bayangan batin
- Hamparan Gradiant
- Lokasi: 0% Warna: #dadbdf
- Lokasi: 100% Warna: # f1f1f1
- Pukulan
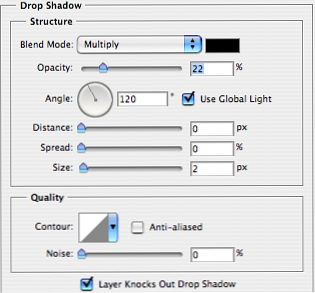
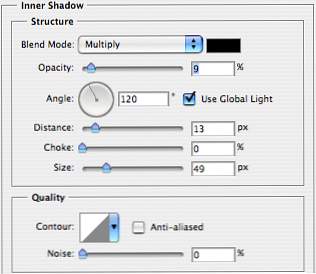
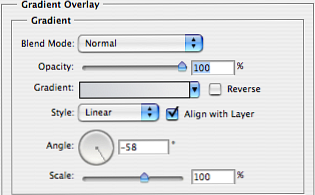
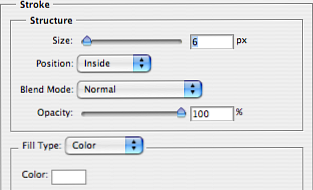
Pilih layer dengan elemen merah, klik kanan dan pilih Opsi Blending. Memilih Lapisan warna dan pilih warna hitam. Sekarang menjadi hitam dan di belakang persegi panjang Anda, pergi ke Filter -> Mengaburkan -> Gaussian Blur dan masuk radius 5.9. Anda sekarang harus memiliki sesuatu yang terlihat seperti gambar ini. 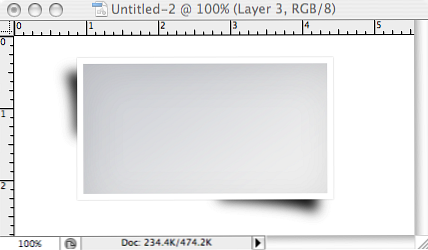
Ubah Opacity layer shadow menjadi 19%, seharusnya terlihat manis. Sekarang mari kita memasukkan foto ke dalam, sebelum itu, seret dan pilih persegi panjang bagian dalam. 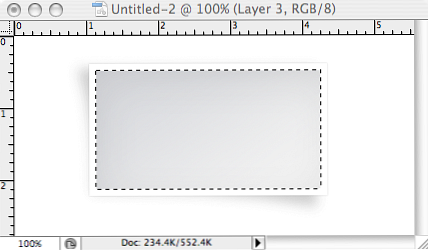
Temukan gambar, salin dan tempel di dalam pilihan menggunakan BERGESER + CTRL + V (menang) BERGESER + Perintah + V (Mac)
Hasil akhir Anda akan terlihat seperti ini.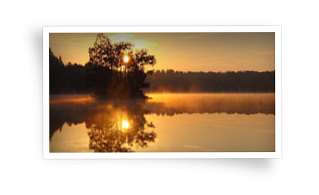
Unduh Sumber Photoshop.




