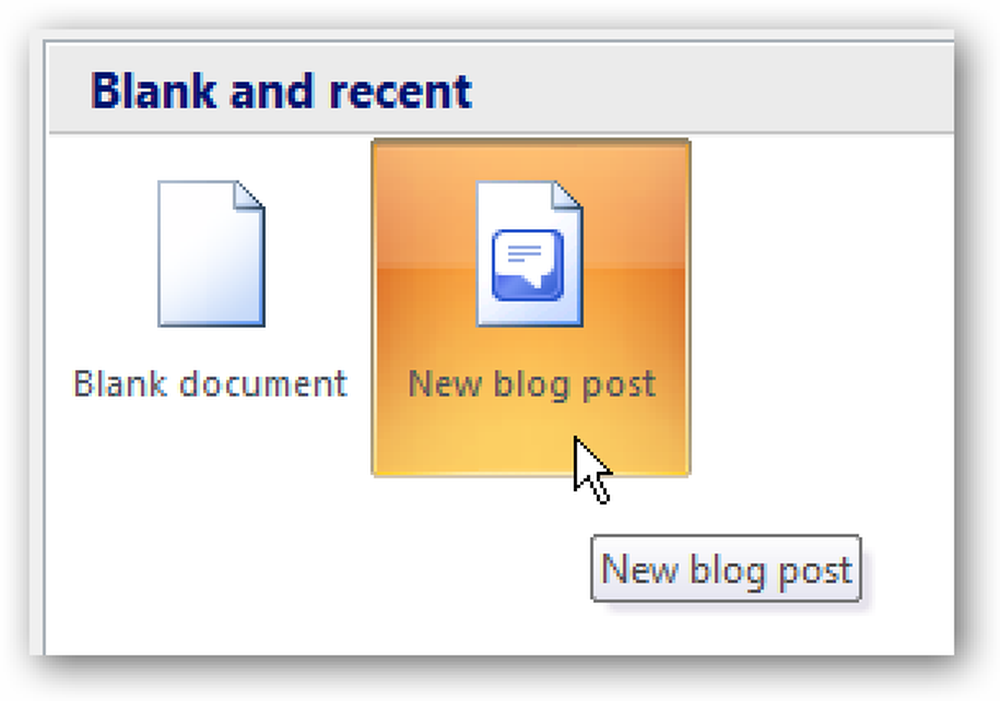Menggunakan Windows Firewall dengan Keamanan Tingkat Lanjut

Dalam pelajaran sebelumnya, Anda mempelajari dasar-dasar tentang Windows Firewall dan cara menggunakannya. Kali ini kita akan masuk lebih dalam ke aturan terperinci dan pengecualian yang mengatur Windows Firewall.
NAVIGASI SEKOLAH- Mengamankan Akun Pengguna dan Kata Sandi di Windows
- Mencegah Bencana dengan Kontrol Akun Pengguna
- Windows Defender dan Sistem Bebas Malware
- Windows Firewall: Pertahanan Terbaik Sistem Anda
- Menggunakan Windows Firewall dengan Keamanan Tingkat Lanjut
- Menggunakan Filter SmartScreen untuk Menyaring Situs Web dan Aplikasi Mencurigakan
- Menggunakan Pusat Tindakan untuk Keamanan dan Pemeliharaan Ekstra
- Pastikan Sistem Anda Diperbarui untuk Keamanan dan Stabilitas
- Beyond Defender: Produk Keamanan Pihak Ketiga di Windows
- Kiat Keamanan Umum untuk Pengguna Windows
Sebagian besar pengguna mungkin tidak perlu menggali pengaturan ini, dan kemudian mungkin ada satu waktu di mana Anda perlu mengizinkan aplikasi untuk memiliki akses. Anda akan belajar tentang Windows Firewall dengan Advanced Security, apa snap-in manajemen khusus ini, dan bagaimana Anda dapat menggunakannya untuk benar-benar mengendalikan segala sesuatu yang Windows Firewall lakukan.
Sebelum Anda melakukannya, Anda harus memiliki pemahaman yang jelas tentang jenis aturan yang ada di Windows Firewall dan propertinya. Anda juga akan mempelajari apa yang dapat Anda monitor menggunakan Windows Firewall dengan Keamanan Lanjutan.
Setelah itu Anda akhirnya akan belajar cara mengelola aturan yang ada di Windows Firewall dan cara membuat aturan keluar dan masuk Anda sendiri.
Jika Anda telah bermain terlalu banyak dengan pengaturan Windows Firewall dan segala sesuatunya mulai tidak berfungsi, Anda perlu mempelajari cara mengatur ulang pengaturannya ke pengaturan default. Jangan takut, pelajaran ini telah Anda liput dan juga akan berbagi cara mengatur ulang semua pengaturan Windows Firewall.
Setelah Anda menyelesaikan pelajaran ini, Anda harus memiliki pengetahuan yang cukup menyeluruh tentang Windows Firewall.
Apa itu Windows Firewall dengan Keamanan Tingkat Lanjut?
Sederhananya, Windows Firewall dengan Advanced Security adalah snap-in manajemen untuk Windows Firewall yang dapat Anda kendalikan dengan sangat rinci, semua aturan dan pengecualian yang mengatur cara kerja Windows Firewall.
Untuk mengaksesnya, Anda harus membuka Windows Firewall seperti yang ditunjukkan pada pelajaran sebelumnya dan kemudian klik atau ketuk tautan "Pengaturan lanjutan" pada kolom di sebelah kiri..

"Windows Firewall dengan Keamanan Lanjutan" sekarang terbuka. Snap-in ini terlihat besar dan menakutkan pada awalnya, dan untuk alasan yang bagus. Di sinilah Windows Firewall menyimpan semua aturannya pada tingkat yang sangat terperinci. Apa yang telah kita lihat dalam pelajaran sebelumnya hanyalah pandangan yang terbatas namun ramah pengguna tentang aturan yang mengatur fungsinya. Di sinilah Anda menjadi kotor dan mengedit parameter apa pun, sekecil apa pun, untuk aturan dan pengecualian apa pun.

Memahami Aturan Keamanan Inbound, Outbound & Connection
Di Windows Firewall dengan Keamanan Tingkat Lanjut Anda akan menjumpai tiga jenis aturan penting:
- Aturan masuk - mereka berlaku untuk lalu lintas yang datang dari jaringan atau Internet ke komputer atau perangkat Windows Anda. Misalnya, jika Anda mengunduh file melalui BitTorrent, unduhan file tersebut difilter melalui aturan masuk.
- Aturan keluar - aturan ini berlaku untuk lalu lintas yang berasal dari komputer Anda dan pergi ke jaringan dan Internet. Misalnya, permintaan Anda untuk memuat situs web How-To Geek di browser web Anda adalah lalu lintas keluar dan difilter melalui aturan keluar. Ketika situs web diunduh dan dimuat oleh browser Anda, ini adalah lalu lintas masuk.
- Aturan keamanan koneksi -aturan yang kurang umum yang digunakan untuk mengamankan lalu lintas antara dua komputer tertentu saat melintasi jaringan. Jenis aturan ini digunakan di lingkungan yang sangat terkontrol dengan persyaratan keamanan khusus. Tidak seperti aturan masuk dan keluar yang hanya diterapkan pada komputer atau perangkat Anda, aturan keamanan koneksi mengharuskan kedua komputer yang terlibat dalam komunikasi untuk menerapkan aturan yang sama.
Semua aturan dapat dikonfigurasi sehingga spesifik untuk komputer, akun pengguna, program, aplikasi, layanan, port, protokol, atau adaptor jaringan tertentu.
Anda dapat menampilkan aturan jenis tertentu dengan memilih kategori yang sesuai di kolom di sebelah kiri.

Anda akan melihat banyak aturan masuk dan keluar. Beberapa aturan akan memiliki tanda centang hijau di dekat namanya sementara yang lain akan memiliki tanda abu-abu. Aturan dengan tanda centang hijau diaktifkan, yang berarti bahwa mereka digunakan oleh Windows Firewall. Yang dengan tanda centang abu-abu dinonaktifkan dan tidak digunakan oleh Windows Firewall.
Aturan Windows Firewall memiliki parameter berikut yang dapat diedit:
- Nama - nama aturan yang Anda lihat.
- Grup - grup milik aturan. Secara umum, grup ini menjelaskan aplikasi atau fitur Windows yang dimiliki aturan tersebut. Misalnya, aturan yang berlaku untuk aplikasi atau program tertentu akan memiliki nama aplikasi / program sebagai grup. Aturan yang terkait dengan fitur jaringan yang sama, mis. Berbagi File dan Printer, akan memiliki nama grup yang terkait dengan fitur tersebut.
- Profil - lokasi jaringan / profil aturan diterapkan ke: pribadi, publik, atau domain (untuk jaringan bisnis dengan domain jaringan).
- Diaktifkan - ini memberi tahu Anda apakah aturan tersebut diaktifkan dan diterapkan oleh Windows Firewall atau tidak.
- Tindakan - tindakan tersebut dapat "Mengizinkan" atau "Memblokir" berdasarkan apa yang seharusnya dilakukan oleh aturan.
- Override - memberi tahu Anda apakah aturan itu menimpa aturan blok yang ada. Secara default, semua aturan harus memiliki nilai "Tidak" untuk parameter ini.
- Program - program desktop yang aturannya berlaku.
- Alamat lokal - memberi tahu Anda apakah aturan itu diterapkan hanya ketika komputer Anda memiliki alamat IP tertentu atau tidak.
- Alamat jauh - memberi tahu Anda apakah aturan itu diterapkan hanya ketika perangkat dengan alamat IP tertentu terhubung atau tidak.
- Protokol - berbagi protokol jaringan yang aturannya diterapkan.
- Port lokal - memberi tahu Anda apakah aturan diterapkan untuk koneksi yang dibuat pada port lokal tertentu atau tidak.
- Port jauh - memberi tahu Anda apakah aturan diterapkan untuk koneksi yang dibuat pada port jarak jauh tertentu atau tidak.
- Pengguna yang berwenang - akun pengguna yang menerapkan aturan (hanya untuk aturan masuk).
- Komputer resmi - komputer yang aturannya diterapkan.
- Prinsipal lokal resmi - akun pengguna yang aturannya diterapkan (hanya untuk aturan keluar).
- Pemilik pengguna lokal - akun pengguna yang ditetapkan sebagai pemilik / pembuat aturan.
- Paket aplikasi - ini hanya berlaku untuk aplikasi dari Windows Store dan berbagi nama paket aplikasi yang berlaku.
Yang Dapat Dipantau dari Windows Firewall dengan Keamanan Tingkat Lanjut
Di bawah tiga jenis aturan yang disebutkan sebelumnya, Anda akan menemukan bagian bernama "Pemantauan." Jika Anda memperluasnya, Anda dapat melihat aturan firewall aktif, aturan keamanan koneksi aktif, dan melihat asosiasi keamanan aktif.

Asosiasi keamanan adalah sesuatu yang kebanyakan dari kita tidak akan pernah gunakan. Ini adalah informasi yang dikelola tentang saluran terenkripsi yang aman di komputer atau perangkat lokal, sehingga informasi ini dapat digunakan untuk lalu lintas jaringan di masa mendatang ke komputer atau perangkat jarak jauh tertentu. Di sini Anda dapat melihat rekan mana yang saat ini terhubung ke komputer Anda dan suite perlindungan mana yang digunakan oleh Windows untuk membentuk asosiasi keamanan.
Cara Mengelola Aturan Firewall Windows yang Ada
Hal pertama yang harus Anda ingat ketika bekerja dengan aturan yang dibangun ke dalam Windows Firewall adalah bahwa lebih baik menonaktifkan aturan daripada menghapusnya. Jika Anda melakukan sesuatu yang keliru, maka sangat mudah untuk memperbaiki semuanya dengan mengaktifkan kembali aturan yang dinonaktifkan. Aturan yang dihapus tidak dapat dipulihkan kecuali Anda mengembalikan semua pengaturan Windows Firewall ke pengaturan default.
Untuk menonaktifkan aturan, pilih dulu lalu tekan "Nonaktifkan Aturan" pada kolom di sebelah kanan.

Atau, Anda juga dapat mengeklik kanan pada aturan dan memilih "Nonaktifkan Aturan."

Jika Anda ingin mengedit aturan dan cara kerjanya, Anda dapat melakukannya dengan mengklik dua kali, memilihnya, lalu menekan “Properti” di kolom di sebelah kanan atau mengklik kanan di atasnya dan memilih “Properti. ”
Semua parameter yang telah kami sebutkan sebelumnya dalam pelajaran ini dapat dimodifikasi di jendela "Properties" aturan itu.

Saat Anda selesai melakukan perubahan, jangan lupa menekan "OK," agar diterapkan.
Cara Membuat Aturan Keluar untuk Windows Firewall
Membuat aturan di Windows Firewall dengan Keamanan Lanjutan lebih mudah daripada yang Anda pikirkan dan melibatkan penggunaan penyihir ramah. Untuk mengilustrasikannya, mari kita buat aturan keluar yang memblokir akses ke jaringan dan Internet untuk Skype, hanya ketika Anda terhubung ke jaringan publik yang tidak terpercaya.
Untuk melakukan ini, buka "Aturan Keluar" dan tekan "Aturan Baru" di kolom di sebelah kanan.

Halaman Berikutnya: Membuat Aturan Masuk dan Keluar