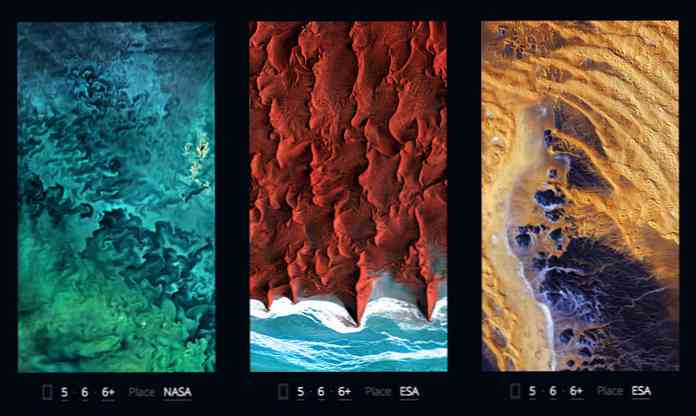10 iOS 10 Tips Terbaik untuk iPhone
Sudah lama sejak Apple merilis iOS 10 untuk massa dan secara keseluruhan sepertinya pembaruan yang bagus. Saya menunda memperbarui hingga baru-baru ini untuk berjaga-jaga kalau-kalau ada bug utama dalam rilis awal. Sekarang saya menggunakannya setiap hari, saya pikir saya akan menulis beberapa tips tentang menggunakan OS baru.
Saya tidak akan membahas apa saja fitur-fitur baru di iOS 10 karena Anda mungkin sudah membaca tentang itu. Sebagai gantinya, saya akan berbicara tentang beberapa penyesuaian yang dapat Anda lakukan pada pengaturan dan bagaimana mendapatkan hasil maksimal dari beberapa fitur baru.
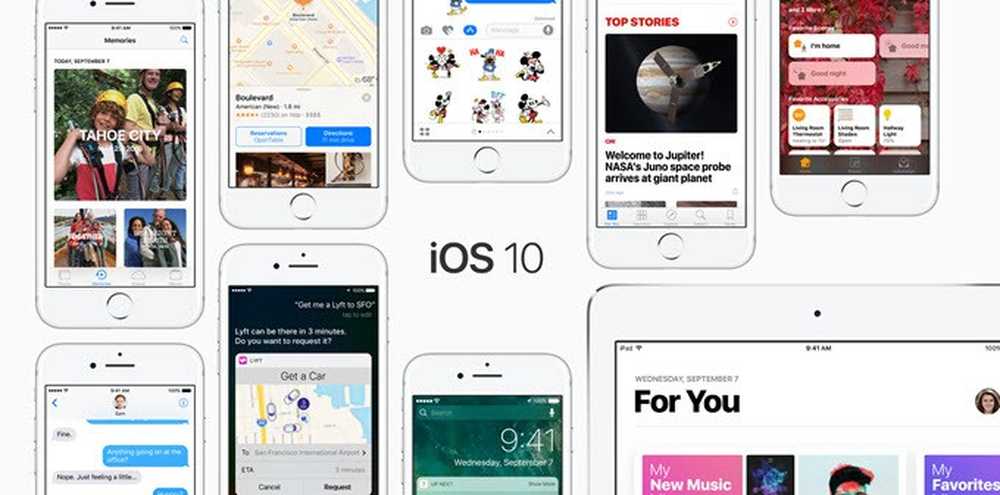
Kiat # 1 - Kembalikan Tombol Beranda
Aspek yang paling mengguncang dari iOS 10 adalah penghapusan Geser untuk membuka. Bahkan lebih dari itu adalah kenyataan bahwa Anda sekarang harus menekan tombol home daripada hanya meletakkan jari Anda di atasnya untuk membuka kunci ponsel. Saya lebih suka metode lama dan menginginkannya kembali.
Untungnya, Apple memasukkan opsi untuk memungkinkan Anda membuka kunci iOS 10 hanya dengan meletakkan jari Anda pada tombol beranda. Untuk melakukan ini, buka Pengaturan - Umum - Aksesibilitas - Tombol Home dan kemudian aktifkan Istirahatkan Jari untuk Membuka pilihan.
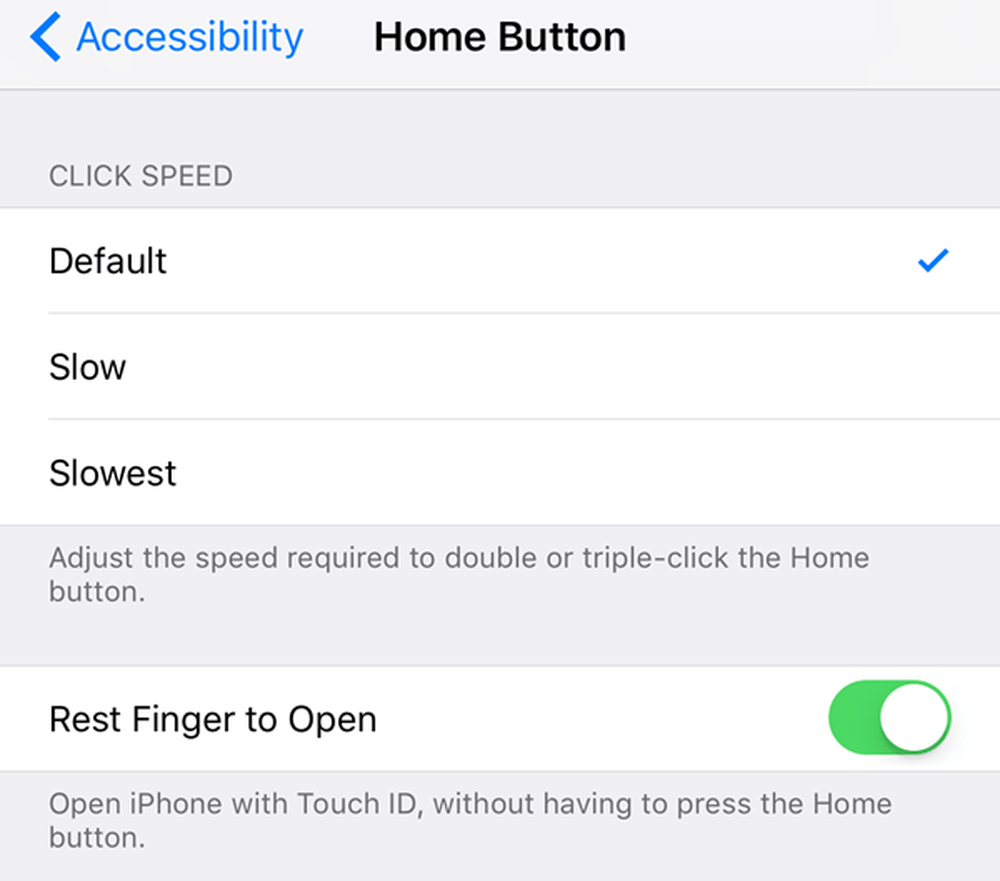
Kiat # 2 - Angkat untuk Bangun
Ini adalah fitur yang sangat kecil, tetapi sesuatu yang saya gunakan sepanjang waktu sekarang. Ini harus diaktifkan secara default, tetapi jika tidak, buka Pengaturan - Tampilan & Kecerahan dan nyalakan Angkat untuk Bangun.
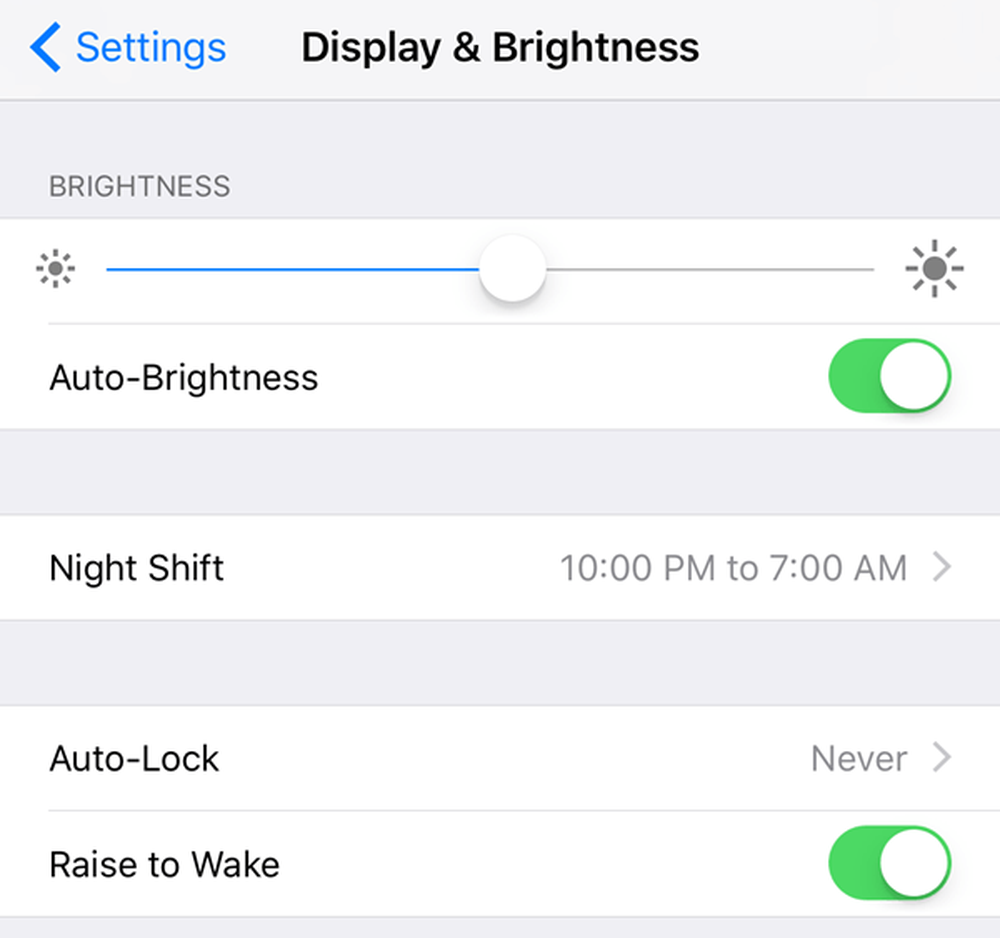
Sebelum iOS 10, layar hanya akan menyala jika Anda mendapat notifikasi di layar kunci, tetapi dengan Raise to Wake diaktifkan, Anda cukup mengangkat telepon dan layar akan hidup sekitar 1 hingga 2 detik. Ini bagus untuk melihat dengan cepat pemberitahuan yang Anda lewatkan atau untuk membuka kunci ponsel Anda tanpa harus menekan tombol Home atau power.
Jika Anda berpikir bahwa fitur ini akan menguras baterai Anda secara signifikan, Anda akan salah. Setidaknya bagi saya, masa pakai baterai saya tetap sama sebelum dan sesudah iOS 10, yang mengejutkan!
Tip # 3 - Tinta Tak Terlihat
Anda dapat melakukan semua jenis hal gila di iMessage sekarang, tetapi salah satu fitur favorit saya adalah Tinta Tak Terlihat. Ini pada dasarnya memungkinkan Anda mengetik pesan teks biasa, tetapi menyembunyikan konten dengan efek visual. Untuk melihatnya, Anda harus mengetuk teks.
Perlu dicatat bahwa pesannya tetap tersembunyi di ponsel Anda dan ponsel orang lain juga. Selain itu, setelah Anda mengetuk untuk menyembunyikannya, pesan akan menjadi tersembunyi lagi setelah beberapa detik.
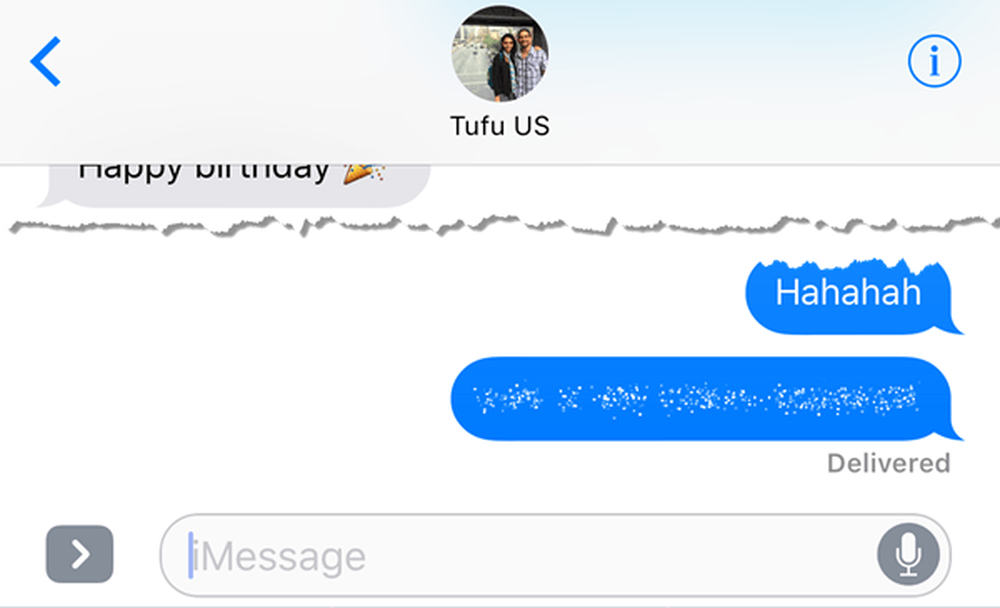
Saya menemukan bahwa saya menggunakan ini sedikit untuk mengirim pesan. Saya tidak ingin orang lain melihatnya di telepon saya atau telepon penerima seperti kata sandi, perincian keuangan, info kesehatan, dll..
Kiat # 4 - Menggunakan Lebih Banyak Emoji
Saya pribadi bukan pengguna emoji besar hanya karena usia saya mungkin, tetapi juga karena saya merasa menjengkelkan harus melihat-lihat 500 emoji kecil untuk menemukan yang tepat untuk teks. Dengan iOS 10, perangkat lunak akan mencoba mencari tahu emoji mana yang paling baik digunakan untuk teks.
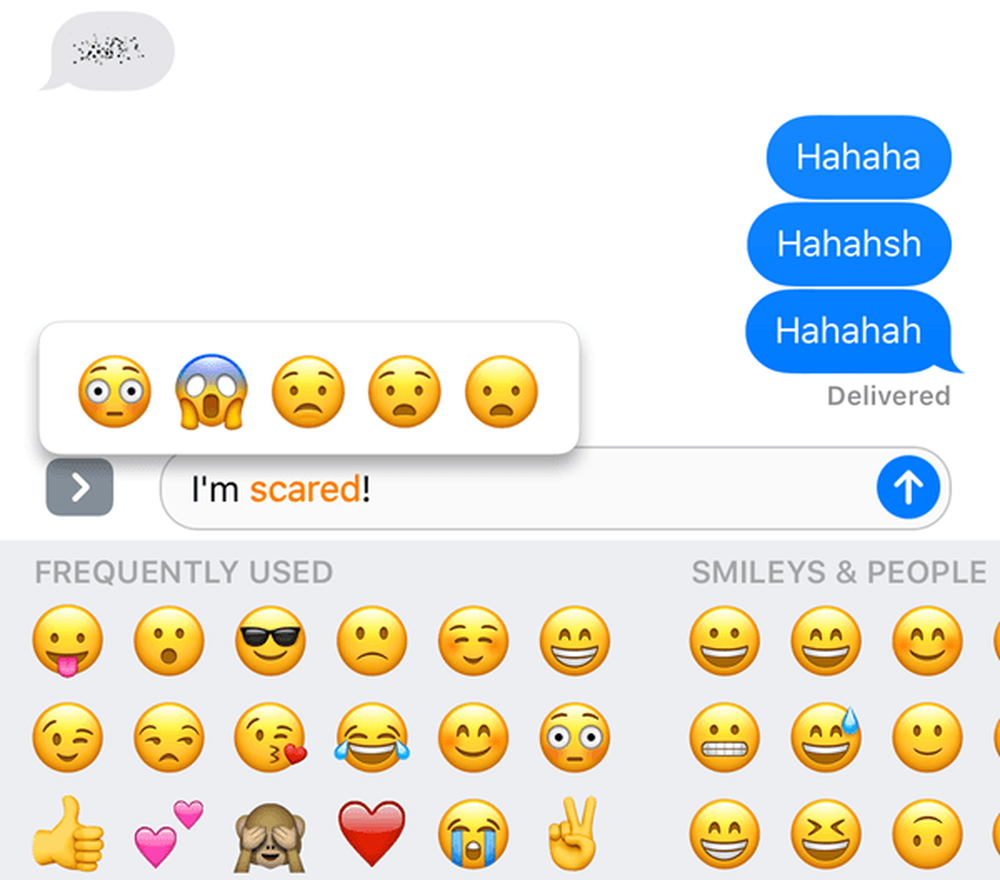
Yang harus Anda lakukan adalah menulis pesan Anda dan kemudian ketuk ikon wajah tersenyum (ikon emoji) yang terletak di bagian bawah keyboard. Anda akan melihat kata-kata tertentu disorot dalam oranye dan jika Anda mengetuk kata-kata itu, Anda akan mendapatkan emoji yang disarankan. Jika Anda mengetuk emoji, itu akan menggantikan kata.
Akan lebih baik jika Anda juga bisa menambahkan emoji ke akhir pesan daripada hanya mengganti kata, tetapi secara keseluruhan itu masih fitur yang berguna.
Tip # 5 - Aplikasi Sentuh 3D
3D Touch sudah ada sejak iPhone terakhir, tetapi saya tidak berpikir banyak orang menggunakannya sebanyak itu. Untungnya, Apple membuatnya sedikit lebih berguna di iOS 10 dengan memungkinkan aplikasi untuk menampilkan informasi dari aplikasi bersama dengan pintasan.
Sampai sekarang, sebagian besar fitur ini hanya berguna untuk aplikasi Apple default, tetapi perlahan-lahan mendapatkan traksi di aplikasi lain. Anda juga dapat menggunakannya di baris bawah ikon di Pusat Kontrol.
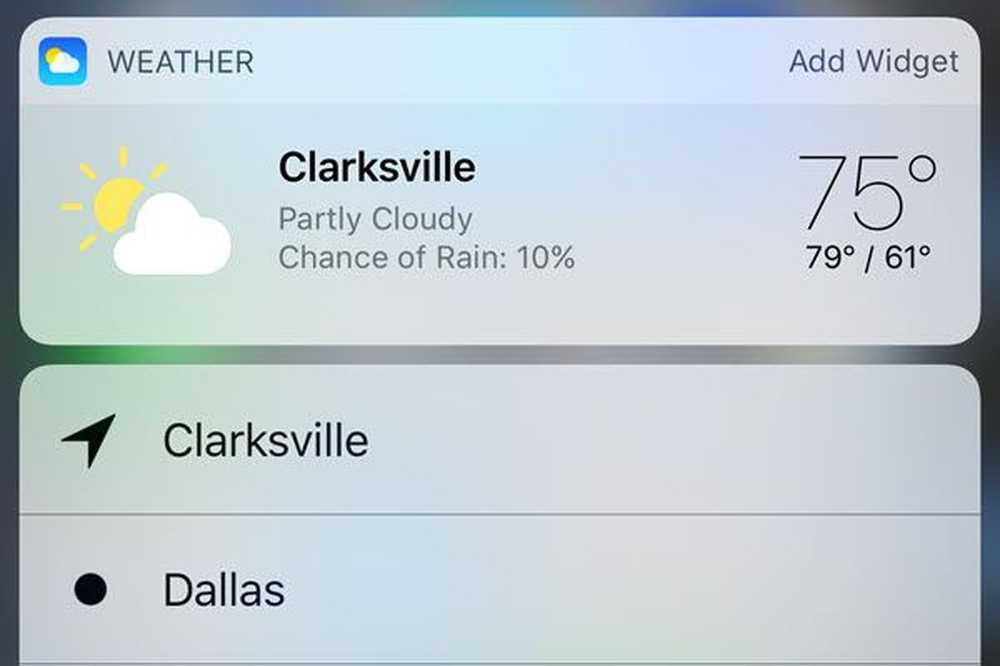
Pada dasarnya, aplikasi apa pun yang memiliki widget yang dapat Anda tambahkan ke layar beranda akhirnya dapat menunjukkan informasi itu ketika Anda menekan ikon aplikasi. Ini tidak terjadi secara default, jadi Anda harus menunggu sampai pengembang memperbarui aplikasi.
Kiat # 6 - Cari Foto
Saya orang yang suka berfoto dan video, jadi saya sangat senang mengetahui bahwa Apple akhirnya menyusul Google. Mereka masih sangat jauh di belakang bahkan tidak lucu, tetapi lebih baik daripada tidak sama sekali. Di iOS 10, Anda akhirnya dapat menemukan foto berdasarkan orang, tempat atau benda.
Jika Anda masuk ke Album, Anda akan melihat dua opsi baru: Orang-orang dan Tempat.
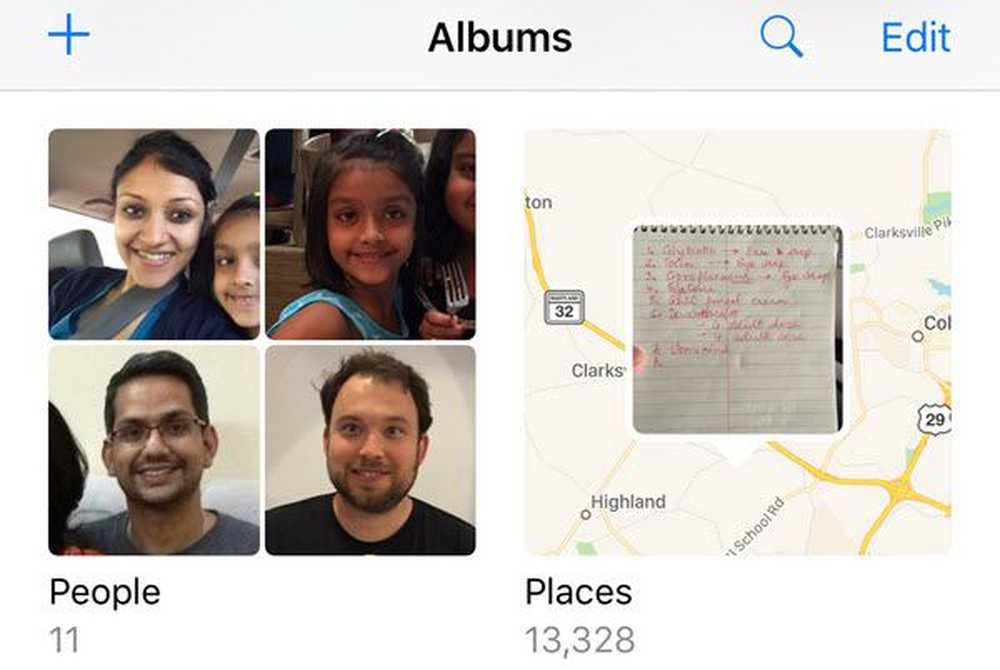
Jauh lebih mudah untuk menemukan gambar saat Anda dapat mencari berdasarkan wajah atau lokasi. Selain itu, Anda juga dapat mengetuk ikon pencarian dan mencari orang di hal lain yang mungkin ada dalam gambar seperti pohon, pantai, mobil, dll..
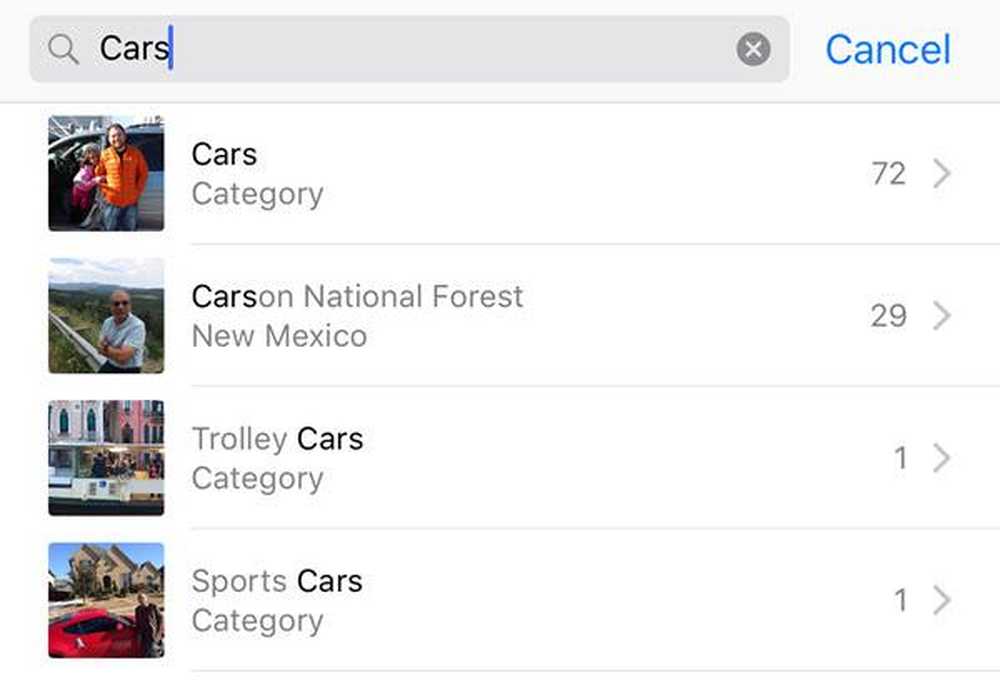
Tip # 7 - Markup Photos
Dengan nada yang sama, Anda juga dapat menambahkan markup ke foto Anda sekarang langsung dari aplikasi Foto. Sebelumnya, Anda hanya bisa melakukan ini menggunakan aplikasi Mail. Ketuk foto yang dimaksud, lalu ketuk ikon kecil dengan tiga garis horizontal dengan lingkaran di atasnya (di sebelah kiri ikon Tempat Sampah) lalu ketuk lingkaran dengan tiga titik.


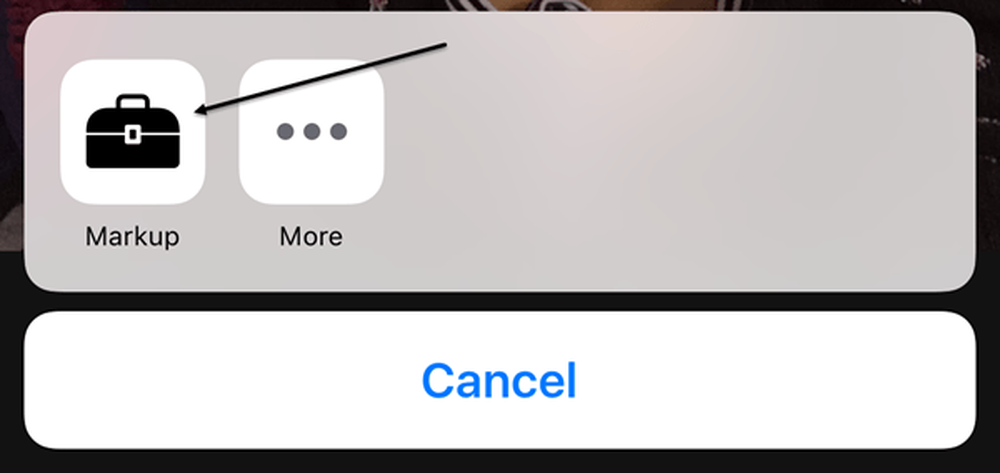
Fitur ini cukup tersembunyi karena beberapa alasan dan terus terang sebagian besar orang bahkan tidak akan mengetahuinya kecuali mereka membaca artikel seperti ini menjelaskan ke mana harus mencari. Mudah-mudahan, itu dipindahkan ke lokasi yang lebih menonjol dalam pembaruan di masa depan karena itu adalah alat yang menyenangkan untuk digunakan pada foto Anda.
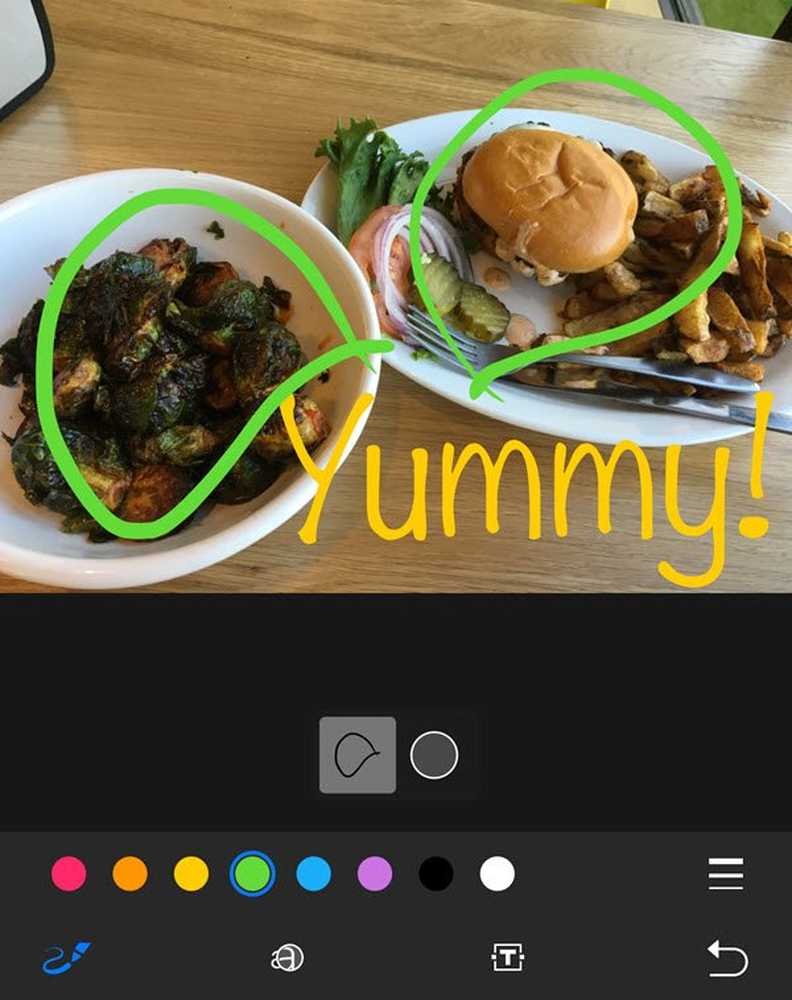
Tip # 8 - Universal Clipboard
Ini adalah salah satu fitur kecil yang terbukti bermanfaat. Tip ini hanya untuk orang yang memiliki beberapa perangkat Apple, termasuk komputer Apple. Selain itu, Anda harus menjalankan iOS 10 dan macOS Sierra agar ini berfungsi.
Pada dasarnya, papan klip universal memungkinkan Anda menyalin sesuatu di salah satu perangkat Apple Anda dan menempelkannya di perangkat lain. Juga, beberapa konten berfungsi melalui LTE, tetapi konten yang lebih berat mengharuskan Anda mengaktifkan Bluetooth atau WiFi di semua perangkat. Plus, semua perangkat harus menggunakan akun iCloud yang sama.
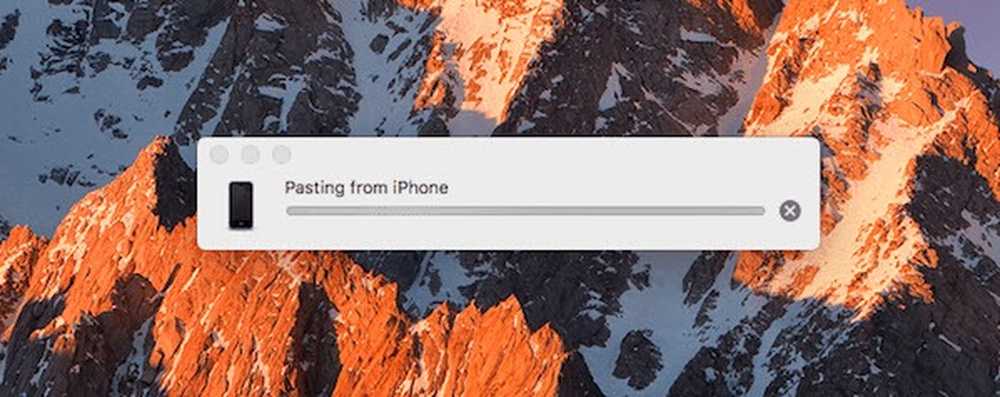
Perlu dicatat bahwa ini bekerja paling baik ketika Anda menyalin dan menempelkan teks. Ini berfungsi dengan gambar, tetapi AirDrop adalah cara yang jauh lebih cepat untuk mentransfer gambar dan video.
Kiat # 9 - Mulai Menggunakan HomeKit
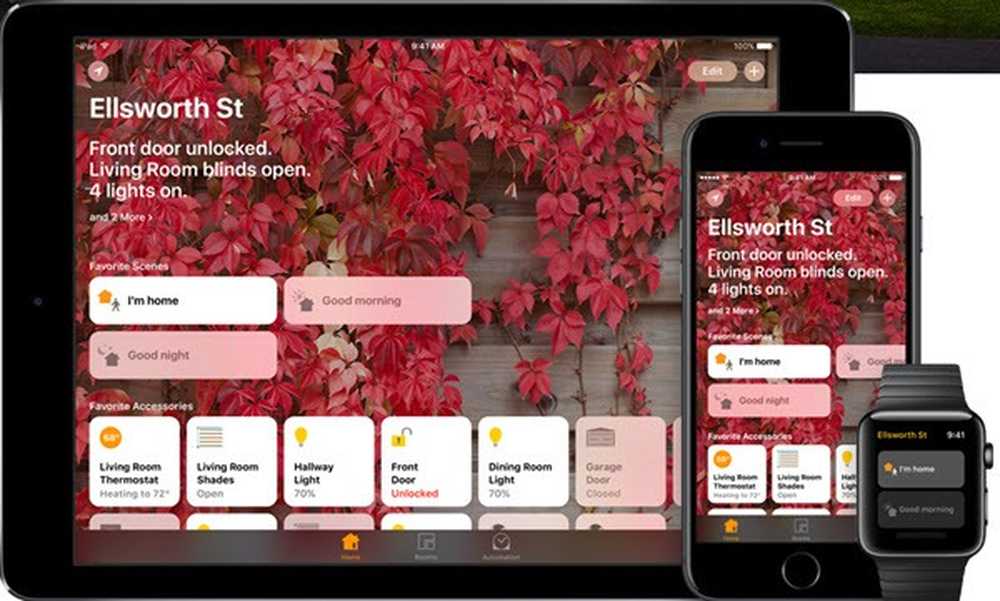
iOS 10 akhirnya menyertakan aplikasi Rumah yang dapat Anda gunakan untuk mengontrol perangkat apa pun yang HomeKit miliki. Jika Anda telah menunda semua masalah rumah pintar sejauh ini, sekarang mungkin saat yang tepat untuk mencoba HomeKit. Saya telah menggunakan SmartThings dan meskipun saya menyukainya, saya merasa menggunakan HomeKit lebih mudah karena sekarang terintegrasi langsung ke iPhone, iPad, dan Apple Watch.
Jika Anda sudah banyak berinvestasi dalam ekosistem Apple, aplikasi Beranda dan perangkat HomeKit yang terkait sangat cocok. Setelah menambahkan perangkat ke aplikasi, Anda juga dapat mengontrolnya menggunakan Siri dan dari tab Panel Kontrol.
Kiat # 10 - Berkolaborasi dalam Catatan
Saya menggunakan Notes sepanjang waktu, jadi saya senang melihat fitur kolaborasi baru yang memungkinkan Anda membuat orang lain mengedit catatan bersama Anda. Saya sudah melakukan ini sebelum iOS 10, tapi itu hanya antara orang-orang yang menggunakan akun iCloud yang sama dengan saya, yang hanya beberapa anggota keluarga saya.
Sekarang, saya dapat meminta siapa saja dengan akun iCloud mengakses catatan saya dan mengedit. Ini seperti fitur album bersama di aplikasi Foto.
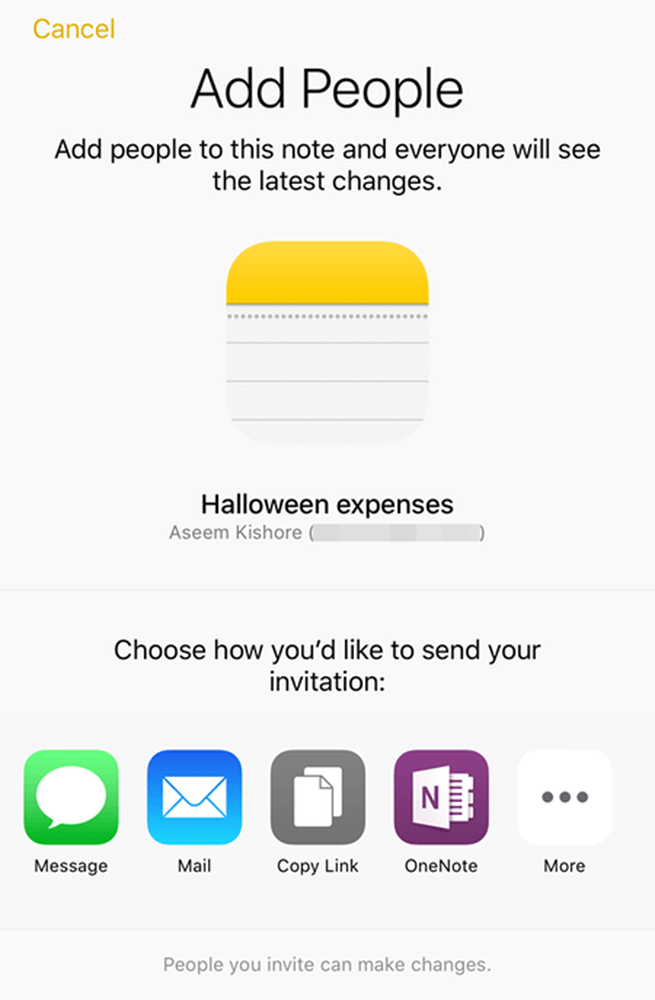
Ada banyak fitur baru di iOS 10, tetapi ini adalah beberapa yang lebih sering saya gunakan sendiri. Jika ada fitur yang Anda gunakan secara teratur, kirim komentar di sini dan beri tahu kami. Nikmati!