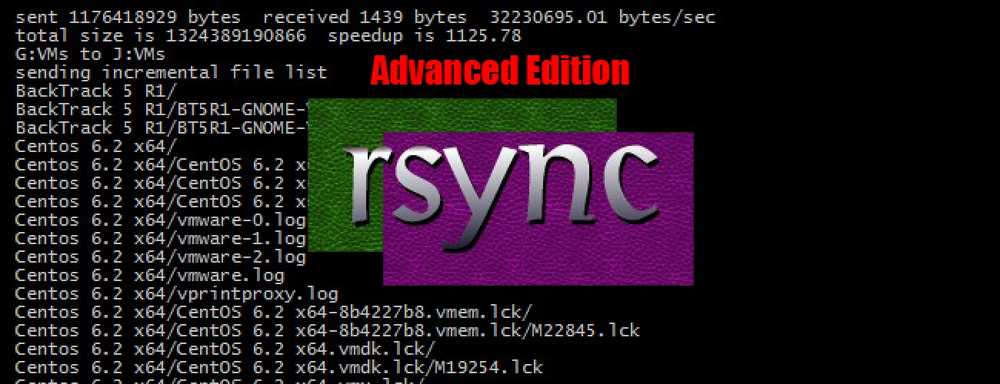The Online Tech Tips Guide to Chkdsk di Windows 10
Chkdsk telah menjadi salah satu alat kecil yang hebat yang dibangun di hampir setiap versi Windows yang membantu memperbaiki kesalahan sistem file NTFS, korupsi dalam metadata sistem file, atau kesalahan hard disk. Sebelum Windows Vista dan Windows 7, chkdsk tidak banyak berubah sama sekali.
Di Windows Vista dan 7, ada beberapa peningkatan kecepatan signifikan yang dibuat untuk memungkinkan chkdsk untuk berjalan lebih cepat, tetapi chkdsk masih bergantung pada jumlah file yang disimpan dalam volume.
Karena desain yang melekat itu, mungkin diperlukan beberapa jam bagi chkdsk untuk menyelesaikan pemindaian drive besar dengan banyak file. Untungnya di Windows 8 dan Windows 10, chkdsk telah sepenuhnya dirubah.

Apa yang lebih baik adalah bahwa ada beberapa fitur tambahan lainnya ditambahkan ke Windows 8/10 untuk menangkap dan memperbaiki kesalahan sistem file sehingga Anda mungkin tidak perlu menjalankan chkdsk lagi.
Pada artikel ini, saya akan memberi tahu Anda tentang perubahan chkdsk di Windows 8/10 dan alat kesehatan sistem file tambahan yang telah ditambahkan. Dengan Windows 8/10, banyak kesalahan sekarang akan diperbaiki secara otomatis saat menjalankan Windows yang dulunya mengharuskan menjalankan chkdsk setelah reboot.
Windows 10 - Chkdsk dan Kesehatan Sistem File
Pertama, saya segera memperhatikan jumlah opsi baru yang disertakan dengan chkdsk di Windows 10 sebagai lawan dari Windows 7. Berikut adalah screenshot dari daftar parameter untuk chkdsk di Windows 7:
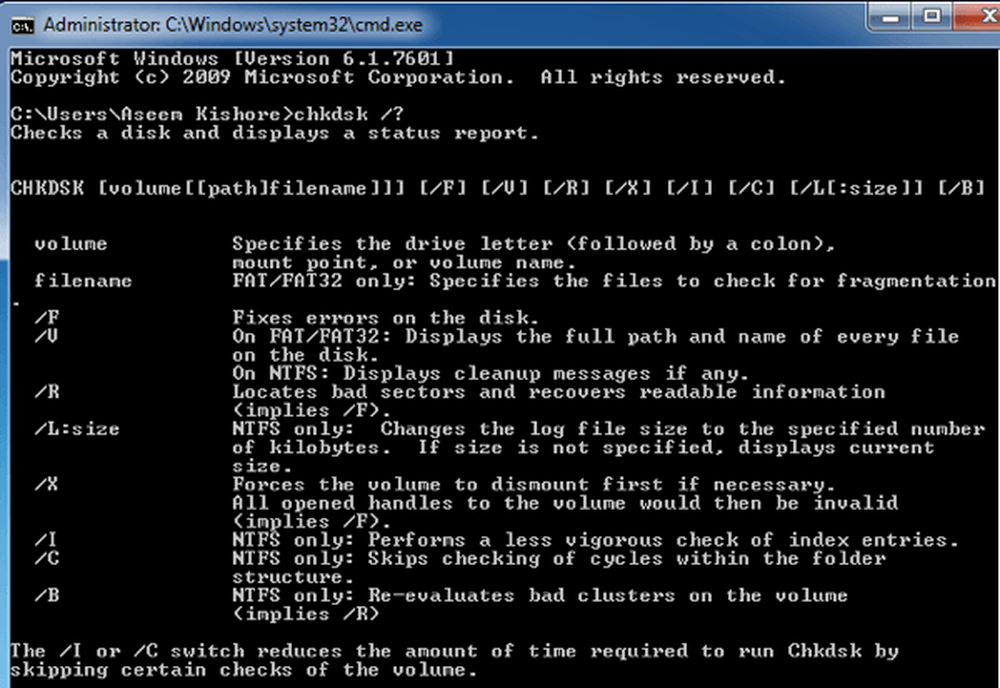
Berikut adalah daftar parameter untuk chkdsk di Windows 10:
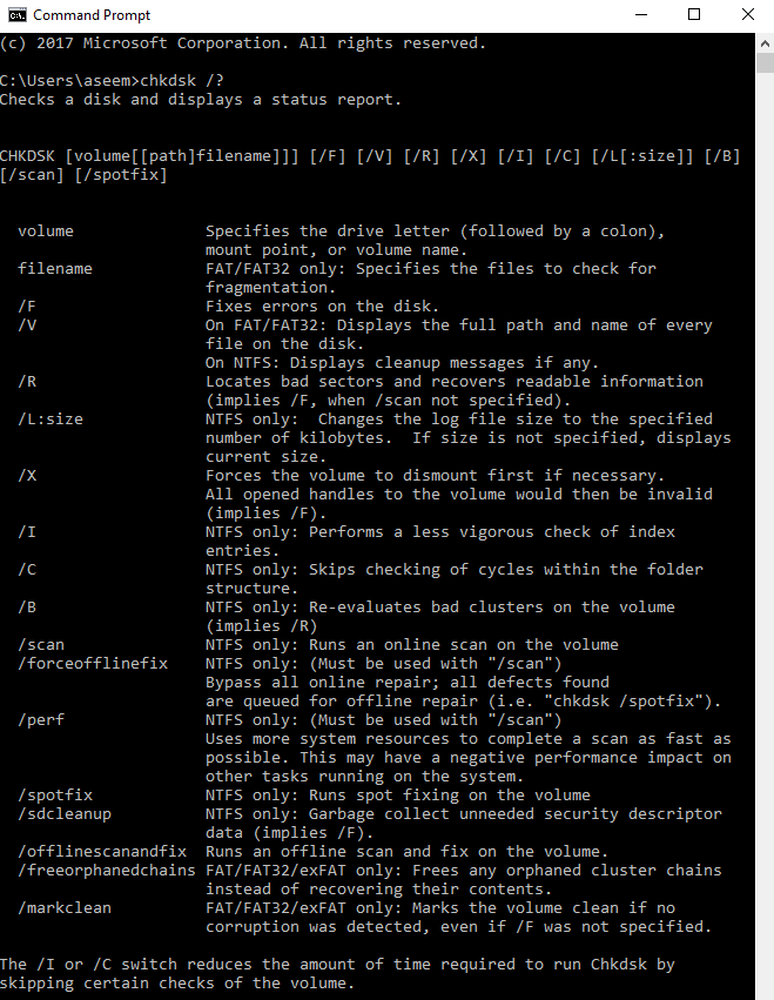
Seperti yang Anda lihat setelah / B, ada sekitar 8 parameter baru. Saya akan membahasnya lebih detail hanya dalam sedikit. Pertama, mari kita masuk ke detail tentang cara kerja model kesehatan baru di Windows 8/10.
Untuk memulai, Anda mungkin ingat bagaimana drive ditandai sebagai sehat atau tidak (kotor). Bukan itu masalahnya lagi. Sekarang ada seluruh set tahapan atau status untuk kesehatan sistem file:
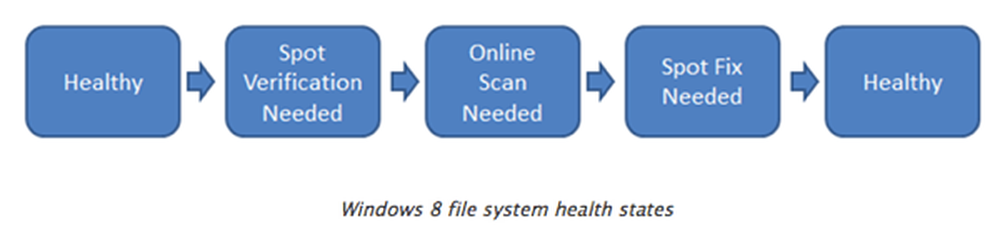
Mari kita lalui ini. Pertama adalah Sehat. Ini berarti bahwa: sistemnya sehat dan tidak ada masalah. Setelah itu, ada sesuatu yang disebut Penyembuhan Diri Online, yang tidak ditampilkan sebagai panggung, tetapi terjadi di antara keduanya Sehat dan Diperlukan Verifikasi Spot.
Penyembuhan Mandiri Online adalah fitur NTFS yang diperkenalkan pada Windows Vista yang memungkinkan sistem file memperbaiki dirinya sendiri saat masih online (artinya Windows masih dapat berjalan). Di Windows 8/10, jumlah masalah yang dapat disembuhkan sendiri telah meningkat.
Setelah sembuh sendiri, korupsi perlu diverifikasi. Ini karena beberapa kerusakan terkait dengan memori dan sebenarnya tidak terkait dengan disk. Untuk mendeteksi ini, Windows 8/10 telah menambahkan layanan baru yang disebut Layanan Verifikasi Spot.
Layanan ini hanya diaktifkan oleh sistem file dan akan memverifikasi apakah korupsi itu benar-benar korupsi disk atau tidak. Jika demikian, maka kita pindah ke tahap berikutnya: Pemindaian Online Dibutuhkan.
Windows 8/10 memiliki tugas perawatan internal yang berjalan setiap hari. Windows akan memeriksa korupsi yang terverifikasi ini dan mencatatnya di sistem untuk diperbaiki nanti. Sekali lagi, ini semua dilakukan ketika sistem sedang online. Tahap selanjutnya adalah Memperbaiki Spot. Di sinilah chkdsk di Windows 8/10 sangat berbeda.
Perbaikan Spot adalah parameter baru yang memeriksa disk dan memperbaiki masalah hanya dalam beberapa detik. Waktu yang diperlukan untuk menjalankan chkdsk menggunakan spotfix didasarkan pada jumlah korupsi dan bukan jumlah file seperti pada versi Windows yang lebih lama. Ini berarti semuanya sudah diperbaiki dalam hitungan detik. Berikut adalah grafik yang menunjukkan waktu menggunakan chkdsk / f vs yang baru chkdsk / perbaikan tempat.
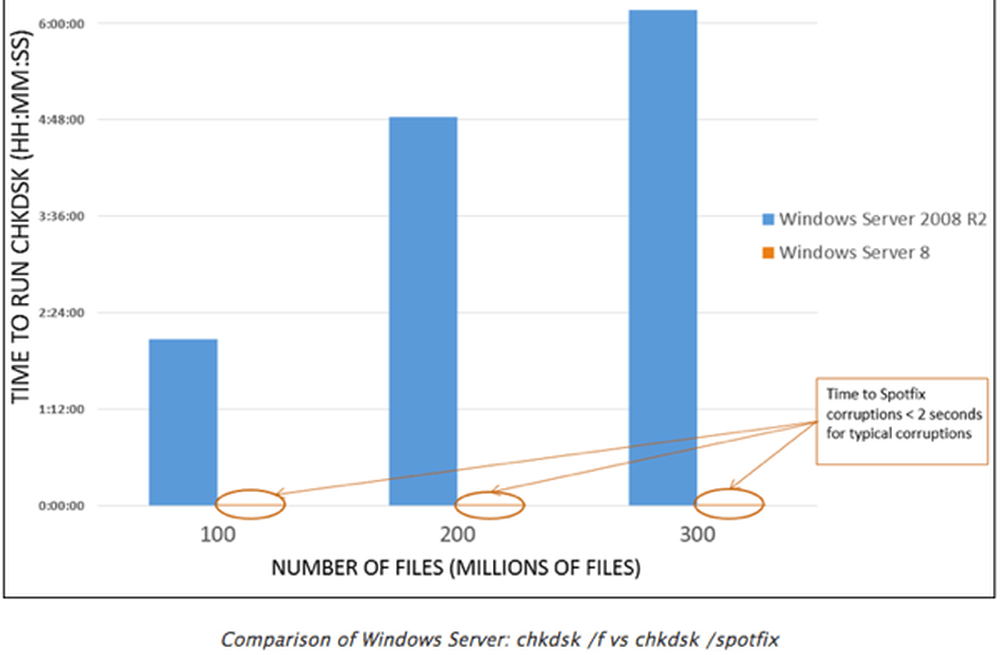
Seperti yang Anda lihat, Anda bisa menunggu 6 jam menjalankan chkdsk dengan cara lama atau 2 detik menjalankannya dengan cara baru! Luar biasa! Sekarang untuk menjadi jelas, perbaikan tempat berarti Anda harus me-restart sistem untuk memperbaiki masalah.
Di Windows 8/10, ada dua cara untuk menjalankan chkdsk secara manual di sistem Anda. Pertama, Anda dapat pergi ke Komputer, klik pada drive dan kemudian klik Properti.
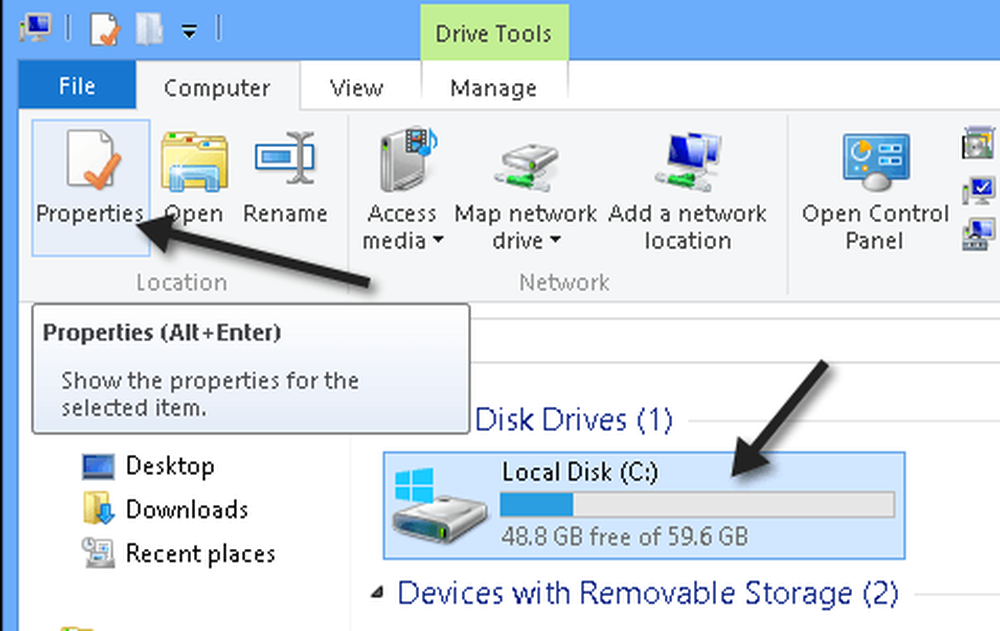
Klik Alat dan kemudian klik Memeriksa.
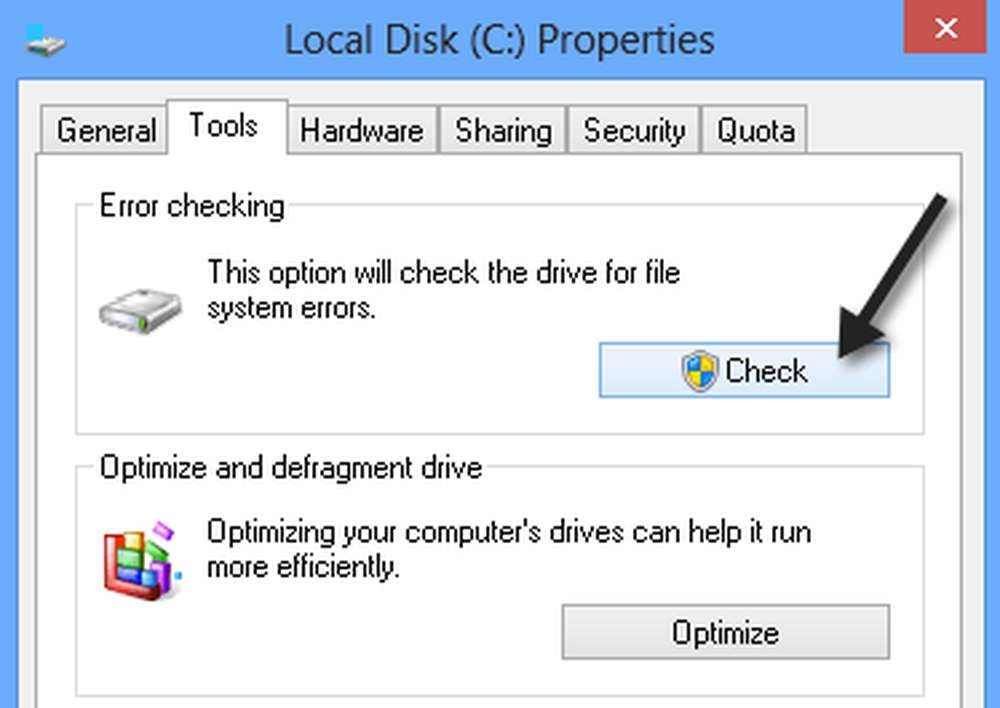
Sebagian besar kesalahan dapat diperbaiki tanpa memulai ulang, tetapi jika perbaikan tempat diperlukan, Anda akan diminta untuk memulai kembali. Sekali lagi, ingat, hanya butuh beberapa detik untuk memperbaikinya! Cara lainnya adalah command prompt, yang Anda lihat sebelumnya. Opsi baru adalah:
- / pindai - menjalankan pemindaian online yang berarti akan memperbaiki apa pun yang dapat diperbaiki tanpa memulai ulang.
- / forceofflinefix - harus digunakan dengan / scan dan pada dasarnya sama dengan menjalankan / perbaikan tempat
- / perf - Anda dapat membuat pemindaian online lebih cepat dengan menggunakan parameter ini. Ini akan menghabiskan lebih banyak sumber daya dan memperlambat tugas lainnya.
- / perbaikan tempat - Fitur memperbaiki titik magis baru dari chkdsk yang memperbaiki kesalahan dalam hitungan detik, bukan jam
- / offlinescanandfix - Akan menjalankan pemindaian offline dan memperbaikinya
- / rantai freeorphaned - Ini hanya berlaku untuk sistem FAT / FAT32 dan exFAT. Ini akan membebaskan rantai kluster yatim piatu daripada memulihkannya.
- / markclean - Akan menandai volume bersih tanpa korupsi terdeteksi.
Ketika Anda menjalankan / spotfix atau / offlinescanandfix pada volume yang digunakan saat ini, Anda akan diminta untuk menjadwalkan pemindaian saat sistem restart ulang.
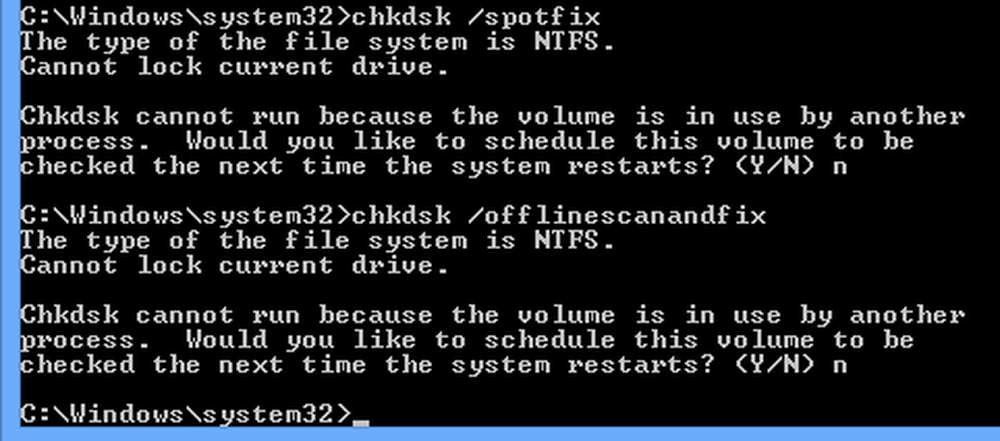
Anda dapat memeriksa untuk melihat apakah drive dijadwalkan akan dipindai dengan mengetik chkntfs c: atau berapa pun volume yang ingin Anda periksa.

Secara keseluruhan, chkdsk baru di Windows 8/10 memiliki beberapa peningkatan besar dan status kesehatan sistem file baru membuat deteksi, verifikasi, dan perbaikan korupsi file cepat dan mudah. Nikmati! Sumber dan gambar kredit: Membangun Windows 8 Blog.