Cara Membuat Cadangan, Mengatur Ulang, atau Memulihkan iPhone, iPad, atau iPod Anda
Apakah Anda memiliki iPhone yang perlu diatur ulang atau dikembalikan? Apakah Anda perlu melakukan reset pabrik dan menghapus semuanya atau Anda hanya perlu mengatur ulang pengaturan tertentu karena ponsel sedang beraksi?
Atau mungkin Anda perlu memulihkan iPhone Anda dari cadangan iTunes atau dari iCloud? Juga, Anda mungkin hanya ingin melakukan reset keras pada iPhone Anda, yang merupakan cara cepat untuk memperbaiki masalah seperti membeku, dll.
Pada artikel ini, saya akan memandu Anda melalui berbagai jenis pengaturan ulang, pemulihan dan pencadangan yang dapat Anda lakukan untuk iPhone, iPad, atau iPod Touch Anda..
Untuk artikel ini, saya akan menggunakan iOS 9 untuk semua contoh karena itu adalah versi terbaru dari OS seperti yang sekarang. Jika ada perubahan di versi yang lebih baru, saya pasti akan memperbarui pos ini.
Cadangkan iPhone, iPad, iPod
Sebelum Anda mereset atau mengembalikan apa pun, Anda harus selalu membuat cadangan jika-kalau ada sesuatu yang Anda butuhkan di kemudian hari atau ada yang salah. Saya sarankan membuat cadangan untuk iCloud dan iTunes. Jika Anda tidak memiliki cukup ruang di iCloud, membuat cadangan lokal ke iTunes saja tidak masalah. Mari kita mulai dengan cadangan iTunes.
Cadangan iTunes
Mencadangkan ke iTunes tidak lagi benar-benar diperlukan jika Anda membuat cadangan ponsel ke iCloud, tetapi saya telah menemukan bahwa masih berguna untuk membuat cadangan lokal setiap beberapa bulan..
iCloud memang hebat, tetapi memiliki banyak gangguan yang dapat menyebabkannya gagal tepat saat Anda paling membutuhkannya. Plus, Apple sangat kikir dengan ruang penyimpanan gratis 5 GB. Anda bahkan tidak dapat menyimpan satu cadangan iPhone 16 GB penuh dengan ruang sebesar itu, jadi gunakan iTunes jika Anda tidak yakin apakah ponsel Anda dicadangkan dengan benar ke iCloud.
Buka iTunes, sambungkan perangkat Apple Anda dan kemudian klik pada Cadangkan Sekarang tombol.
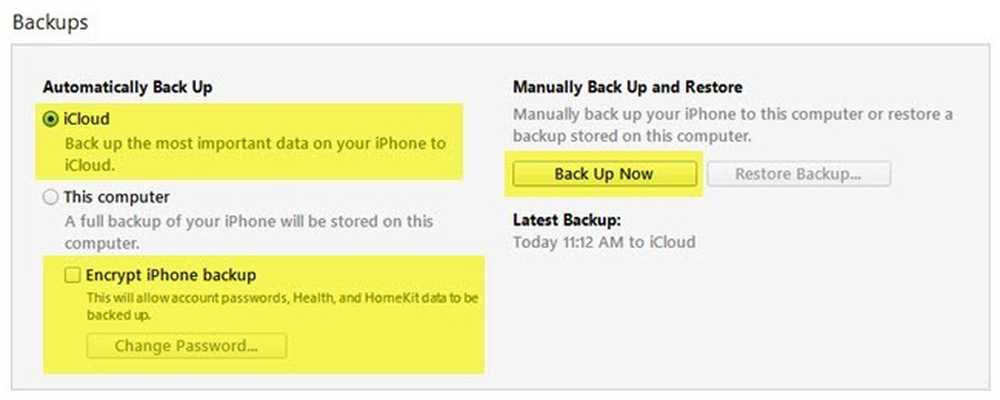
Ketika Anda melakukan ini, Anda akan mendapatkan pesan yang menanyakan apakah Anda ingin mengenkripsi cadangan atau tidak. Jika Anda memilih untuk tidak mengenkripsi cadangan, maka data sensitif seperti data kesehatan Anda, data homekit dan kata sandi yang disimpan tidak akan disimpan dalam cadangan. Anda juga dapat memeriksa Enkripsi Pencadangan iPhone kotak sebelum mencadangkan untuk memastikan cadangan dienkripsi.
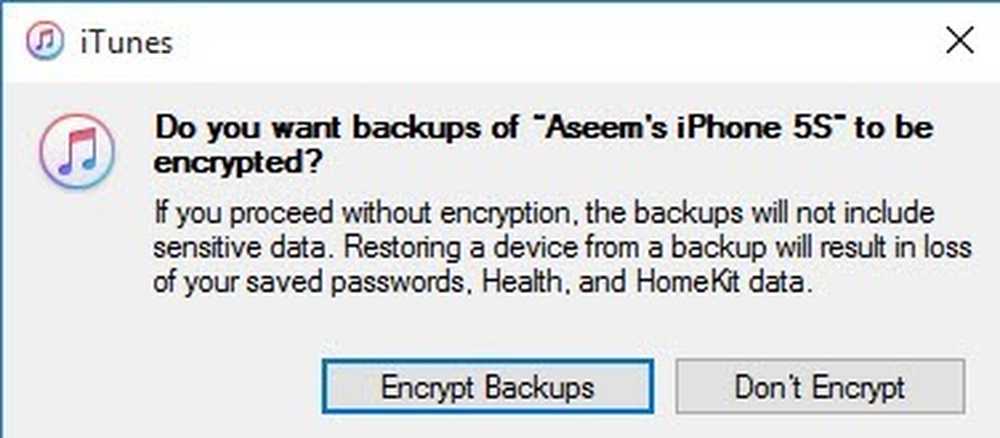
Ketika Anda mengembalikan cadangan yang tidak terenkripsi ke telepon Anda, Anda harus memasukkan semua kata sandi Anda lagi, dll. Itu sebabnya jika Anda pernah memulihkan cadangan iCloud sebagai lawan dari cadangan iTunes normal, Anda mungkin telah memperhatikan bahwa Anda tidak harus mengetikkan semua kata sandi Anda lagi setelah pemulihan.
Satu-satunya hal yang harus Anda ingat tentang cadangan terenkripsi adalah Anda harus menggunakan kata sandi untuk mengenkripsi cadangan. Untuk melakukan pemulihan, Anda memerlukan kata sandi yang sama. Jika Anda lupa, maka Anda tidak akan dapat memulihkan cadangan itu, jadi hati-hati dan simpan kata sandi di suatu tempat.
Anda mungkin juga mendapatkan pesan yang menanyakan apakah Anda ingin mentransfer pembelian ke perpustakaan iTunes Anda. Anda harus mengklik Transfer Pembelians, jika tidak, Anda mungkin kehilangan musik, aplikasi, nada dering, dll. ketika Anda pergi untuk melakukan pengembalian nanti.

Juga, perhatikan bahwa Anda dapat meninggalkan Opsi Cadangan Secara Otomatis mulai iCloud dan cukup lakukan pencadangan lokal secara manual sesering mungkin. iCloud harus mencadangkan ponsel Anda secara otomatis, tetapi Anda selalu dapat melakukan pencadangan iCloud manual dengan masuk ke Pengaturan, iCloud, Cadangkan dan kemudian mengetuk Cadangkan Sekarang. Itu juga harus menunjukkan tanggal dan waktu cadangan iCloud terakhir.
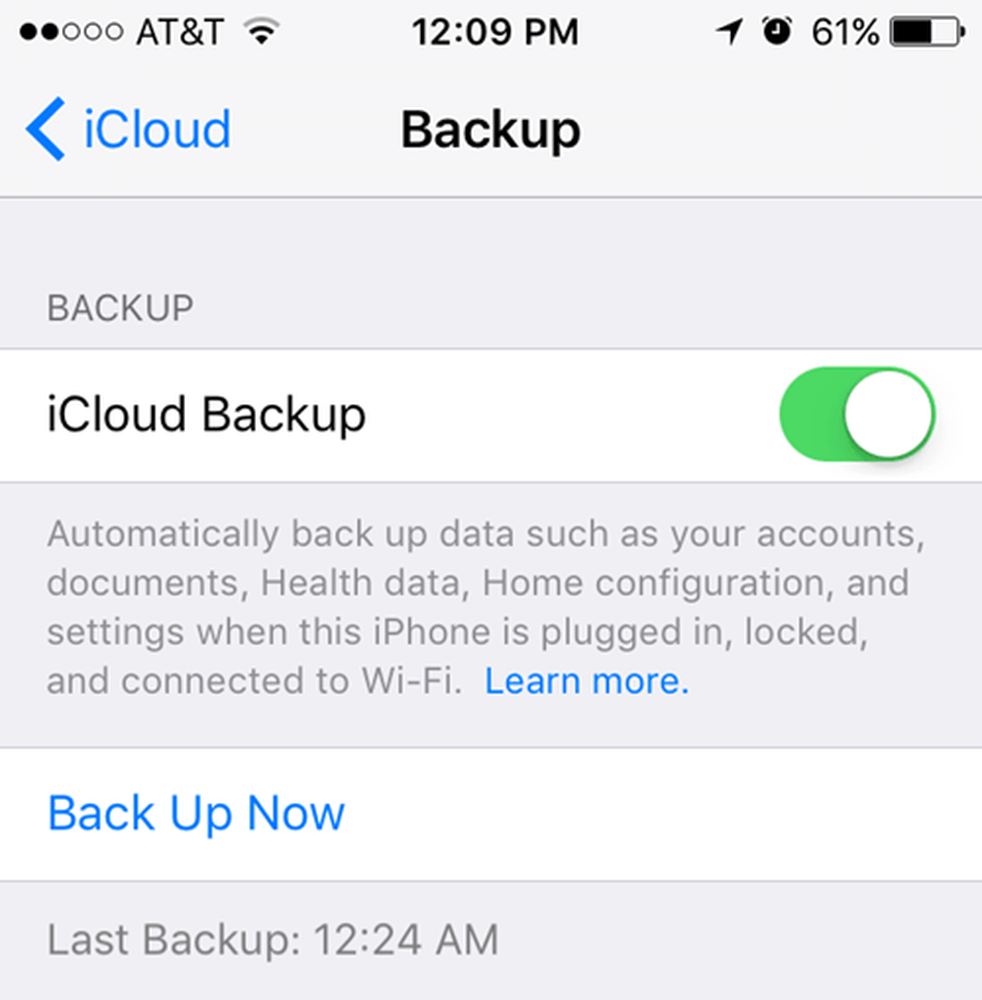
Sekarang setelah perangkat Anda dicadangkan dengan benar, kami dapat melanjutkan dan meresetnya. Ada beberapa cara berbeda untuk mengatur ulang perangkat Apple, jadi mari kita bicara tentang itu.
Setel ulang iPhone, iPad, iPod
Pertama mari kita bicara tentang hard reset, yang sebenarnya tidak menghapus data apa pun atau mengatur ulang pengaturan apa pun. Hard reset adalah ketika Anda menekan dan menahan Rumah tombol (tombol lingkaran) dan tombol Kekuasaan tombol yang terletak di bagian atas atau di sebelah kanan pada saat yang sama sampai telepon restart.

Ini berguna jika perangkat Anda tidak berperilaku baik dan seperti ketika Anda harus me-restart PC Windows Anda karena itu bertindak. Setelah hard reset, ada opsi untuk mengatur ulang berbagai pengaturan pada ponsel Anda.
Ketuk Pengaturan, pergi ke Umum, gulir sampai ke bagian bawah dan ketuk Setel ulang.
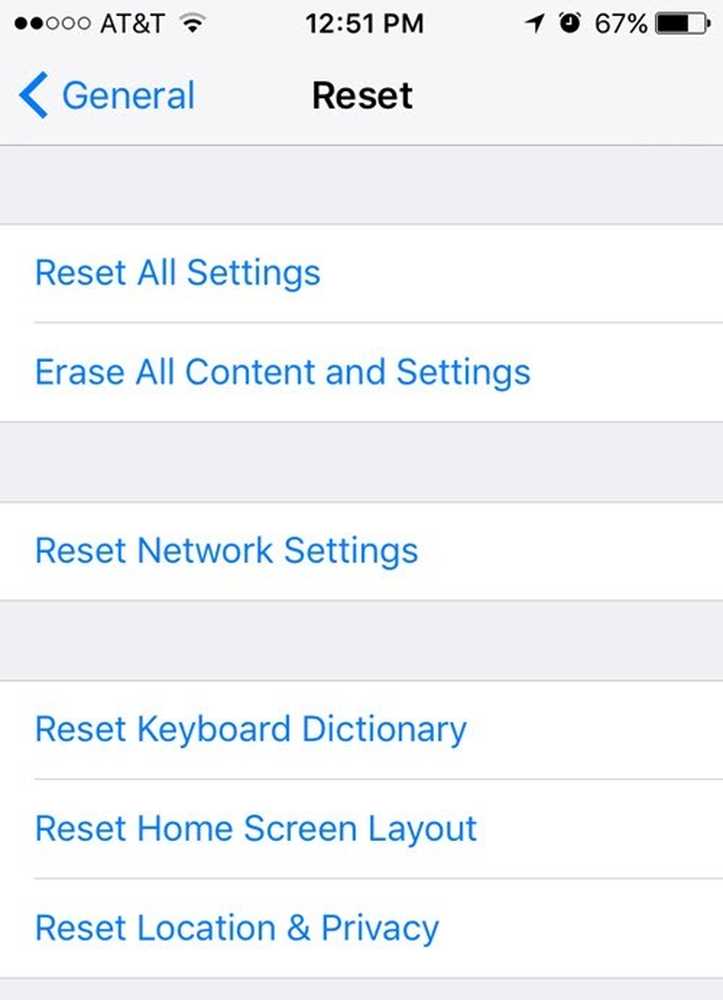
Opsi utama yang digunakan kebanyakan orang adalah Setel Ulang Semua Pengaturan, Hapus Semua Konten dan Pengaturan dan Setel Ulang Pengaturan Jaringan.
Setel Ulang Semua Pengaturan - Ini akan mengatur ulang semua pengaturan di bawah Pengaturan aplikasi. Ini berarti Anda akan kehilangan data Wi-Fi, koneksi Bluetooth, pengaturan Jangan Ganggu, pengaturan keyboard, Pemberitahuan, Wallpaper, pengaturan Privasi, dll..
Ini TIDAK akan menghapus data atau aplikasi Anda. Ini berarti semua musik, video, foto, aplikasi, iMessage, akun email, kalender, dll Anda akan tetap ada di ponsel. Anda akan mendapatkan beberapa peringatan saat Anda mengatur ulang semua pengaturan, tetapi jangan khawatir, data Anda akan aman.
Setel Ulang Pengaturan Jaringan - Opsi ini hanya menyetel ulang apa pun yang terkait dengan koneksi Wi-Fi dan LTE Anda. Jika Anda mengalami masalah koneksi, ini adalah pilihan yang baik untuk dicoba.
Hapus Semua Konten dan Pengaturan - Ini adalah opsi setel ulang pabrik yang akan menghapus semua yang ada di iPhone, iPad atau iPod Anda. Gunakan hanya opsi ini jika Anda yakin semuanya telah dicadangkan dan jika Anda ingin menghapus perangkat untuk memberikannya kepada orang lain atau menjualnya.
Anda juga dapat menggunakan opsi ini jika Anda tertarik untuk melakukan instalasi iOS yang bersih. Misalnya, jika Anda meningkatkan ponsel dari iOS 7 ke iOS 8 ke iOS 9 dan hanya memiliki banyak masalah, Anda dapat membuat cadangan ponsel, menghapus semuanya dan kemudian memulihkan dari cadangan. Perhatikan bahwa jika Anda melakukan instalasi bersih versi iOS yang lebih tinggi dari apa yang awalnya dipasang, Anda tidak akan dapat memulihkan cadangan.
Misalnya, ketika iOS 10 keluar dan Anda menghapus iPhone Anda sebelum memutakhirkan ke iOS 10, maka Anda tidak akan dapat memulihkan cadangan iOS 9 karena ponsel Anda sekarang menjalankan iOS 10. Untuk melakukan instalasi iOS 10 yang bersih saat keluar, Anda harus meng-upgrade dulu, lalu cadangan, lalu hapus dan kemudian kembali.
Perhatikan bahwa untuk menghapus telepon, Anda harus mematikan Temukan iPhone Saya pertama. Anda juga mungkin harus memasukkan kata sandi iCloud. Ponsel Anda kemudian akan restart dan setelah terhapus, Anda akan melihat Halo atau Selamat datang layar.
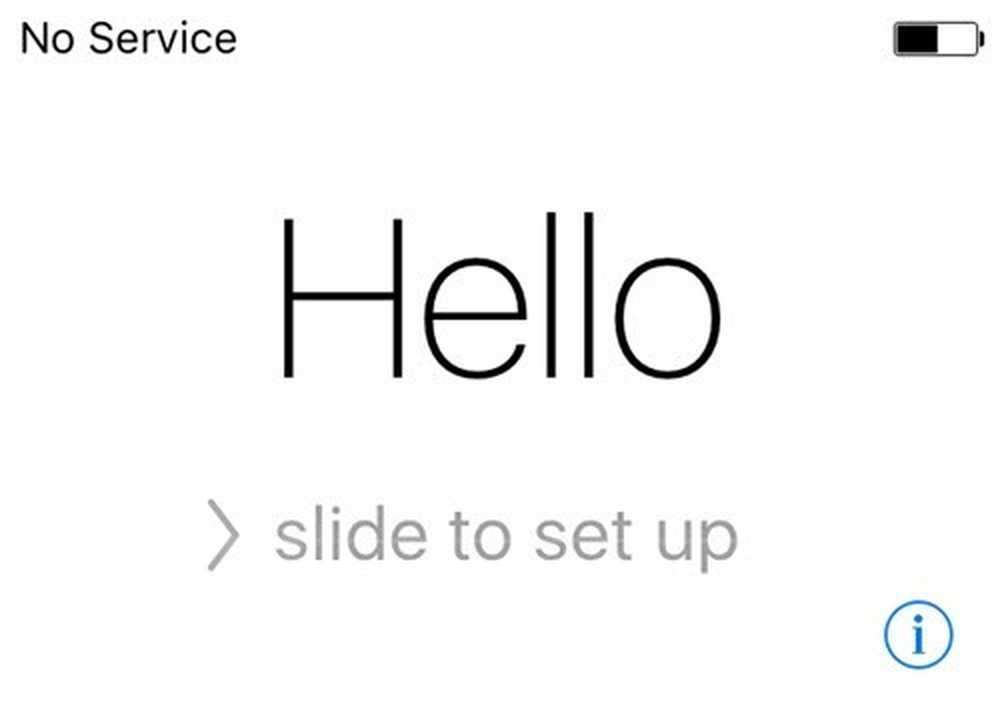
Pertama, Anda harus memilih bahasa Anda, lalu negara Anda, lalu pilih jaringan Wi-Fi, lalu aktifkan atau nonaktifkan layanan lokasi, lalu tambahkan kode sandi jika Anda mau dan akhirnya pilih cara Anda ingin mengatur ponsel. Jadi sekarang mari kita bicara tentang memulihkan ponsel Anda.
Kembalikan iPhone, iPad, iPod
Setelah Anda mengatur ulang telepon ke pengaturan default pabrik, Anda akan ditanya bagaimana Anda ingin mengembalikannya. Perhatikan bahwa Anda juga dapat memulihkan perangkat Anda tanpa harus menghapusnya dengan menggunakan iTunes, yang akan saya jelaskan lebih lanjut di bawah ini.
Namun, jika Anda ingin memulihkan dari cadangan iCloud, Anda harus selalu menghapus perangkat Anda sepenuhnya seperti yang ditunjukkan di atas. Agak menakutkan, tetapi itulah satu-satunya cara untuk memulihkan cadangan iCloud.

Di sini Anda akan memiliki opsi untuk dipilih Pulihkan dari Cadangan iCloud, Pulihkan dari Cadangan iTunes, Siapkan sebagai iPhone Baru dan Pindahkan Data dari Android.
Jika Anda memilih opsi pertama, Anda harus memasukkan ID Apple dan kata sandi Anda dan kemudian Anda akan mendapatkan daftar cadangan iCloud yang tersedia.
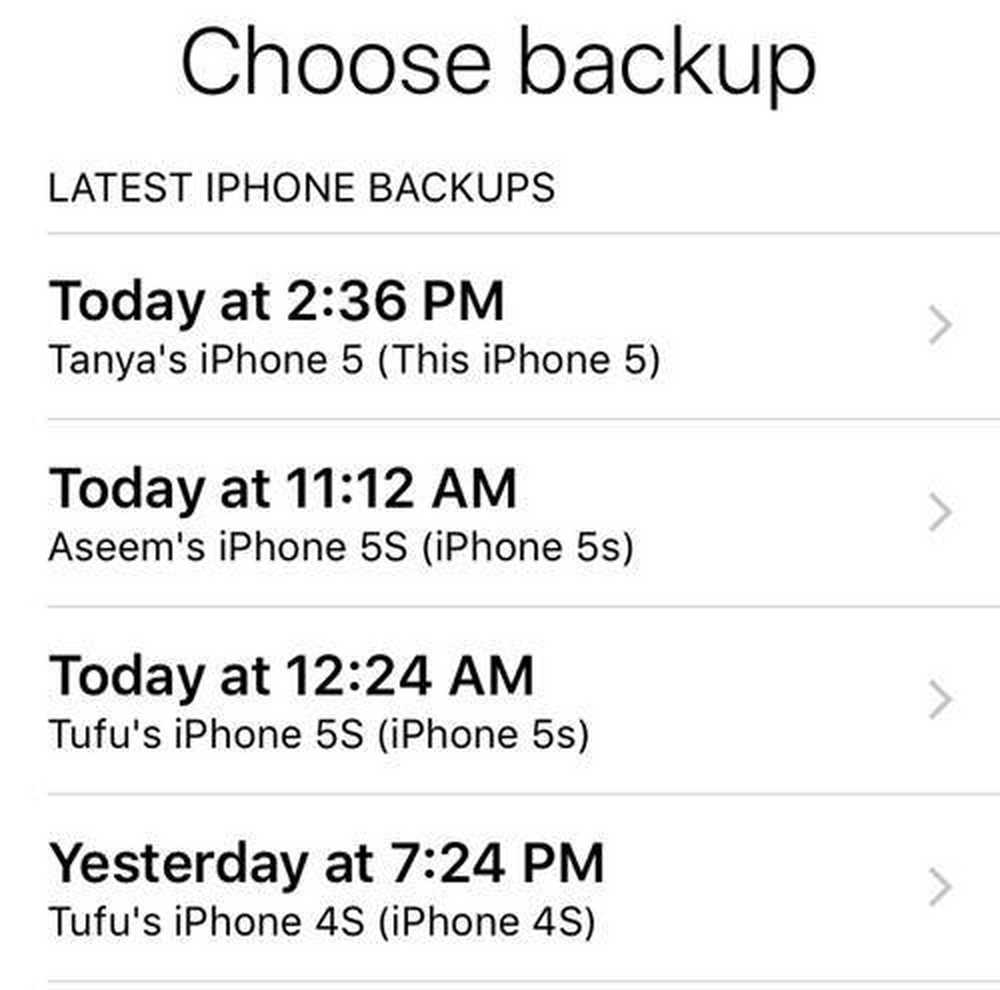
Jika Anda memilih opsi kedua, Anda harus menghubungkan komputer Anda ke iTunes dan kemudian Anda akan melihat daftar drop-down cadangan yang tersedia di komputer setelah Anda masuk dengan ID Apple Anda.
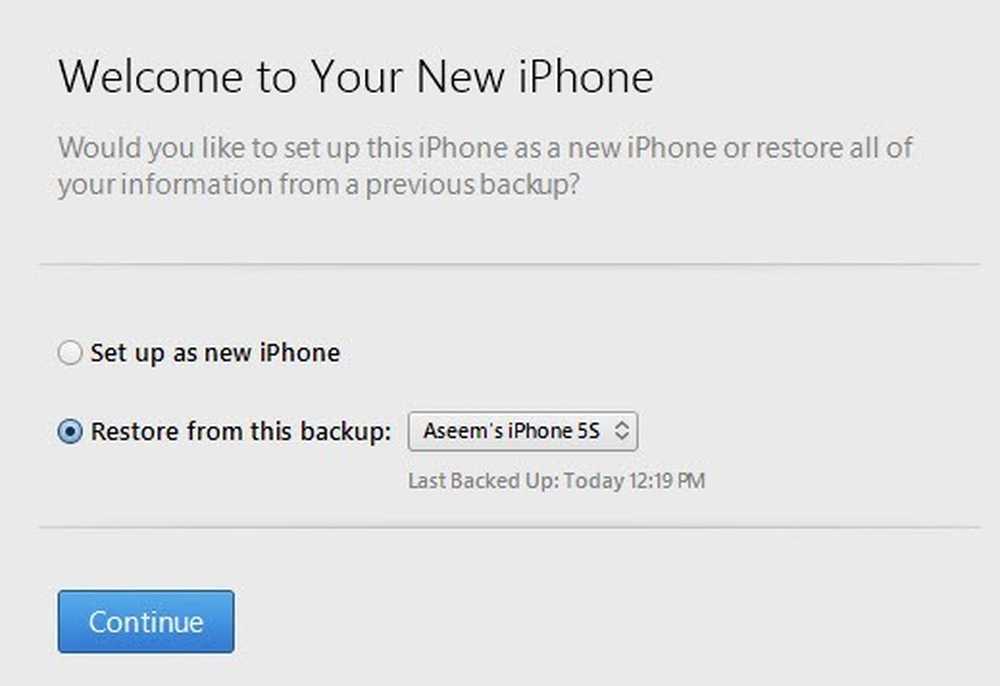
Menyiapkan sebagai iPhone baru akan melakukan hal itu dan Anda akan memiliki instalasi baru iOS. Anda selalu dapat mengatur sebagai iPhone baru dan kemudian memulihkan dari cadangan iTunes nanti jika Anda mau. Anda tidak akan dapat memulihkan dari iCloud, begitu Anda mengaturnya sebagai iPhone baru.
Akhirnya, Anda dapat melakukan semua ini dari iTunes sendiri. Saat terhubung, Anda akan melihat opsi untuk Pulihkan Cadangan dan Pulihkan Telepon.

Pulihkan Cadangan akan memungkinkan Anda untuk mengambil dari cadangan lokal yang tersimpan di komputer dan mengembalikannya. Ini hanya akan mengembalikan data dan aplikasi dan bukan firmware iPhone.
Mengembalikan iphone lebih menarik karena dapat bekerja dalam dua cara berbeda tergantung pada apa yang Anda pilih. Pertama, ia akan bertanya apakah Anda ingin membuat cadangan atau tidak. Ini terserah Anda, tentu saja.
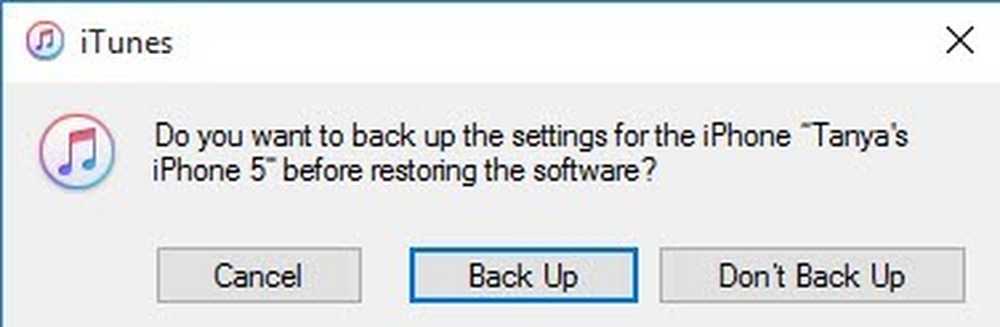
Setelah ini, dialog apa yang Anda lihat akan tergantung pada apakah perangkat Anda menjalankan versi iOS yang lebih lama atau tidak. Jika Anda tidak memiliki versi terbaru iOS, maka Anda akan melihat opsi untuk Mengembalikan atau untuk Memperbarui. Jika Anda menjalankan versi terbaru, Anda hanya akan melihat Mengembalikan tombol.

Mengembalikan akan melakukan fungsi yang sama dengan Hapus Semua Konten dan Pengaturan opsi pada perangkat Anda. Jika Anda mengklik Memperbarui, itu hanya akan menginstal pembaruan terbaru ke ponsel Anda, sama seperti jika Anda pergi ke Pengaturan, Umum, Pembaruan perangkat lunak. Data Anda akan tetap utuh, iOS hanya akan diperbarui.
Jadi begitulah! Semua cara berbeda Anda dapat membuat cadangan, mengatur ulang atau mengembalikan perangkat Apple Anda. Mudah-mudahan, ini menghilangkan semua kebingungan yang Anda miliki tentang seluruh proses. Jika Anda memiliki pertanyaan, jangan ragu untuk berkomentar. Nikmati!




