Cara Mencadangkan Pesan Teks Anda ke Dropbox atau Google Drive di Android
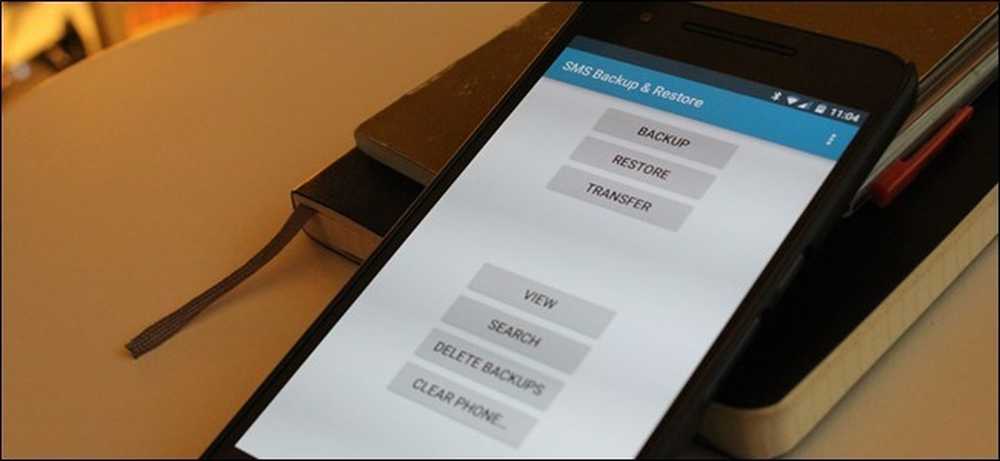
Anda tidak pernah tahu kapan Anda akan perlu merujuk pesan teks lama dengan sedikit info penting, dan cara termudah untuk memastikan Anda tidak pernah kehilangan apa pun adalah dengan mencadangkan. Untungnya, mendorong semua pesan teks ponsel Android Anda ke cloud sangat mudah.
Ini semua bergantung pada aplikasi Android yang disebut SMS Backup & Restore, yang bisa Anda dapatkan secara gratis dari Google Play. Dengannya, Anda dapat mencadangkan pesan teks ke Dropbox, Google Drive, atau akun email, atau bahkan ketiga layanan itu. Namun, hasil dan proses pengaturannya harus sama, jadi Anda harus dapat mengikuti dengan mudah terlepas dari layanan yang Anda gunakan.
Namun, perhatikan bahwa jika Anda memiliki banyak pesan untuk dicadangkan, cadangan email tidak akan berfungsi, karena file akan terlalu besar. Jika Anda ingin mencadangkan pesan teks ke akun email, sebaiknya gunakan panduan ini sebagai gantinya. SMS Backup & Restore sangat ideal untuk Dropbox dan Google Drive. Saya akan menggunakan Drive untuk tutorial ini.
Oke, dengan hal itu, kami baik-baik saja.
Menyiapkan Pencadangan & Pemulihan SMS
Setelah SMS Backup & Restore diinstal pada ponsel Anda, hal pertama yang perlu Anda lakukan adalah mengaturnya. Silakan dan luncurkan aplikasi, yang seharusnya dimulai dengan menu sederhana:
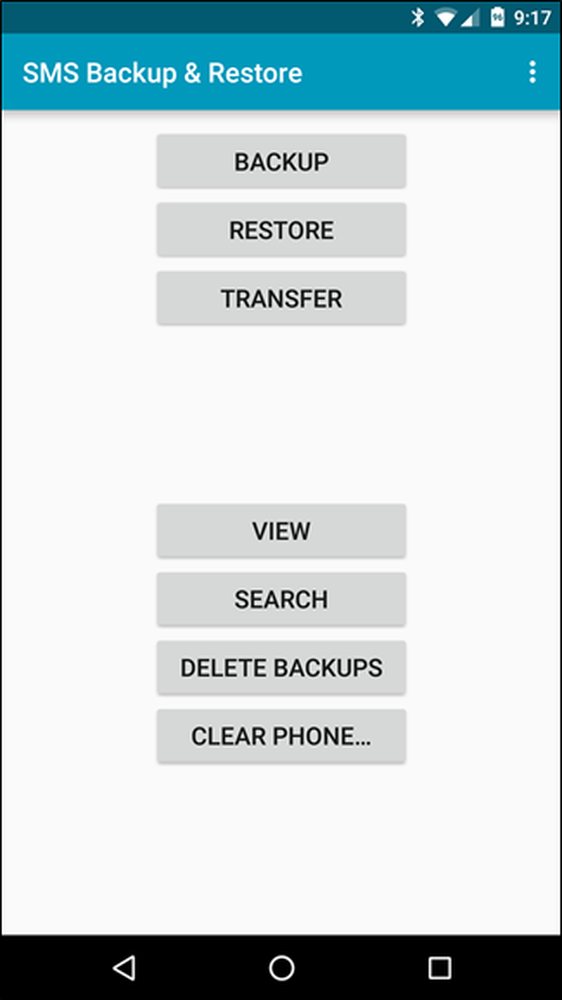
Di sini, Anda akan memilih "Cadangan." Di sinilah Anda akan mengatur semua preferensi khusus Anda.
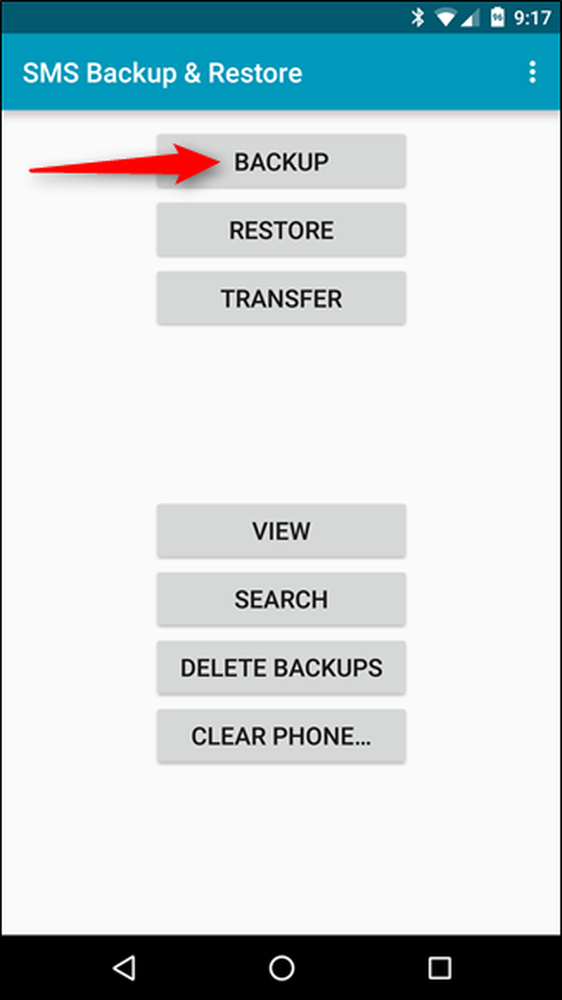
Ada beberapa opsi di sini, jadi pastikan untuk melewati dan memilih apa yang ingin Anda buat cadangannya. Misalnya, Anda dapat memasukkan hal-hal seperti Log Panggilan dan Pesan MMS jika Anda mau, serta hanya memilih percakapan tertentu (bukan hanya membuat cadangan segala sesuatu).

Setelah Anda mengunci secara spesifik, Anda ingin mencentang opsi "Cadangan dan Unggah Lokal" di bagian bawah. Ini akan menampilkan tiga opsi baru: Unggah ke Google Drive, Unggah ke Dropbox, dan Unggah ke Email. Pilih racunmu.

Jika Anda memilih Drive atau Dropbox di sini, layar masuk akan muncul dengan serangkaian opsi lain. Hal pertama yang perlu Anda lakukan, tentu saja, adalah masuk. Jika Anda menggunakan Drive, Pemilih Akun akan muncul ketika Anda mengetuk tombol "Masuk" di bagian atas. Pilih akun Anda, lalu pilih "OK."


Anda harus memberikan izin SMS Backup & Restore untuk mengakses akun Anda. Setelah selesai, Anda siap untuk menetapkan beberapa spesifik.

Setelah Anda masuk, Anda dapat memilih untuk hanya mengunggah cadangan melalui Wi-Fi, memilih folder tempat menyimpan sesuatu, dan apakah akan menghapus file yang lama atau tidak. Satu-satunya hal yang layak disebutkan di sini adalah bahwa opsi Folder tidak benar-benar memiliki pemilih file-Anda harus mengetik secara manual di mana Anda ingin cadangan pergi. Ada banyak ruang untuk kesalahan di sana, jadi pastikan Anda mengetik semuanya dengan benar. Atau, Anda bisa membiarkannya kosong dan menggunakan lokasi default, yang seharusnya menjadi folder root. Perlu juga dicatat bahwa itu bisa membuat folder juga, jadi Anda bisa membuat yang baru yang disebut "SMS Backups" atau yang serupa.

Setelah Anda memasukkan semuanya, silakan dan tekan tombol "Test", hanya untuk memastikan Anda mengatur semuanya dengan benar. Ini akan menghemat banyak masalah Anda nanti. Setelah tes kembali berhasil, Anda dapat menyimpan.


Kembali pada layar Create New Backup, Anda dapat memilih "OK" jika Anda selesai mengatur semuanya, atau tambahkan layanan cloud kedua jika Anda memilih.

Setelah Anda mengetuk "OK," cadangan akan secara otomatis mulai, lalu unggah ke layanan cloud yang Anda pilih setelah selesai. Sangat mudah.
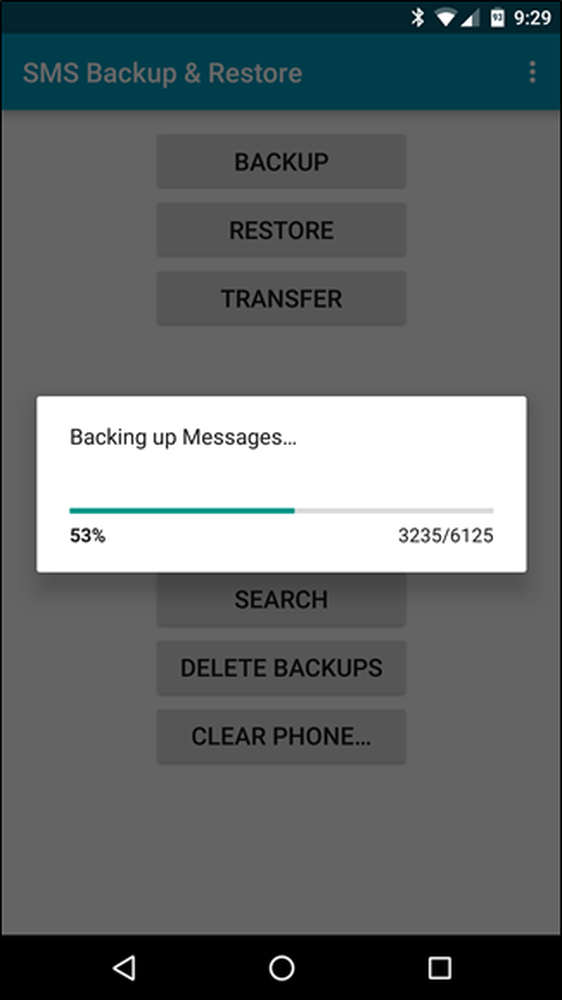

Menyiapkan Jadwal Cadangan
Pada titik ini, Anda dapat memanggilnya sehari jika Anda mau. Tetapi, jika Anda ingin memastikan Anda selalu memiliki cadangan pesan terbaru, Anda harus mengatur jadwal sinkronisasi.
Untuk melakukan itu, pertama-tama ketuk menu meluap tiga tombol di kanan atas, lalu pilih "Preferensi."

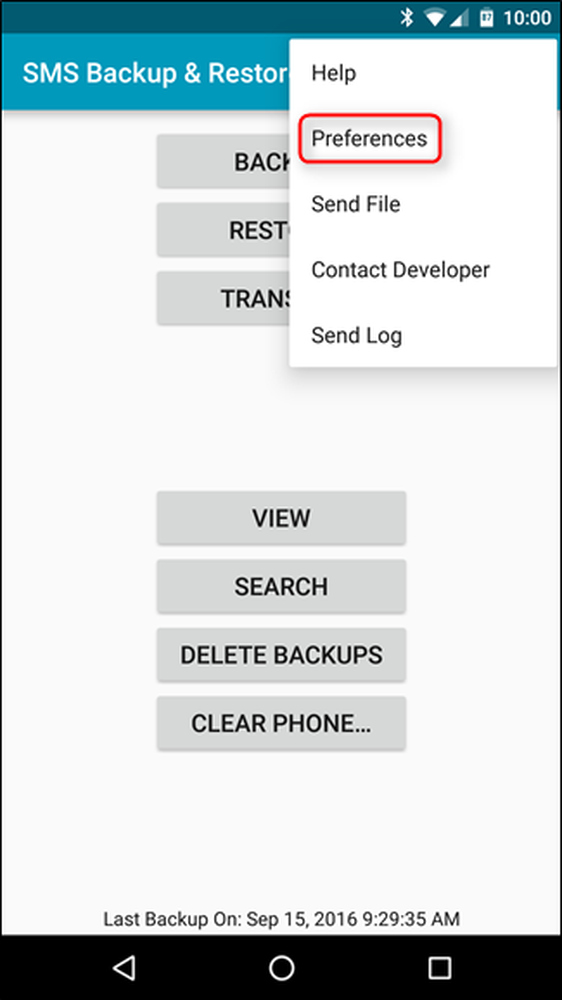
Sedikit cara di bawah menu ini, ada opsi untuk "Backup Terjadwal." Ketuk si kecil itu.

Balikkan sakelar di sebelah kanan untuk mengaktifkan Pencadangan Terjadwal, lalu tentukan jadwal Anda. Anda dapat memeriksanya sesering setiap menit (yang menurut saya berlebihan), atau sesering 30 hari - pilihlah! Saya pikir sekali sehari adalah jadwal yang baik, secara pribadi.
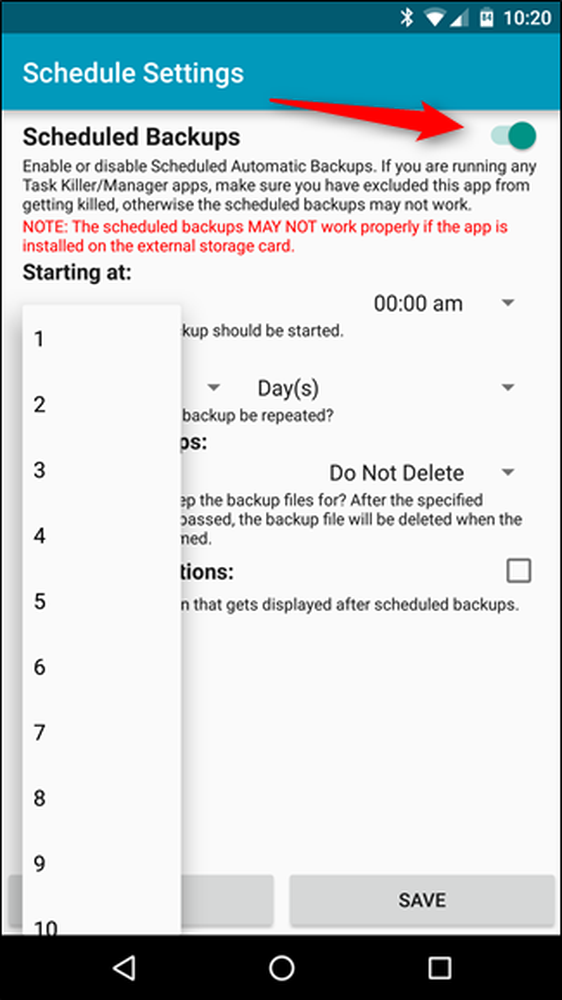

Anda juga dapat menentukan kapan Anda ingin menjalankan cadangan. Pilih waktu yang paling cocok untuk Anda - tengah malam paling masuk akal bagi saya. Seperti, jam 3 pagi. Semoga saya tidur pada saat itu dan tidak SMS siapa saja.
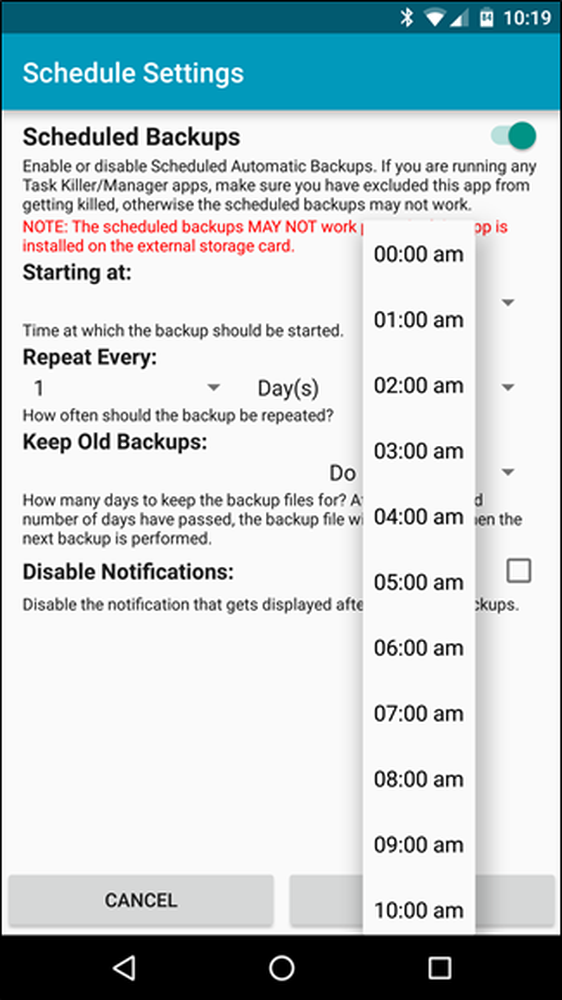
Cadangan akan menghasilkan pemberitahuan untuk memberi tahu Anda semua berjalan dengan baik, tetapi jika Anda lebih suka tidak melihatnya, Anda dapat menonaktifkan opsi itu.

Setelah jadwal Anda ditetapkan, Anda sudah hampir selesai. Ketuk "Simpan," dan hanya itu.
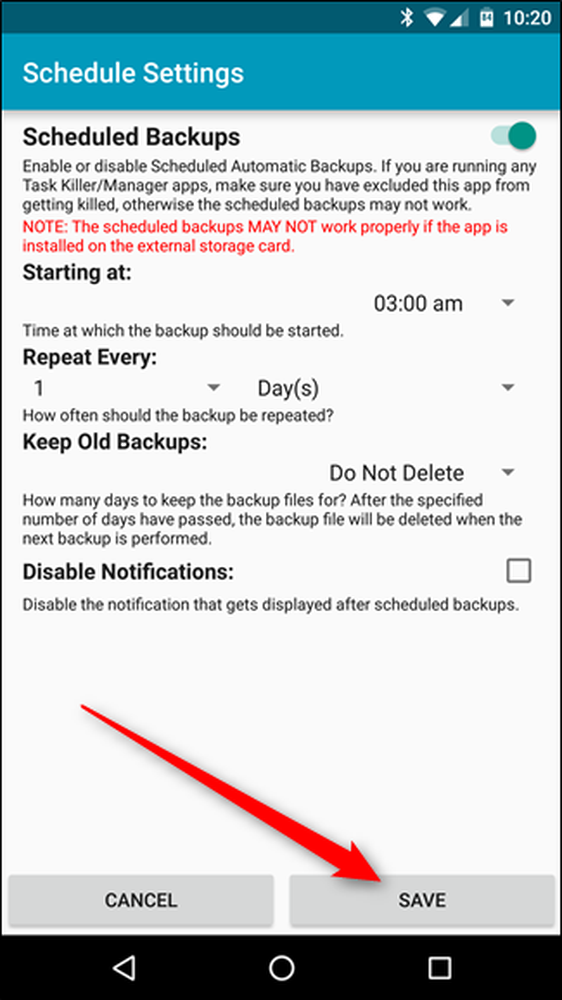
Mulai sekarang, semua teks Anda akan didukung ke spesifik Anda.
Secara default, Cadangan & Pemulihan SMS menyimpan file dalam format XML, sehingga file tersebut harus dapat dilihat di browser apa pun yang mendukung XML (yang, pada saat ini, semuanya). Ada juga opsi untuk menggunakan "Mode Arsip," yang akan menambahkan semua pesan baru ke file yang sama alih-alih membuat yang baru setiap kali. Anda dapat menemukan pengaturan ini di Preferensi> Pengaturan Cadangan> Mode Arsip.




