Cara Membuat Survei Online Gratis menggunakan Google Documents
Saat ini, Anda mungkin melakukan survei semacam beberapa kali seminggu melalui Buzzfeed atau Facebook atau situs berita, dll. Meskipun kami mengambil banyak survei, tidak banyak dari kita mengambil survei kita sendiri. Alasan utamanya adalah karena tidak ada cara super mudah dan cepat untuk membuat survei, mengirimkannya, melacak respons, dan menunjukkan hasilnya kepada semua orang..
Setelah menggunakan beberapa alat online, satu-satunya metode yang saya sukai untuk membuat survei sederhana untuk dikirim ke teman atau keluarga adalah dengan menggunakan Formulir Google. Ini memungkinkan Anda untuk membuat survei atau formulir kustom sepenuhnya, mengirimkannya kepada siapa pun dan melacak semua tanggapan mereka di satu tempat. Pada artikel ini, saya akan menunjukkan kepada Anda bagaimana Anda dapat menggunakan Google Documents untuk membuat survei Anda sendiri dengan mudah.
Sebelum memulai, perlu dicatat bahwa ada dua cara untuk membuat formulir di Google Documents. Cara pertama adalah membuat formulir baru dari Google Drive dan cara kedua, yang menurut saya lebih baik, adalah membuat formulir dari Google Sheets, yang akan menautkan lembar bentang ke formulir dan memuat semua data ke lembar untuk analisis selanjutnya.
Memulai Formulir
Untuk membuat formulir dari Google Sheets, silakan dan klik pada tab Insert dan kemudian klik Bentuk.

Tab baru akan terbuka dengan dasbor formulir. Di sini Anda dapat mulai menambahkan pertanyaan, dll, yang akan saya jelaskan lebih jauh ke bawah. Anda akan melihat bahwa ketika kembali ke spreadsheet, Anda akan melihat pesan bahwa formulir baru telah dibuat. Juga, jika Anda mengklik pada tab Formulir, Anda akan dapat mengedit formulir, mengirimkannya, melihat formulir langsung, dll.
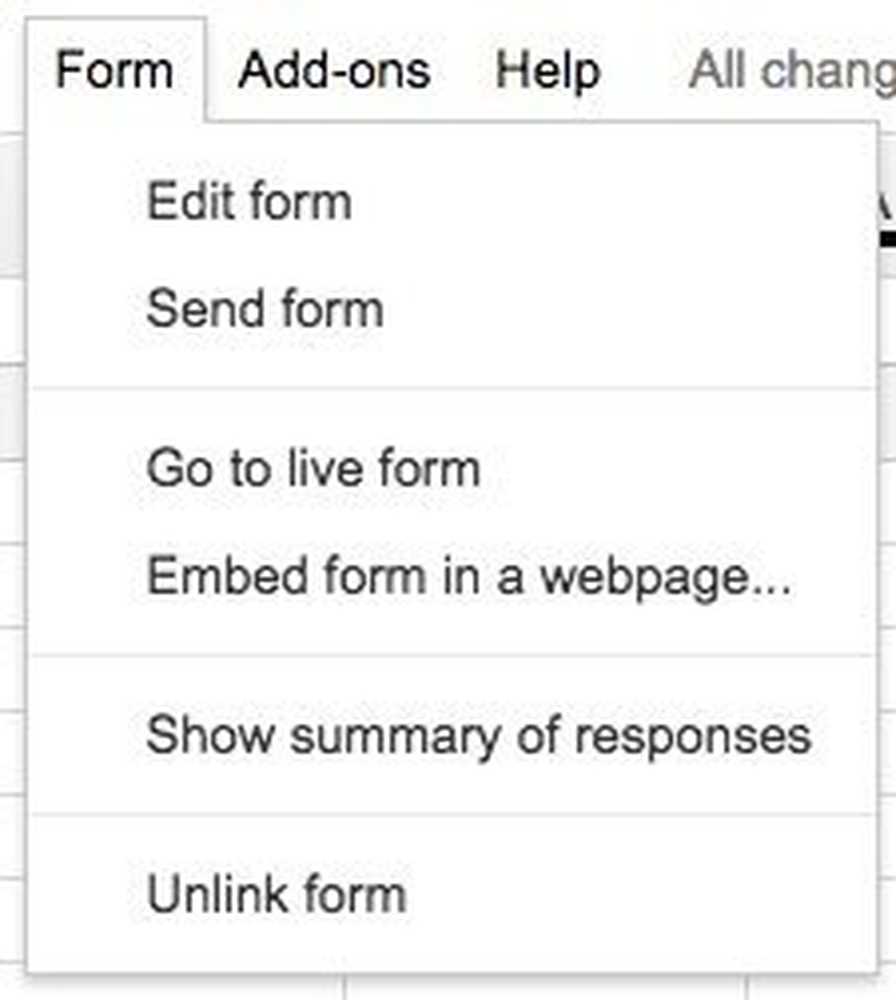
Anda juga akan melihat lembar baru di spreadsheet yang disebut Formulir Tanggapan, di mana semua jawaban untuk setiap pertanyaan akan disimpan.
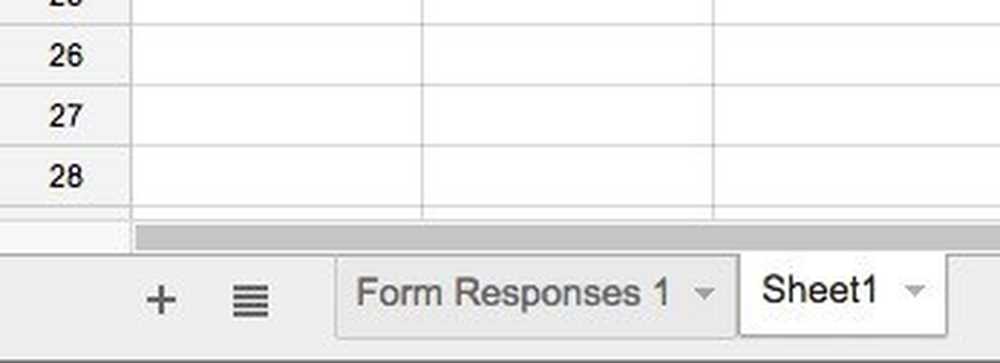
Untuk membuat formulir dari Google Drive, klik besar Baru tombol di sebelah kiri atau klik Drive saya, kemudian File baru dan kemudian klik pada Formulir Google.
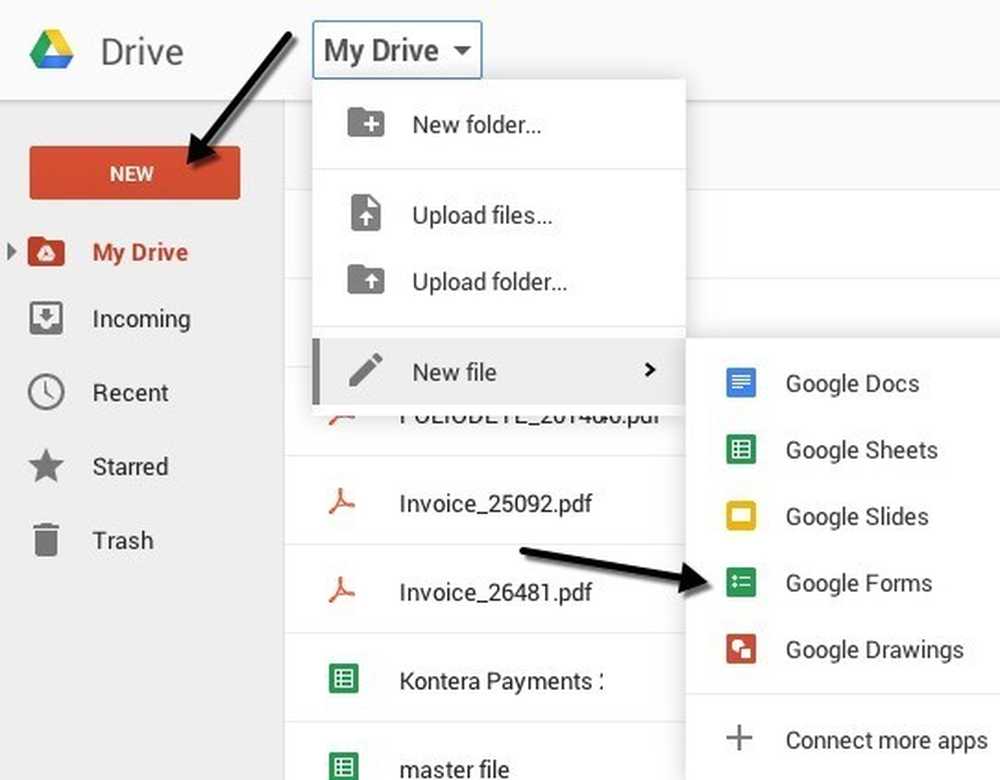
Membuat Formulir Survei
Sekarang untuk bagian yang menyenangkan: membuat formulir kami! Inilah tampilan layar form baru di bawah ini. Yang saya sukai tentang itu adalah sangat intuitif untuk digunakan dan mencari tahu.
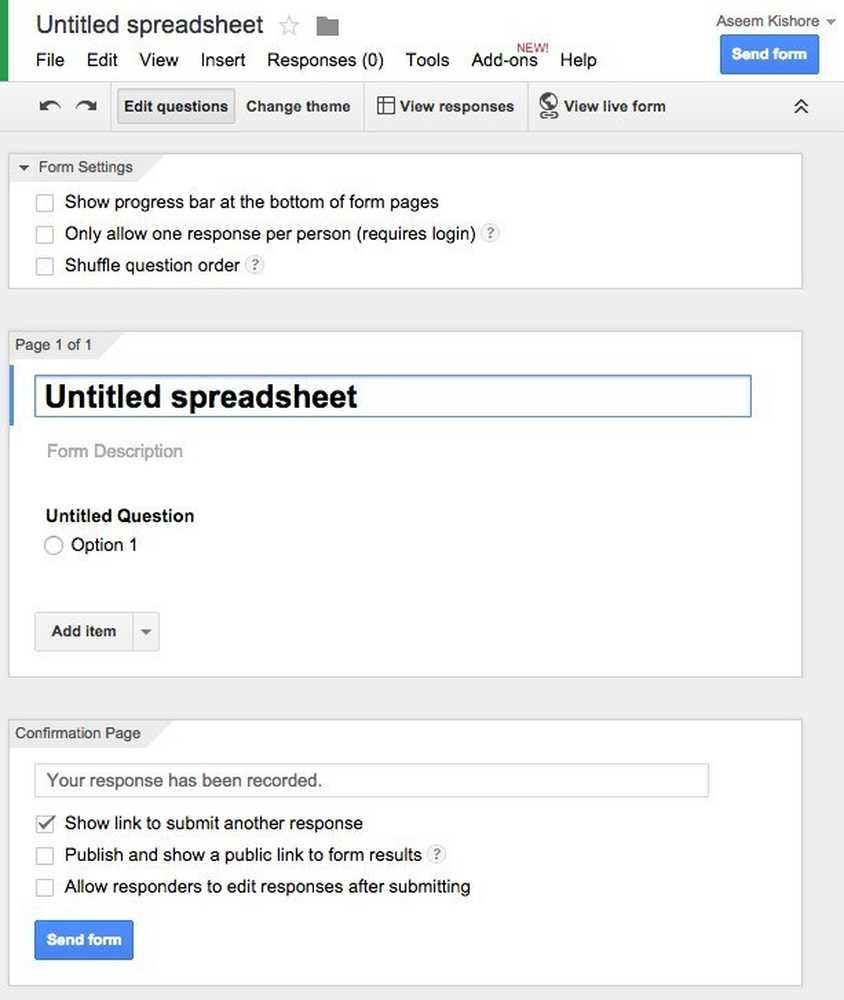
Secara default Anda berada di Edit pertanyaan mode, tetapi Anda juga dapat beralih ke Ubah tema, Lihat tanggapan atau Lihat formulir langsung menggunakan tombol di bagian atas. Ada banyak tema untuk dipilih, sehingga Anda dapat membuat survei Anda terlihat profesional, konyol, atau apa pun yang Anda suka.
Bagian selanjutnya adalah Pengaturan Formulir di mana bilah kemajuan muncul sehingga pengguna dapat melihat berapa banyak survei yang telah mereka selesaikan. Anda juga dapat memaksanya sehingga hanya ada satu respons per pengguna dan Anda dapat mengacak pertanyaan jika diinginkan. Opsi pertama berguna jika Anda memberikan survei kepada karyawan atau siswa Anda dan Anda perlu memastikan bahwa responsnya akurat dan dapat dikaitkan dengan orang tertentu.
Sebelum kita sampai ke bagian tengah, mari kita lompat ke bagian bawah di mana dikatakan Halaman konfirmasi. Ini adalah opsi untuk halaman terakhir yang akan dilihat pengguna setelah mereka menyelesaikan survei. Anda dapat memberi mereka tautan untuk mengirim tanggapan lain, menerbitkan tautan ke hasil formulir agar semua orang dapat melihat dan memungkinkan responden mengedit tanggapan mereka setelah mereka mengirimkan formulir.
Bagian tengah sebenarnya adalah tempat Anda membuat formulir. Secara default, jika Anda membuat formulir dari spreadsheet, itu akan diberi nama yang sama, tetapi Anda bisa mengubahnya. Di bawah itu Anda bisa memberikan deskripsi dan di bawah itu adalah pertanyaan sebenarnya. Secara default, pertanyaan pertama adalah opsi pilihan ganda. Silakan dan klik pada pertanyaan dan itu akan berkembang sehingga Anda dapat menyesuaikan pertanyaan.
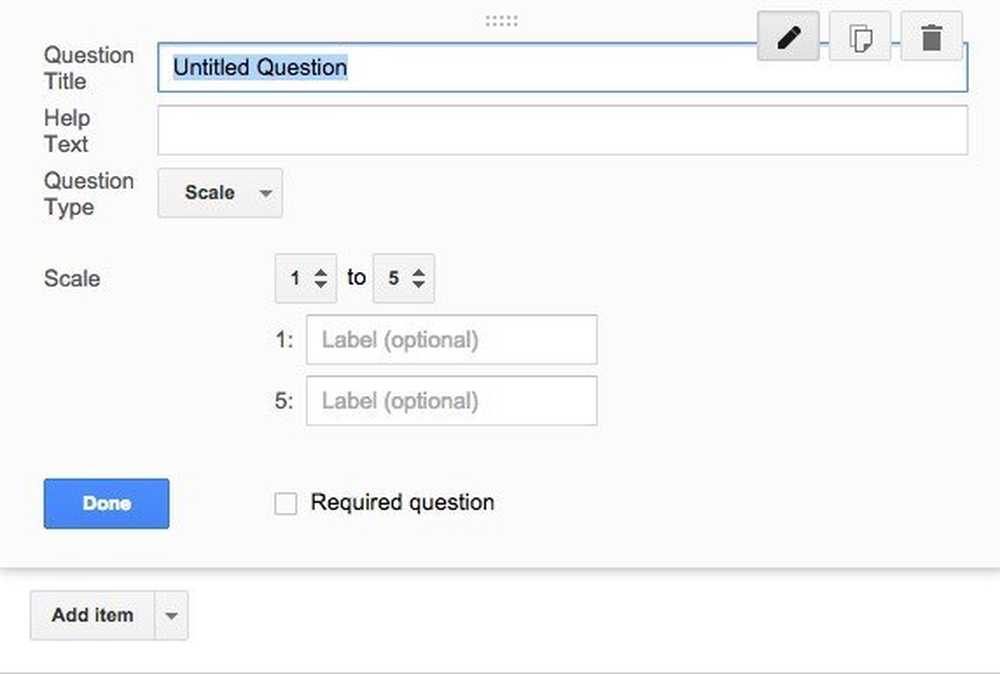
Berikan judul pada pertanyaan Anda dan kemudian tambahkan beberapa teks bantuan jika Anda ingin memperjelas sesuatu atau menambahkan lebih banyak informasi ke pertanyaan tersebut. Jenis pertanyaan adalah bagian yang keren! Anda dapat memilih dari sekumpulan opsi berbeda seperti Teks, Teks paragraf, Pilihan ganda, Kotak centang, Pilih dari daftar, Skala, Kisi, Tanggal dan Waktu.
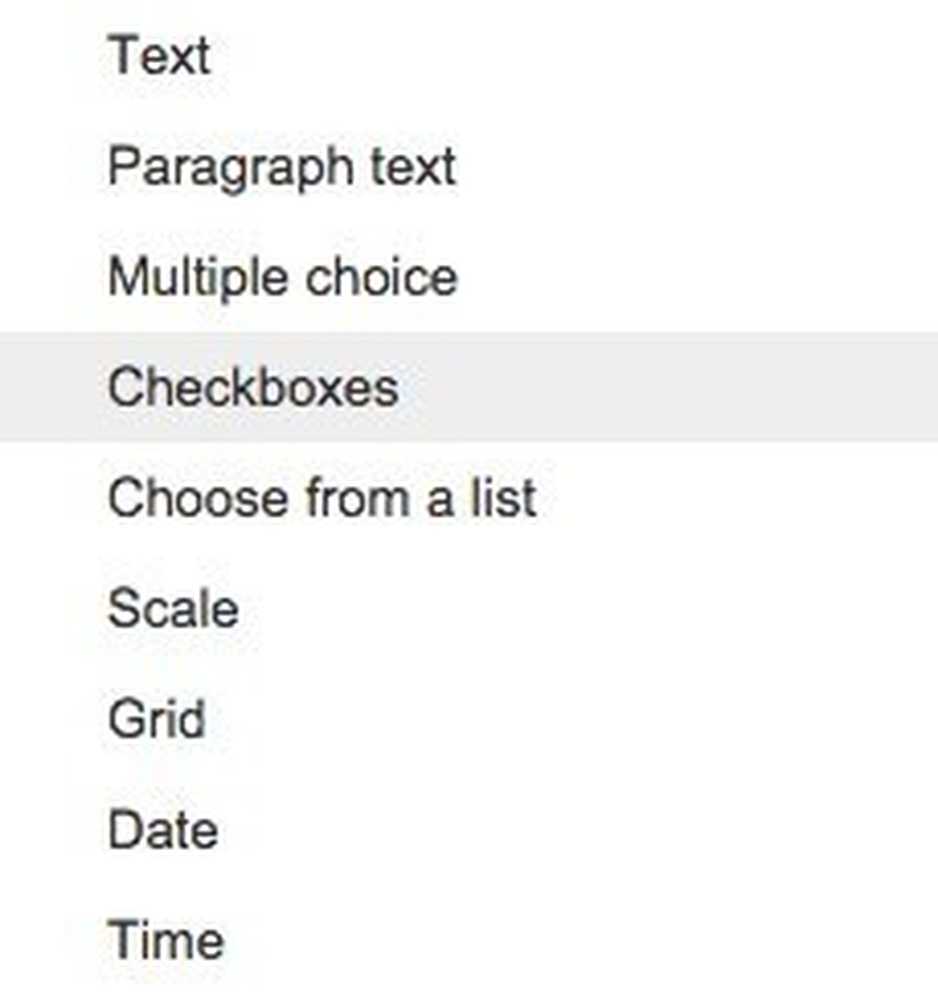
Teks benar-benar bagus karena Anda dapat menggunakannya untuk meminta pengguna memasukkan informasi seperti alamat email, nomor telepon, dll dan kemudian benar-benar memvalidasi data untuk memastikan kepatuhannya.
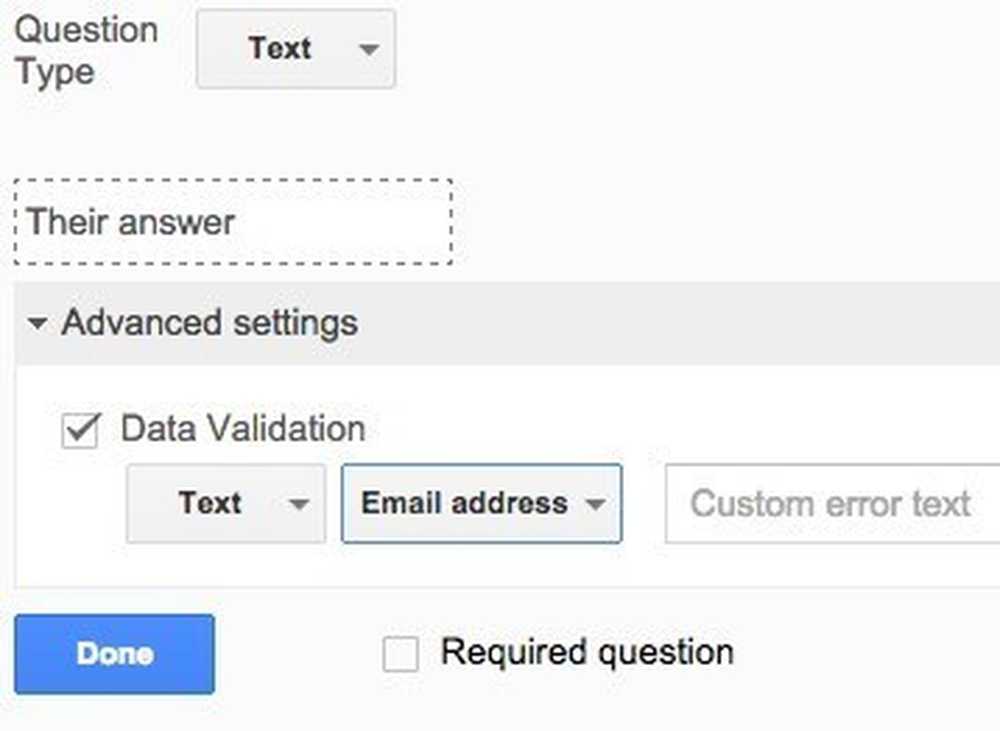
Setelah Anda membuat sendiri, silakan dan klik tombol Lihat formulir hidup untuk melihat seperti apa tampilannya. Inilah survei liburan palsu saya:
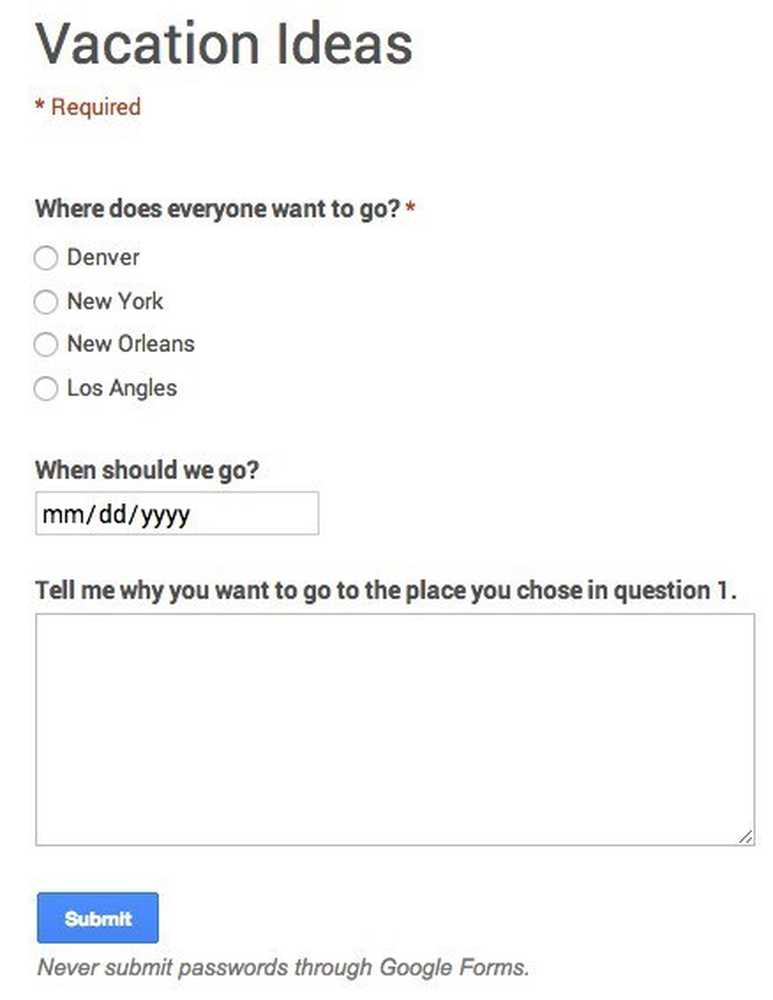
Pergi ke depan dan tutup tab itu dan kemudian klik Kirim formulir tombol dan kirimkan ke Lingkaran Google Anda atau ketik alamat email untuk orang yang ingin Anda sertakan dalam survei. Itu saja! Ini sangat sederhana sehingga Anda dapat membuat formulir dan mengirimkannya dalam waktu kurang dari setengah jam. Nikmati!




