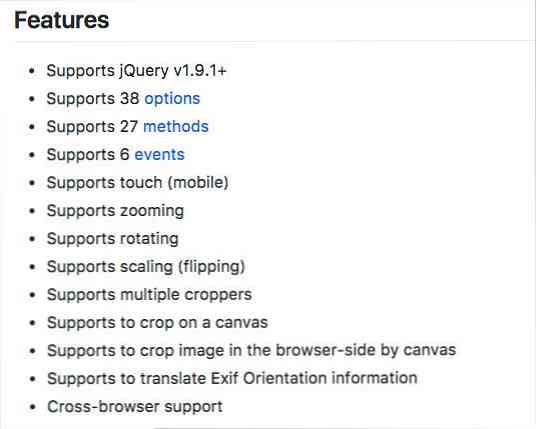Pangkas, Edit, dan Cetak Foto di Windows 7 Media Center
Windows Media Center adalah aplikasi yang bagus untuk mengelola dan menampilkan foto-foto pribadi Anda, tetapi Anda kadang-kadang perlu mengedit beberapa gambar dasar. Hari ini kita akan melihat cara memotong, mengedit, dan mencetak foto langsung dari Windows 7 Media Center.
Dari dalam Picture Library di Windows Media Center, pilih foto untuk dikerjakan, klik kanan dan pilih Detail Gambar. Anda juga dapat mengakses opsi ini dengan jarak jauh Media Center dengan mengeklik "saya" tombol. Catatan: Anda akan melihat bahwa Anda memiliki opsi untuk memutar gambar dari menu ini. Ini juga tersedia di layar berikutnya.

Putar gambar
Sekarang Anda akan melihat lebih banyak opsi di Detail Gambar layar. Dari sini Anda dapat memutar, Cetak, atau Sentuh, Hapus, atau Bakar CD / DVD. Untuk memutar gambar, pilih sederhana Memutar. Catatan: Jika Anda ingin foto Anda disimpan dengan orientasi baru, Anda harus memilih Menyimpan dari layar Sentuh yang akan kita lihat nanti dalam artikel.

Setiap klik akan memutar gambar 90 derajat searah jarum jam. Anda akan melihat orientasi baru gambar yang ditampilkan pada layar Picture Details setelah Anda mengklik Memutar.

Cetak gambar
Dari layar Picture Details, pilih Mencetak.

Klik Mencetak lagi. Media Center secara otomatis mencetak ke printer default Anda, jadi pastikan printer target yang Anda inginkan ditetapkan sebagai default.

Pangkas dan Edit Foto
Untuk mengedit atau memotong foto Anda, pilih Memacu.

Opsi Touch Up termasuk, Tanaman, Kontras, dan Mata merah pemindahan. Pertama, kami akan memilih Tanaman tombol untuk memotong foto kami.

Anda akan melihat hamparan area pemotongan muncul di foto Anda.

Pilih salah satu tombol di bawah ini untuk menyesuaikan lokasi, ukuran, dan orientasi area yang akan dipotong.

Saat Anda senang dengan pilihan Anda, klik Menyimpan.

Anda akan diminta untuk mengkonfirmasi penyimpanan Anda. Klik iya nih untuk menyimpan hasil edit Anda secara permanen.

Anda juga bisa mendaftar Kontras atau Mata merah penyesuaian foto Anda. Tidak ada pengaturan lanjutan untuk opsi ini. Anda hanya mengaktifkan atau menonaktifkan Kontras atau Mata Merah dengan memilih opsi.

Pastikan untuk mengklik Menyimpan sebelum keluar ke jika Anda telah membuat perubahan yang ingin Anda terapkan secara permanen ke foto. Ini termasuk memutar gambar.

Meskipun metode ini tidak mungkin menggantikan perangkat lunak pengedit gambar favorit Anda, metode ini memberi Anda kemampuan untuk melakukan pengeditan dasar dan mencetak foto langsung dari Windows Media Center. Dengan remote Media Center, Anda bahkan dapat melakukan semua pengeditan dari kenyamanan kursi malas Anda.