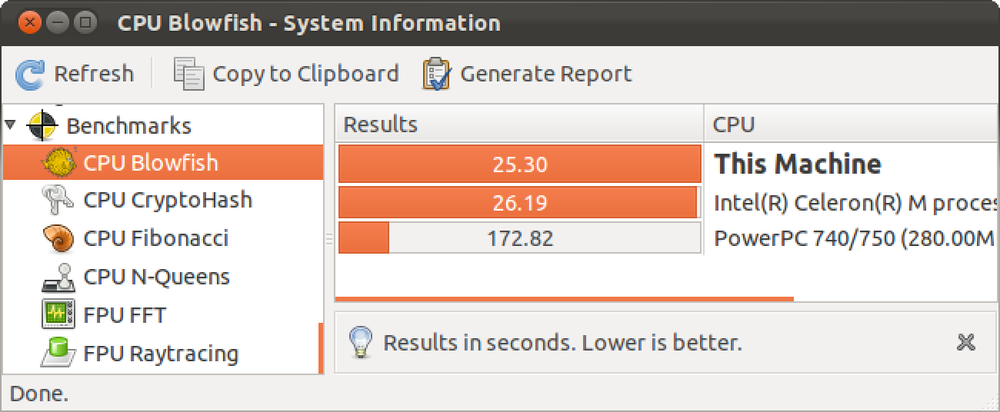Cara Melakukan Benchmark pada OS X Mac atau Hackintosh PC Anda

Saat Anda mendapatkan komputer baru (Mac, dalam hal ini), Anda mungkin ingin memeriksa seberapa baik kinerjanya. Dengan menjalankan patokan, Anda benar-benar mengetahui skor mesin Anda terkait berbagai tugas terkait kinerja, dan kemudian Anda dapat membandingkan hasil Anda dengan yang lain.
Ada beberapa alat pembandingan yang tersedia, tetapi dua yang paling umum digunakan adalah Geekbench dan Cinebench. Sementara Geekbench memberi Anda gambaran tentang seberapa baik pemrosesan mesin Anda, Cinebench membawanya selangkah lebih maju dan juga mengukur kemampuan pemrosesan grafis. Meskipun ini bekerja pada Windows juga (dan pengguna Windows, terus membaca, prosesnya masih sama!), Kami pikir itu akan menjadi ide yang baik untuk membandingkan mesin Mac OS X Anda. Dan ya, dengan "mesin Mac OS X", yang kami maksud adalah Mac dan Hackintosh asli juga. Jika Anda melewatkan panduan Hackintoshing kami, berikut adalah dua tautan paling penting yang mungkin Anda pertimbangkan untuk dikunjungi:
Dasar-dasar membangun Hackintosh
Menginstal Mac OS X Lion di Hackintosh Anda
Singkatnya, tes benchmark ini tidak khusus untuk Mac, tetapi juga dapat dijalankan di Hackintosh. Dan itu bahkan lebih baik, karena ini adalah bagaimana Anda akan dapat melihat seberapa baik hackintosh Anda berdiri melawan senjata besar (Mac nyata), jadi pengguna Hackintosh harus mencoba ini. Ini adalah bagaimana Anda dapat memeriksa apakah ~ $ 1200 hackintosh yang baru Anda buat sekuat (jika tidak lebih kuat dari) $ 2500 Mac Pro!
Utilitas pembandingan pertama disebut Geekbench. Ini terutama berfokus pada pembandingan kinerja komputer Anda (prosesor dan memori). Buka halaman unduhan Geekbench dan unduh. Hanya ada satu masalah, Anda harus membelinya untuk benchmark 64-bit (tapi bagaimanapun, versi 32-bit berfungsi dengan baik). Saat diunduh, Anda perlu memastikan tidak ada aplikasi tambahan yang berjalan (lihat bilah menu dan keluar dari semua aplikasi latar belakang). Sekarang Anda siap untuk menjalankan tes benchmark. Jendela utama Geekbench akan menampilkan beberapa spesifikasi sistem, yang juga akan dimasukkan dalam hasil akhir. Setelah Anda siap, tekan tombol 'Run Benchmarks ”. Bersabarlah, karena ini mungkin perlu waktu. Setelah proses pembandingan selesai, Anda akan melihat ikhtisar semua detail, dan skor Geekbench Anda juga.
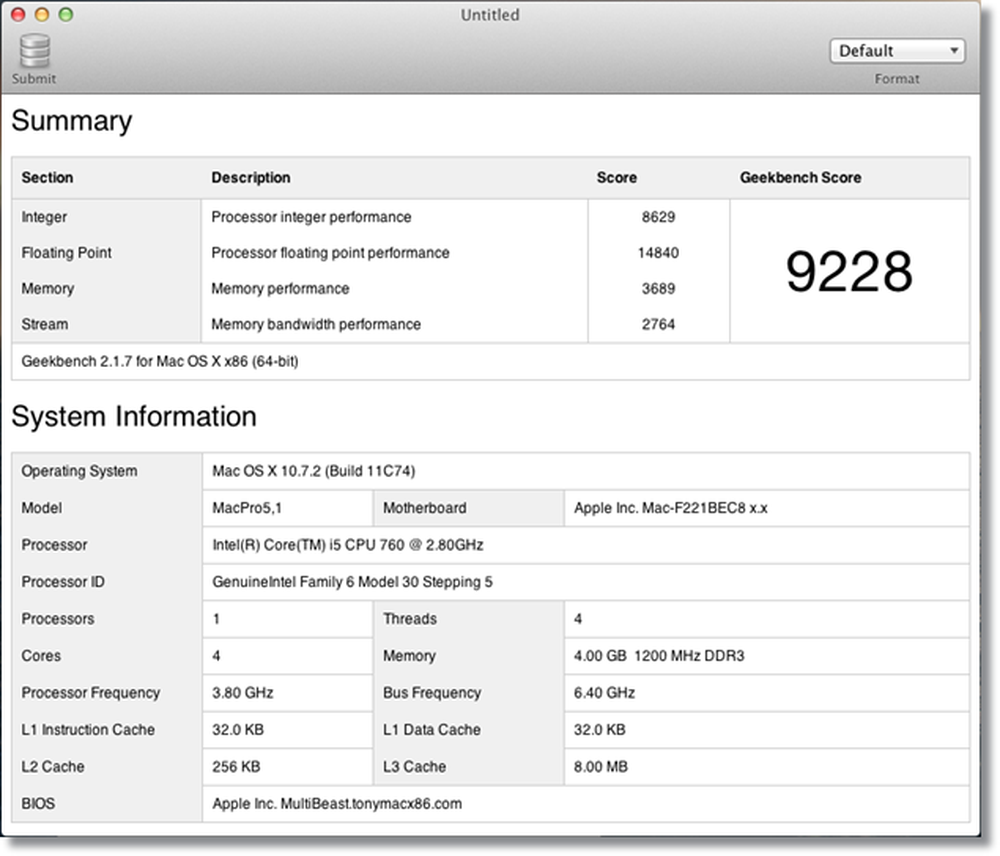
Sekarang saatnya membandingkan skor ini dengan yang lain (memiliki hasil yang serupa), sehingga Anda bisa mendapatkan gambaran tentang peringkat komputer Anda. Klik tombol 'Unggah' pada jendela Geekbench, dan browser default Anda akan terbuka dan membawa Anda ke halaman web.
Sebagai contoh, mari kita lihat skor Geekbench ini.
http://browse.geekbench.ca/geekbench2/view/448761
Ya, ini adalah skor dari hackintosh, tetapi itu tidak terlalu penting.
Pada langkah berikutnya, kami akan mencoba membandingkan skor kami head-to-head dengan mesin lain. Untuk itu, kita harus menetapkan hasil sebagai baseline, jadi klik 'Setel sebagai Hasil Baseline'.
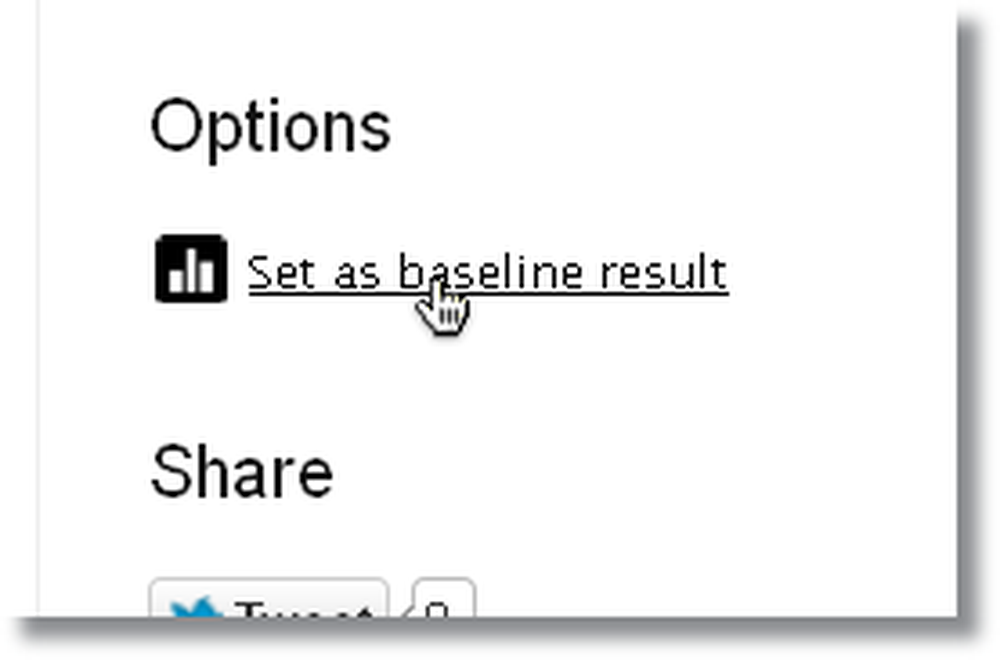
Kemudian klik 'Bagan Sistem Serupa' untuk menampilkan grafik dengan berbagai komputer dengan spesifikasi serupa. Anda juga dapat memilih untuk membandingkan dengan skor teratas juga.
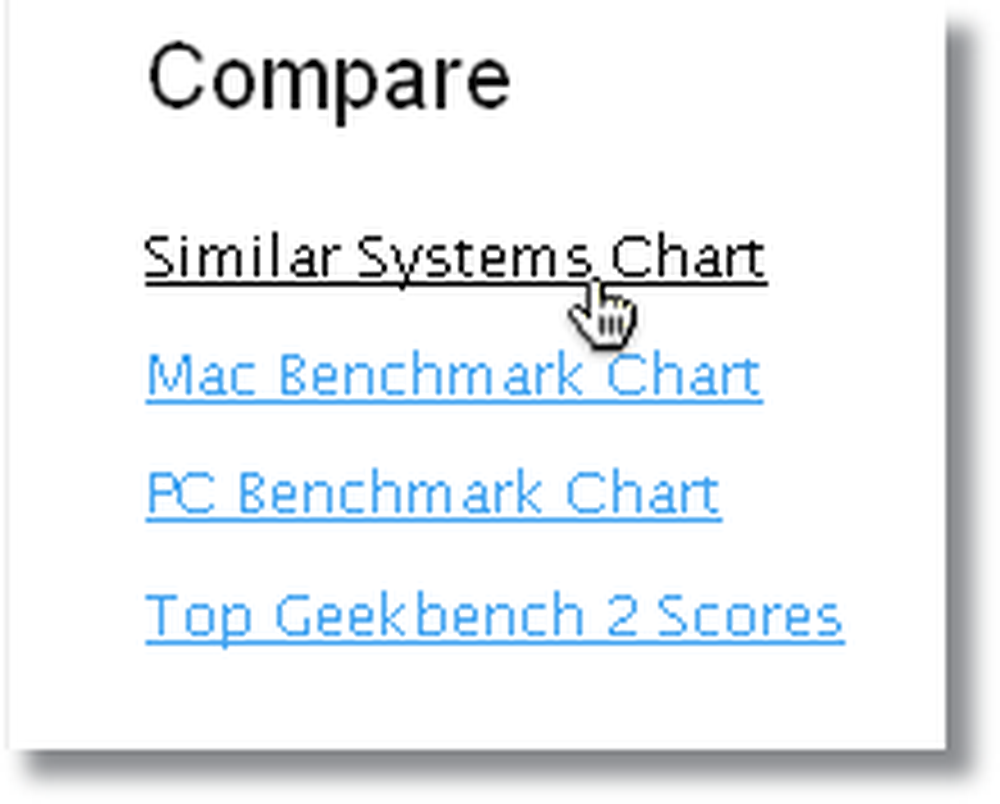
Sekarang Anda akan disajikan dengan 'grafik kinerja'. Ini adalah grafik yang menunjukkan hasil dari semua komputer (ditampilkan sebagai titik, atau 'titik') yang menyerupai spesifikasi komputer Anda. Sumbu x pada grafik ini menunjukkan kecepatan prosesor, dan sumbu y menunjukkan skor Geekbench. Skor Anda pada grafik ini dilambangkan dengan titik merah, dan titik biru adalah hasil orang lain. Jadi, semakin jauh intinya adalah, semakin tinggi kecepatan prosesor, dan demikian pula halnya dengan skor Geekbench. Anda mungkin melihat beberapa poin memiliki skor Geekbench tinggi tetapi kecepatan prosesor rendah, dan sebaliknya. Ini karena kecepatan prosesor bukan satu-satunya faktor penentu skor Geekbench, jumlah inti dan utas juga penting, di samping jumlah RAM yang dipasang dan beberapa faktor lainnya..
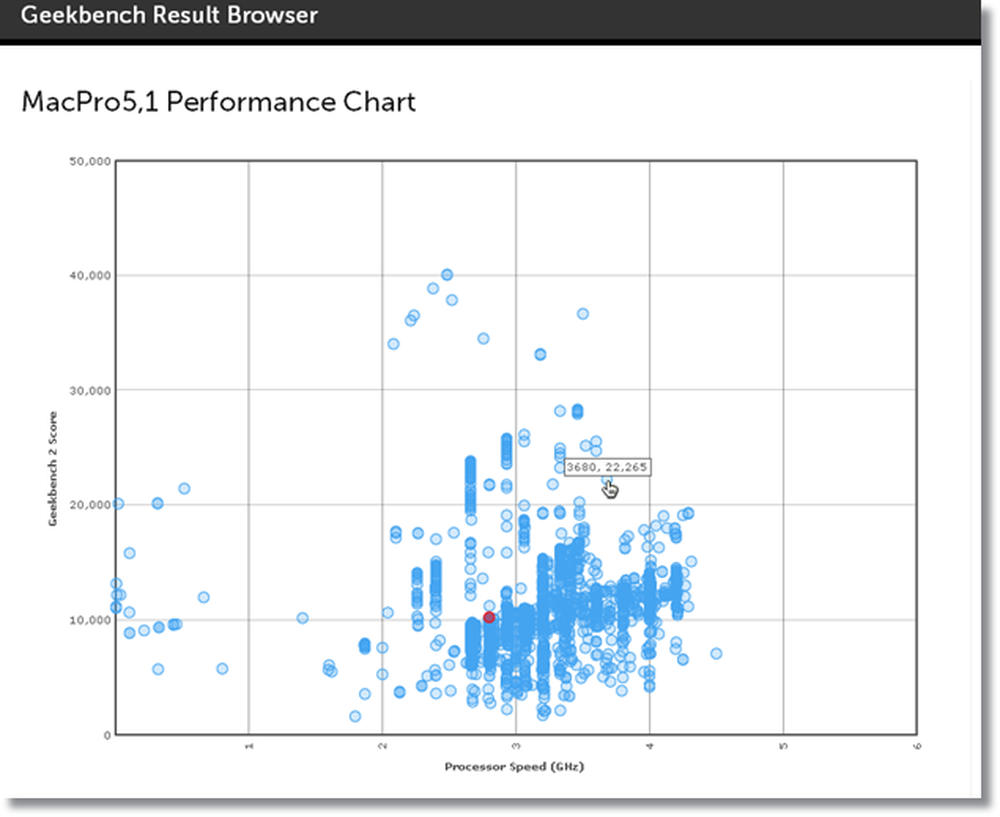
Jika Anda ingin membandingkan hasil Anda dengan komputer tertentu (titik), klik saja, dan itu akan menampilkan perbandingan langsung (karena Anda telah memilih komputer sebagai baseline). Dalam hal ini, mari kita bandingkan dengan mesin yang relatif lebih kuat.
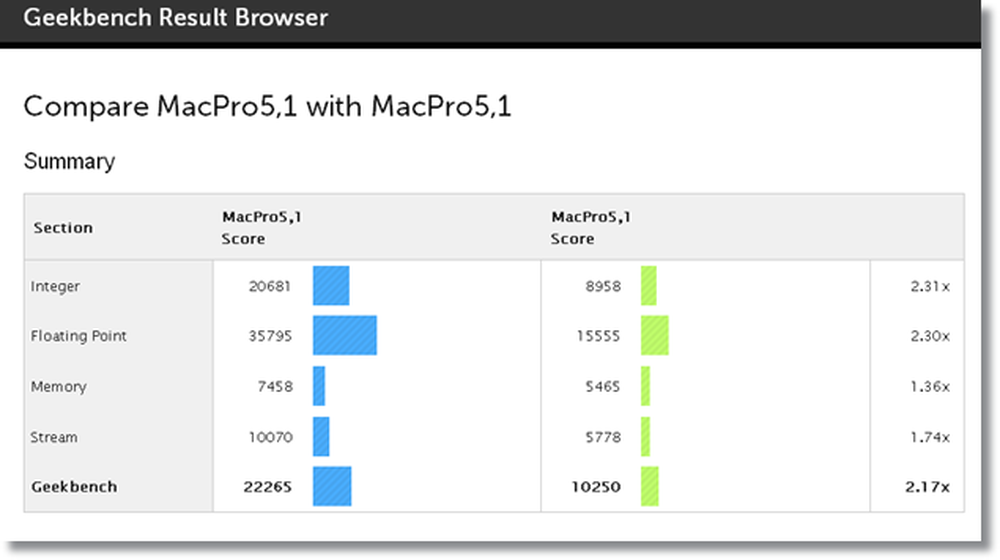
Faktor multiplikasi lebih besar dari 1,00 menunjukkan bahwa mesin yang dibandingkan lebih kuat dibandingkan dengan Anda (dengan nomor yang sesuai). Dalam hal ini, Mac yang dibandingkan memiliki skor Geekbench 2,17 kali lebih tinggi dari baseline. Demikian juga, garis dasar lebih kuat daripada mesin yang dibandingkan jika faktor multiplikasi kurang dari 1,00 (0,1x, misalnya)
Sekarang mari kita pindah ke utilitas pembandingan lain yang berkonsentrasi pada kinerja video serta kinerja CPU. Ini disebut Cinebench, dan Anda dapat mengunduhnya dari sini.
Buka Cinebench, dan Anda akan melihat dua opsi, CPU dan OpenGL. Mari kita mulai dengan OpenGL, yang merupakan tes rendering grafis (untuk GPU). Klik tombol "Run" untuk memulai tes OpenGL, dan tunggu dengan sabar sampai rendering selesai. Anda akan melihat adegan adegan 3D (sedang ditampilkan), yang sebenarnya merupakan tes benchmark. Prosesnya mungkin memakan waktu, tergantung pada kartu video Anda (atau grafik terintegrasi, Intel HD 3000, misalnya). Setelah tes OpenGL selesai, Anda akan disajikan dengan skor FPS (bingkai per detik). Sekarang Anda dapat menjalankan benchmark CPU juga. Tes ini akan membuat gambar 3D menggunakan daya penuh dari CPU Anda, dan seperti yang Anda duga, yang ini akan memakan waktu, dan suhunya mungkin naik juga (jika Anda menjalankan aplikasi pemantauan seperti Menu iStat, Anda akan dapat melihat suhu naik, dan semua core bekerja pada 100%).
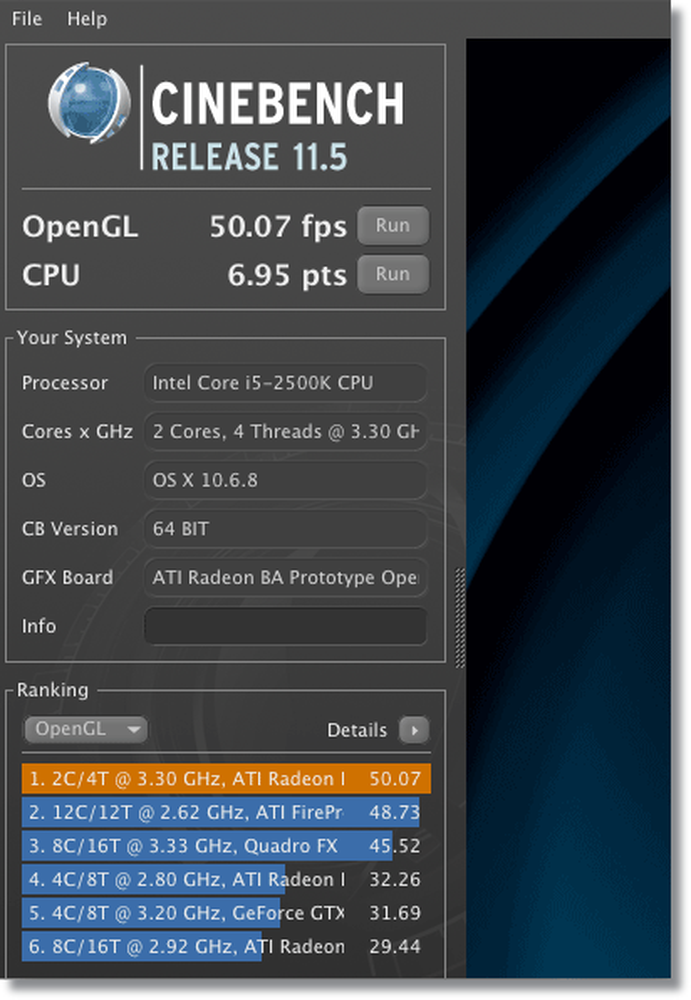
Setelah tes selesai, Anda akan melihat skor Anda, dibandingkan dengan beberapa hasil lainnya di sisi kiri (di kolom 'Pemeringkatan'). Hasil Anda disorot dalam warna oranye, sedangkan yang lain berwarna biru. Hasil ini adalah skor komputer yang serupa dengan perangkat keras yang hampir serupa (lebih rendah atau lebih tinggi) dari milik Anda. Anda dapat beralih antara skor CPU dan OpenGL dengan mengklik 'OpenGL' di kolom peringkat (atau sebaliknya). Dengan cara ini, Anda akan mendapatkan gagasan tentang posisi Mac (atau hackintosh) di antara mesin yang serupa, dan itulah yang menjadi patokan pengujian benchmark..
Secara keseluruhan, antarmuka kedua aplikasi pembandingan ini cukup mudah digunakan, dan karena Anda tahu artinya, kini Anda dapat dengan mudah melanjutkan dan mencobanya. Dan juga, tidak ada banyak perbedaan antara versi Mac dan versi Windows, sehingga pengguna Windows juga dapat menggunakan alat pembandingan ini dengan cukup mudah. Kami tidak membahas masing-masing dan setiap aspek proses, tetapi kami berharap ini memberi Anda gambaran tentang cara kerjanya.
Unduh Geekbench
Unduh Cinebench
Ini hanya dua alat pembandingan yang paling banyak digunakan untuk Mac, jelas ada beberapa lagi yang bisa Anda coba (Xbench / Novabench, misalnya). Jadi apa tolok ukur komputer Anda? Beri tahu kami di komentar!
Berikut adalah video YouTube yang menunjukkan sebagian besar dari apa yang disebutkan dalam artikel ini: https://www.youtube.com/watch?v=gNddEFL3ERw