Bagaimana Melakukan Benchmark pada PC Windows 5 Anda Alat Benchmarking Gratis
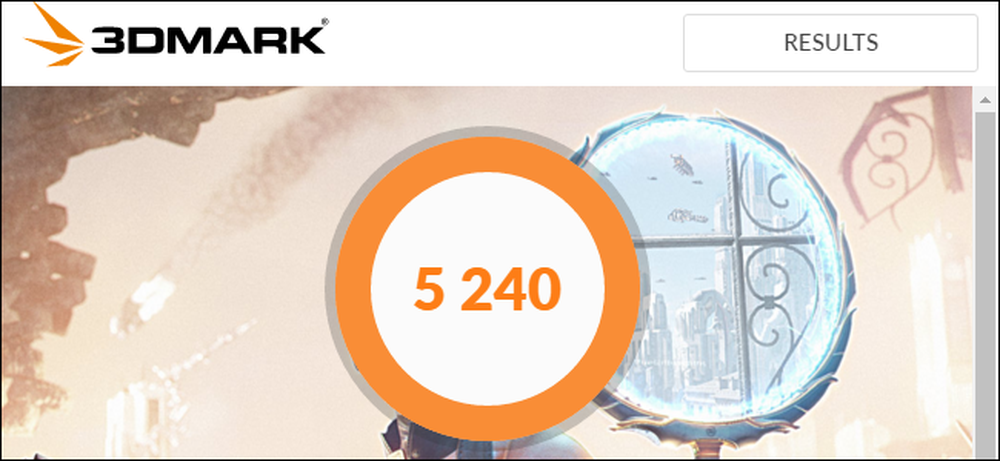
Apakah Anda overclocking komputer Anda, membandingkan sistem yang berbeda, atau hanya membual tentang perangkat keras Anda, tolok ukur mengukur kinerja komputer Anda. Windows memiliki ekosistem besar aplikasi pembandingan yang berguna, dan banyak di antaranya gratis.
Sebelum melakukan benchmark apa pun, pastikan tidak ada lagi yang berjalan di komputer Anda. Jika suatu aplikasi mengeruk di latar belakang, itu akan memperlambat tolok ukur dan membuat miring hasilnya. Dan rencanakan untuk menjalankan benchmark Anda ketika Anda tidak membutuhkan PC untuk sementara waktu, karena beberapa alat ini dapat memakan waktu cukup lama untuk menjalankan tes mereka. Kami akan memberi tahu Anda tentang berapa lama Anda dapat mengharapkan setiap alat untuk mengambil.
Stress Test dan Benchmark CPU Anda dengan Prime95
Prime95 adalah tes stress CPU dan alat benchmark yang populer di kalangan overclocker. Ini adalah bagian dari proyek komputasi terdistribusi untuk menemukan bilangan prima Mersenne, tetapi itu mencakup tes penyiksaan dan mode benchmark. Ini adalah aplikasi yang lebih tua, tetapi akan bekerja dengan hampir semua versi Windows-dari XP hingga 10.
Prime95 juga merupakan aplikasi portabel, jadi Anda tidak perlu menginstalnya. Unduh saja file Prime95 ZIP, ekstrak, dan luncurkan Prime95.exe. Ketika ditanya, klik tombol "Just Stress Testing" untuk melewati pembuatan akun.

Prime95 menawarkan untuk melakukan tes penyiksaan langsung dari kelelawar. Tes penyiksaan sangat ideal untuk menguji stabilitas dan panas keluaran CPU Anda, dan sangat berguna jika Anda melakukan overclock. Jika Anda ingin melakukan tes penyiksaan, silakan dan klik tombol "OK". Perhatikan bahwa tes penyiksaan bisa berjalan cukup lama. Jika Anda hanya ingin melakukan tolok ukur sebagai gantinya, klik tombol "Batal".
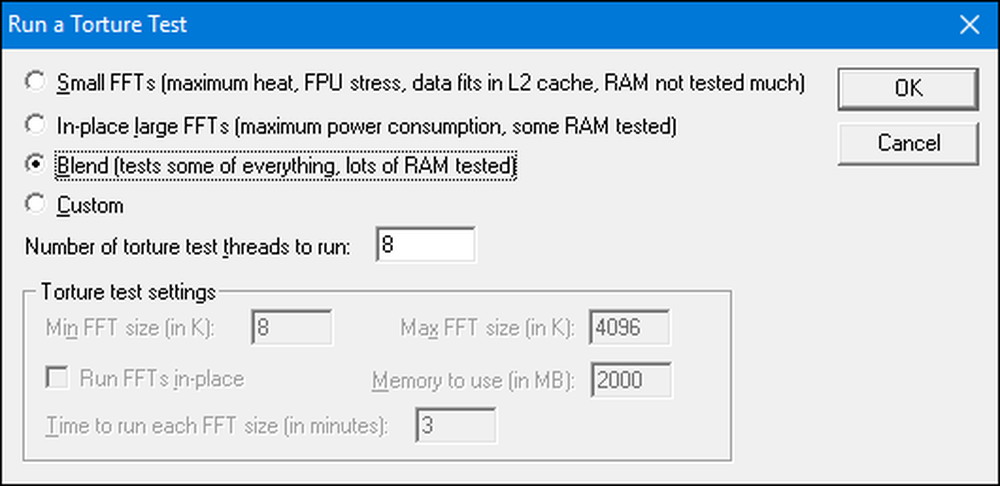
Apakah Anda menjalankan atau membatalkan tes penyiksaan, Anda dapat menjalankan patokan dengan membuka menu "Opsi" dan kemudian mengklik opsi "Benchmark".
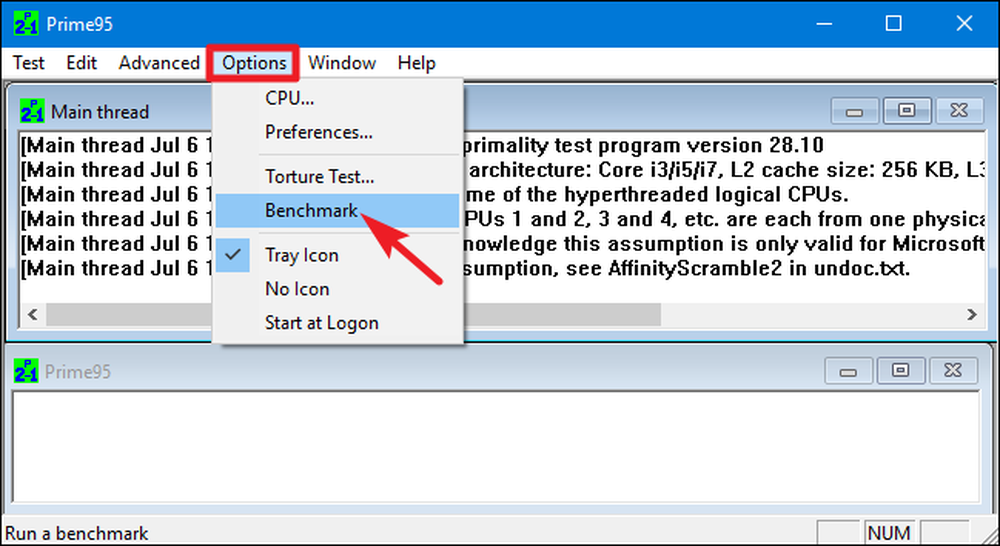
Hasil benchmark diukur dalam waktu, di mana nilai yang lebih rendah lebih cepat, dan karenanya lebih baik.

Prime95 dapat memakan waktu cukup lama untuk diselesaikan, terutama jika Anda menguji CPU multithreaded dengan beberapa core karena harus dijalankan melalui beberapa permutasi pengujian yang berbeda. Pada sistem pengujian kami, dibutuhkan sekitar 10 menit.
Jika Anda menguji sistem yang di-overclock, bandingkan hasil benchmark Prime95 sebelum dan sesudah overclock untuk melihat perbedaan kinerja. Anda juga dapat membandingkan hasil benchmark Anda dengan komputer lain di situs web Prime 95.
Lakukan Benchmark All-In-One dengan Novabench
Novabench adalah perangkat benchmark dengan CPU, GPU, RAM, dan tolok ukur kecepatan disk. Tidak seperti banyak suite benchmark all-in-one untuk Windows, Novabench sepenuhnya gratis. Ini bukan uji coba dan tidak ada versi berbayar dengan fitur tambahan yang mencoba untuk menjual Anda. Novabench bekerja dengan Windows 7 hingga 10.
Setelah Anda mengunduh dan menginstal Novabench, lanjutkan dan jalankan. Anda akan melihat jendela sederhana di mana Anda bisa mengklik tombol "Mulai Tes Benchmark" untuk memulai. Anda juga dapat menggunakan menu "Tes" jika Anda ingin memilih tes mana yang akan dijalankan, tetapi sebagai contoh, kita akan melanjutkan dan menjalankan semuanya.
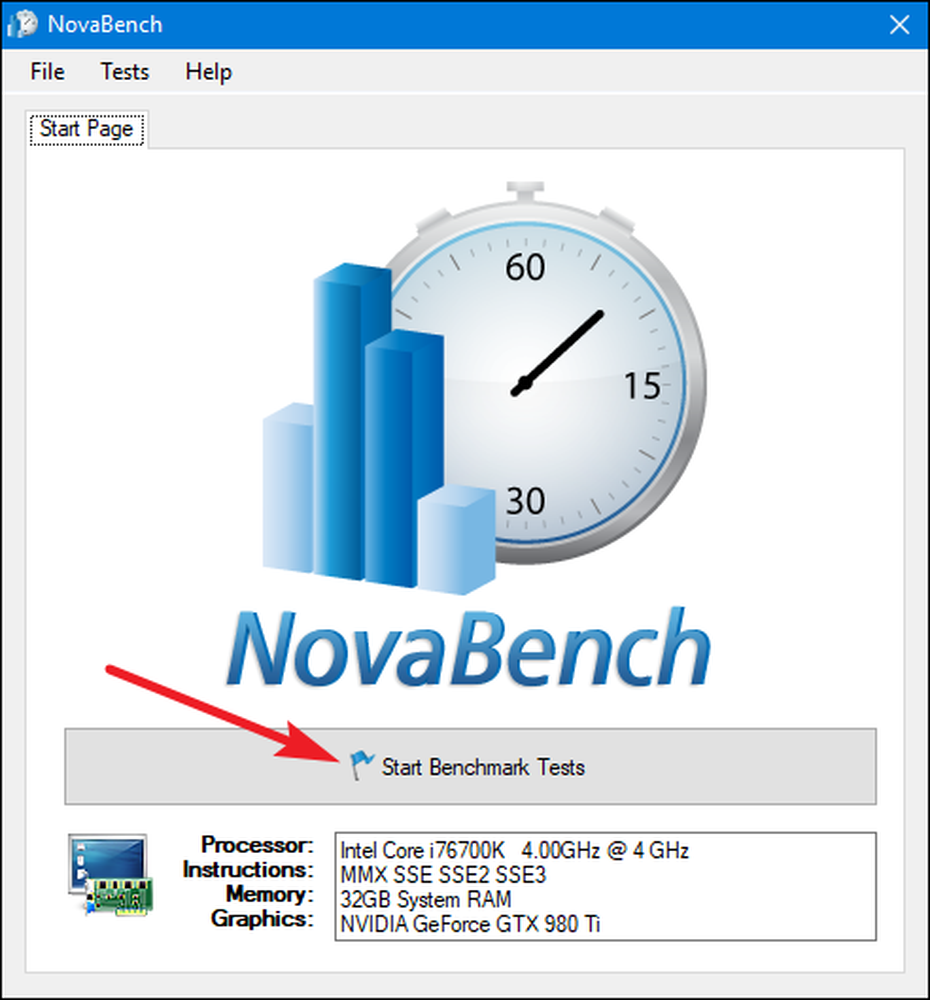
Proses benchmark Novabench lebih cepat daripada banyak suite benchmark lengkap lainnya. Butuh sekitar satu menit pada sistem pengujian kami, sementara suite benchmark lainnya memakan waktu lebih lama.
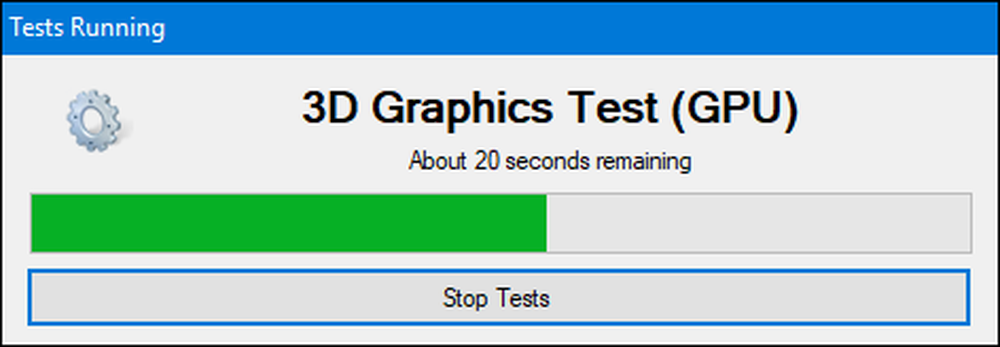
Saat pengujian selesai, NovaBench menampilkan Skor NovaBench semua-di mana lebih tinggi lebih baik-dan juga menunjukkan hasil dari masing-masing patokan individu. Klik tombol “Bandingkan Hasil Ini Secara Daring” untuk melihat bagaimana skor Anda dibandingkan dengan komputer lain di situs web NovaBench.
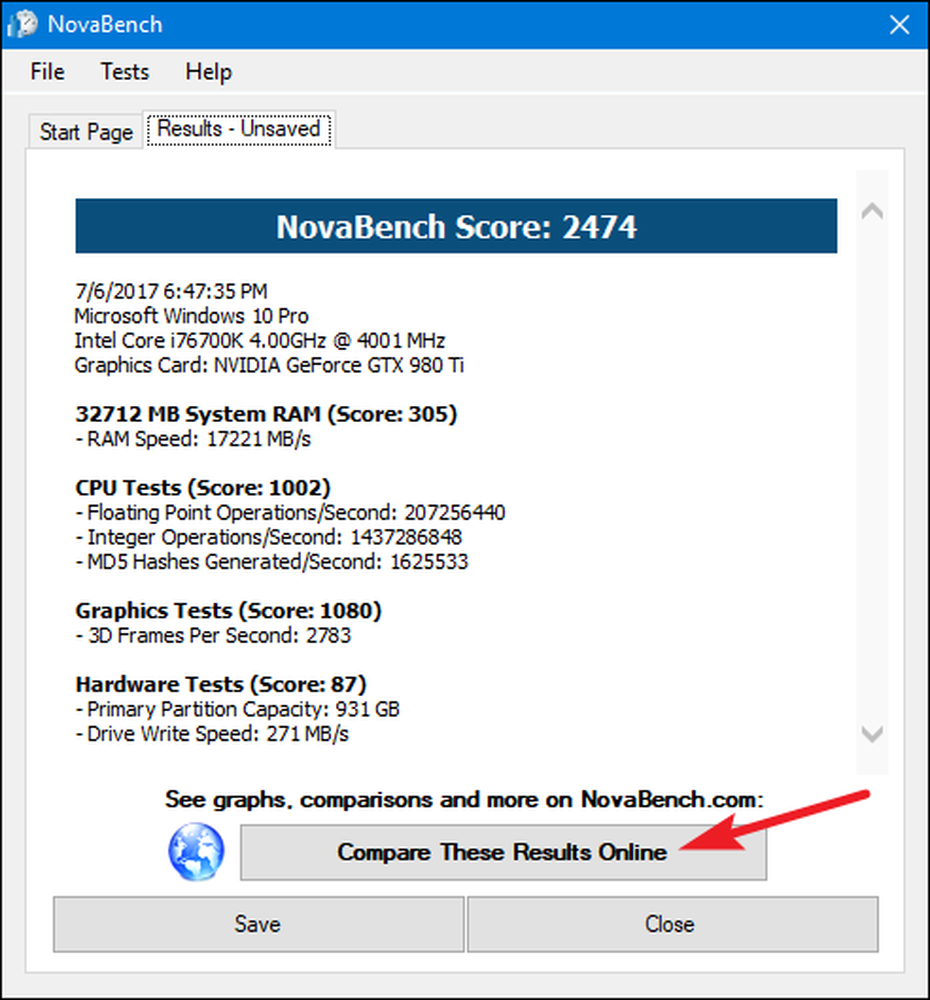
Anda juga dapat menyimpan hasil Anda untuk perbandingan nanti, yang berguna jika Anda membandingkan perubahan pada pengaturan Anda seperti overclocking atau menukar kartu grafis.
Uji Kinerja Game dengan 3DMark
NovaBench melakukan benchmark 3D sederhana, tetapi Anda akan menginginkan alat benchmarking 3D khusus untuk laporan kinerja gaming PC yang lebih intensif. 3DMark Futuremark mungkin yang paling populer. Edisi gratis kemungkinan akan melakukan apa yang dibutuhkan kebanyakan orang. Advanced Edition ($ 29,99) membuka beberapa tes stres tambahan, grafik hasil yang lebih bagus, dan kemampuan untuk menguji sistem dengan beberapa GPU.
Harap dicatat bahwa bahkan edisi gratis adalah unduhan yang lumayan berat di hampir 4 GB.
Setelah mengunduh dan menginstal, lanjutkan dan jalankan 3DMark. Di halaman beranda, klik tombol "Jalankan" untuk membandingkan PC Anda. Patokan yang Anda lihat akan bervariasi tergantung pada versi Windows-dan DirectX-yang Anda jalankan. Untuk PC Windows 10, tolok ukur default adalah "Time Spy."
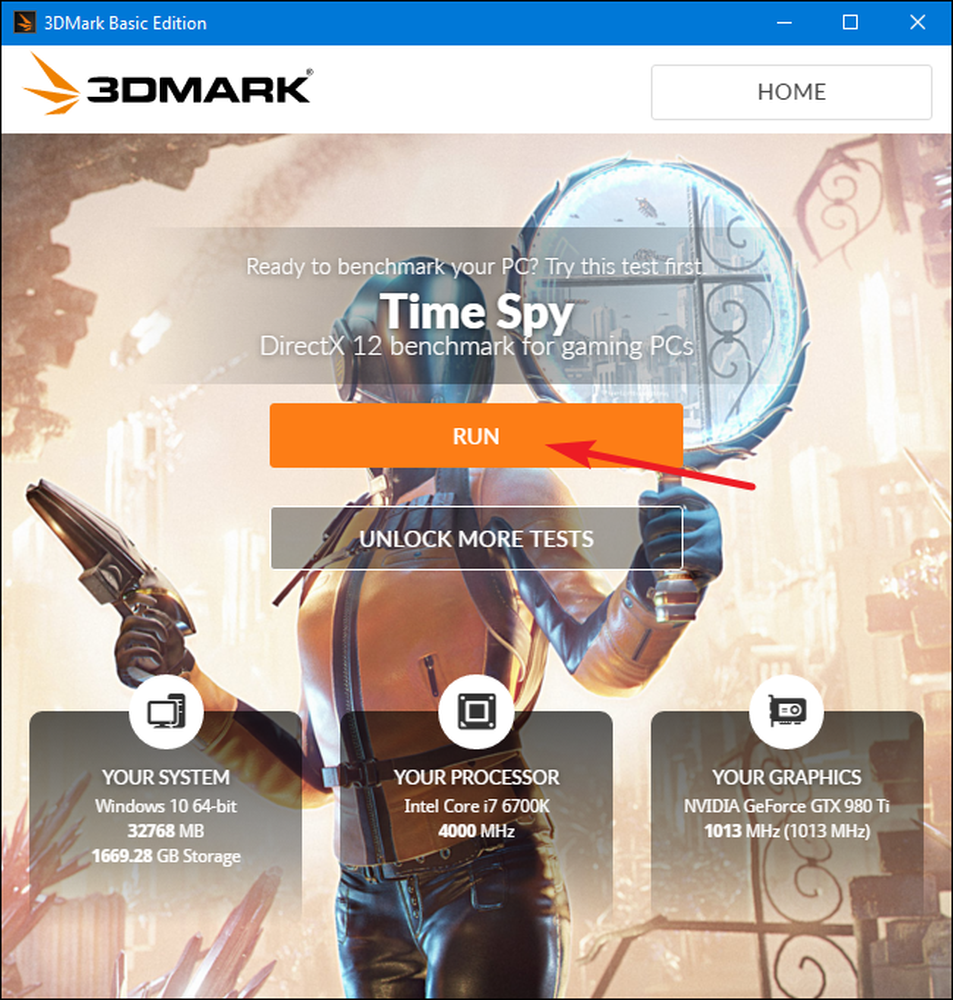
Tes 3DMark berjalan dalam mode layar penuh dan membuat jenis adegan yang Anda temukan di game-hanya saja mereka tidak interaktif. Berharap untuk menghabiskan sekitar 10-15 menit. Setelah selesai, Anda akan mendapatkan skor kinerja gabungan, serta skor terpisah untuk GPU (perangkat keras grafis) dan CPU. Skor yang lebih tinggi lebih baik, dan Anda dapat mengklik tombol “Bandingkan Hasil Daring” untuk melihat bagaimana Anda menumpuk terhadap sistem benchmark lain.
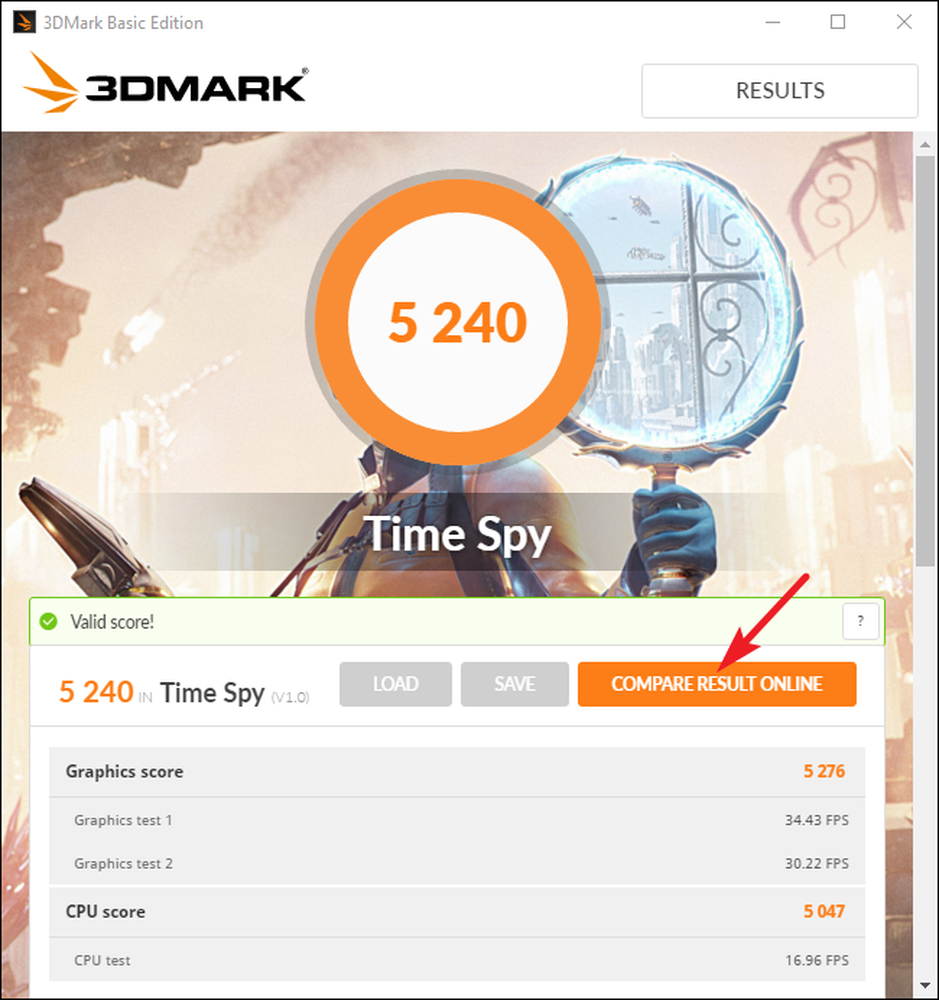
Dan jika Anda ingin menjalankan tolok ukur lain, cukup klik tombol "Beranda" di kiri atas, pilih "Tolok Ukur" dari dropdown, dan kemudian gulir ke bawah untuk daftar tes benchmark yang tersedia.
Uji Kinerja PC Segalanya dengan PCMark
PCMark juga dikembangkan oleh Futuremark, perusahaan yang sama yang mengembangkan 3DMark. PCMark berfokus pada kinerja penggunaan PC menyeluruh daripada kinerja game 3D. Edisi dasar dan gratis mencakup sebagian kecil dari tes yang tersedia, tetapi masih dapat bermanfaat. Ada beberapa edisi yang tersedia, dan yang Anda gunakan tergantung pada versi Windows yang Anda jalankan:
- Gunakan PCMark 10 untuk PC yang menjalankan Windows 10.
- Gunakan PCMark 8 untuk PC yang menjalankan Windows 8.
- Gunakan PCMark 7 untuk PC yang menjalankan Windows 7.
Dan seperti halnya 3DMark, Anda bisa mendapatkan setiap versi PCMark sebagai edisi gratis, edisi dasar atau berbayar, tingkat lanjut ($ 29,99). Versi gratis termasuk pemutaran video, penelusuran web, manipulasi gambar, dan tolok ukur penyimpanan, serta beberapa tolok ukur grafis 3D dan kinerja game. Versi berbayar memang menambah tolok ukur tambahan dan grafik hasil yang lebih bagus.
PCMark 10 versi gratis berbobot sekitar 2 GB, jadi bersiaplah untuk unduhan besar.
Setelah mengunduh dan menginstal edisi yang Anda inginkan, lanjutkan dan jalankan PCMark. Kami akan menggunakan PCMark 10 di sini, tetapi sebagian besar opsi akan serupa di versi lain. Pada halaman "Beranda", klik tombol "Jalankan" untuk memulai pembandingan.
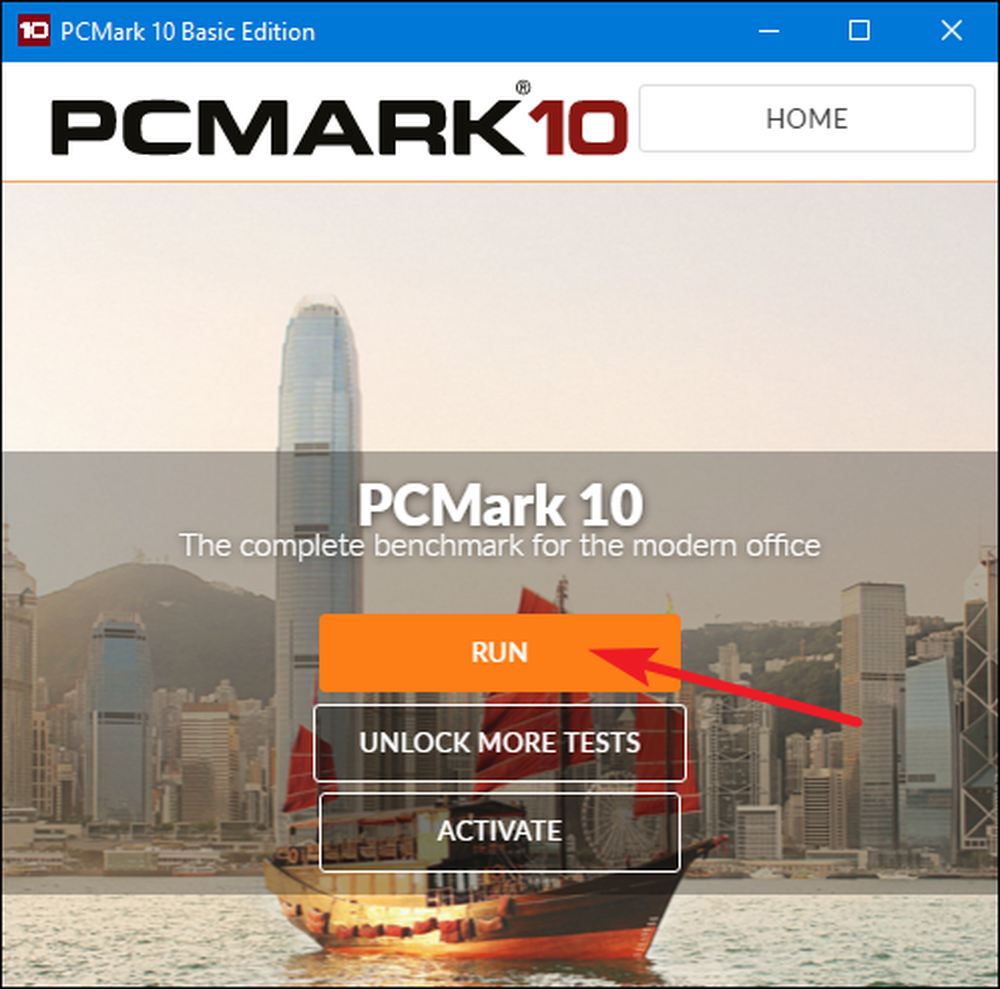
Benchmark dapat memakan waktu cukup lama untuk menyelesaikan hampir 15 menit pada sistem pengujian kami. PCMark menunjukkan kepada Anda kemajuan tes di bagian bawah layar Anda, dan Anda akan melihat jendela tambahan muncul saat menguji pemutaran video dan grafik. Setelah selesai, Anda akan melihat hasilnya dan, seperti biasa, skor yang lebih tinggi lebih baik.
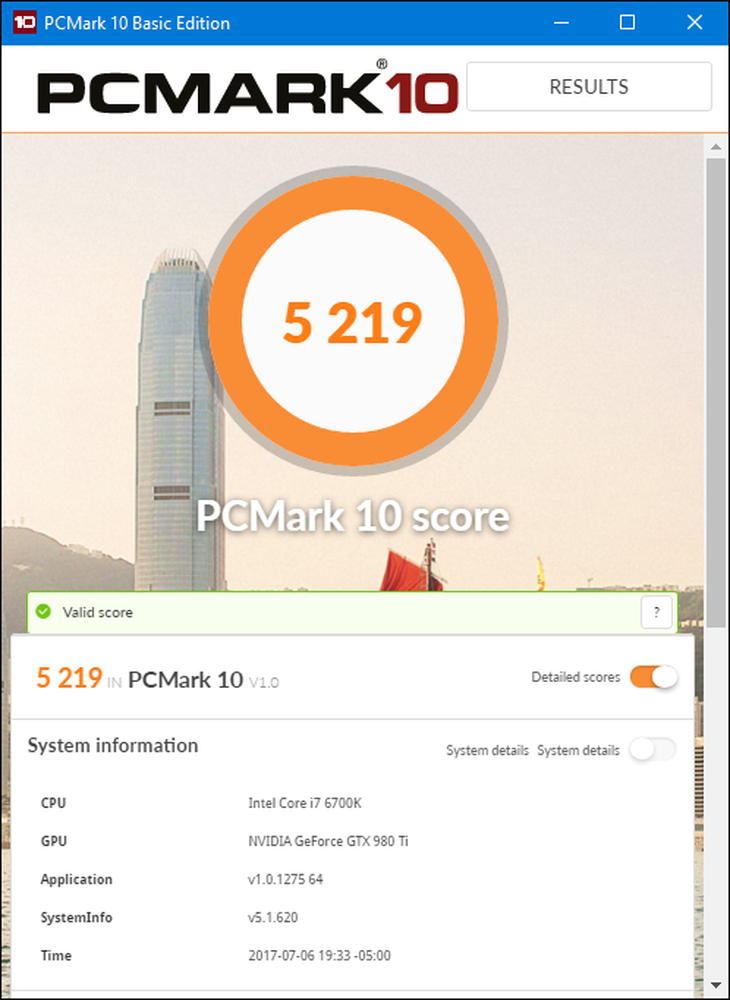
Gulirkan sedikit ke bawah jendela dan Anda dapat mengklik tombol "Lihat Online" untuk melihat bagaimana skor Anda menumpuk terhadap sistem benchmark lainnya.
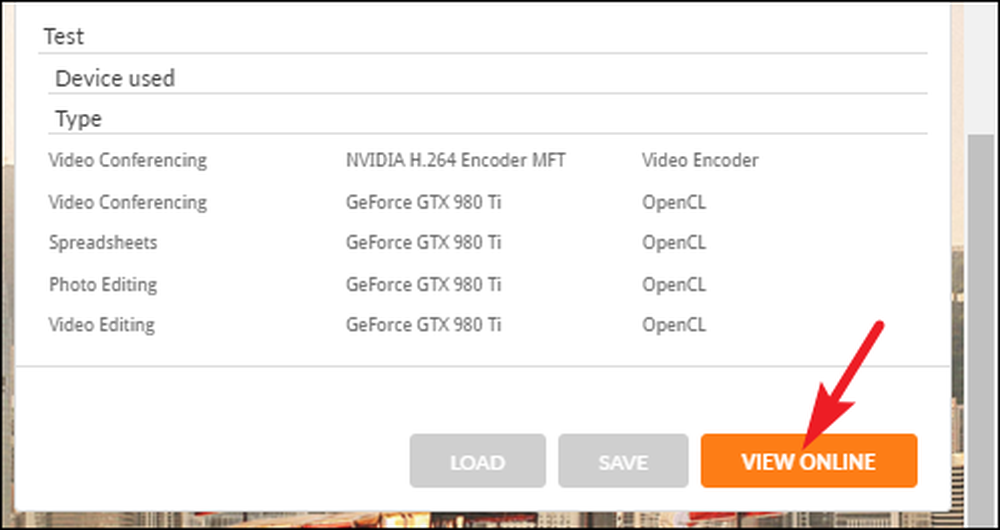
Patokan mungkin perlu waktu untuk diselesaikan. Setelah itu, Anda akan melihat informasi terperinci tentang hasil benchmark Anda di situs web Futuremark. Seperti 3DMark Futuremark, skor yang lebih tinggi lebih baik.
Dapatkan Performa yang Berpengalaman pada Kinerja dengan SiSoftware Sandra
SiSoftware Sandra adalah alat informasi sistem populer lainnya yang mencakup utilitas pembandingan. SiSoftware menawarkan versi berbayar, tetapi versi gratisnya berisi tolok ukur yang Anda butuhkan. Tolok ukur Skor Keseluruhan adalah yang paling berguna untuk mendapatkan tampilan menyeluruh pada kinerja sistem Anda, tetapi Anda juga dapat melakukan tes individual. Anda akan menemukan tes individual untuk hal-hal seperti kinerja mesin virtual, manajemen daya prosesor, jaringan, memori, dan perangkat penyimpanan.
Setelah mengunduh dan menginstal Sandra, lanjutkan dan jalankan. Di jendela utama, alihkan ke tab "Tingkatan yang Diukur", dan kemudian klik dua kali opsi "Skor Keseluruhan". Atau, Anda dapat menjalankan tes benchmark terhadap komponen tertentu.
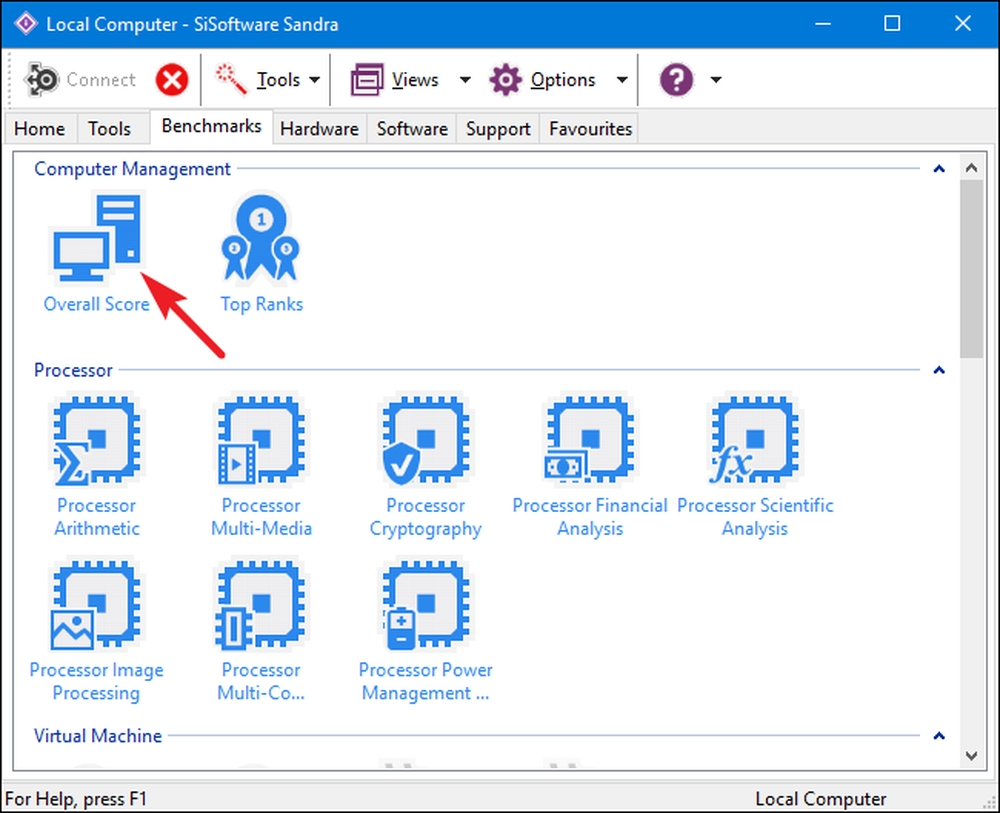
Tolok ukur Skor Keseluruhan mencakup tolok ukur CPU, GPU, bandwidth memori, dan kinerja sistem file Anda. Pastikan bahwa opsi "Segarkan hasil dengan menjalankan semua tolok ukur" dipilih, lalu klik "OK" (tombol tanda centang) untuk menjalankan tes.
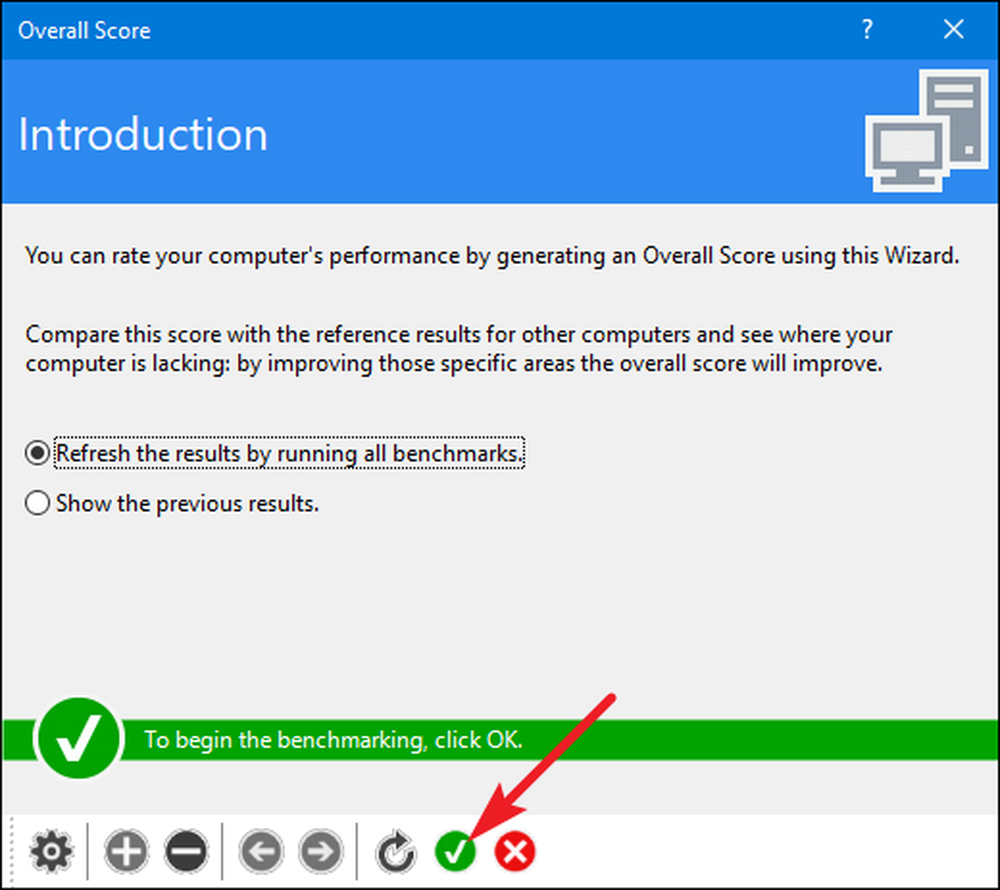
Sisoft juga menawarkan kemampuan untuk menyesuaikan mesin peringkat Anda, yang gratis tetapi mengharuskan Anda mendaftar melalui email. Jika Anda memilih untuk tidak melakukan ini, Anda cukup menekan tombol "Batal" untuk memulai benchmark.

Peringatan yang adil: Sandra menjalankan serangkaian tes yang cukup intensif dan dapat memakan waktu hampir satu jam pada sistem pengujian kami. Selama pengujian, Anda tidak akan benar-benar dapat melakukan hal lain dengan PC Anda, jadi rencanakan untuk menjalankan tes ketika Anda tidak membutuhkannya untuk sementara waktu. Selama pengujian, ini mungkin tampak seperti tidak banyak yang terjadi dengan jendela Sandra dan bahkan mungkin terasa seperti sistem Anda dibekukan beberapa kali. Jangan khawatir. Pada akhirnya akan menunjukkan beberapa kemajuan saat engkol melalui tes.
Setelah benchmark selesai, Anda akan melihat grafik terperinci yang membandingkan hasil setiap benchmark dengan hasil komputer referensi. Anda dapat menggunakan kotak centang di sebelah kiri untuk memilih komputer referensi mana yang ingin Anda gunakan untuk perbandingan.
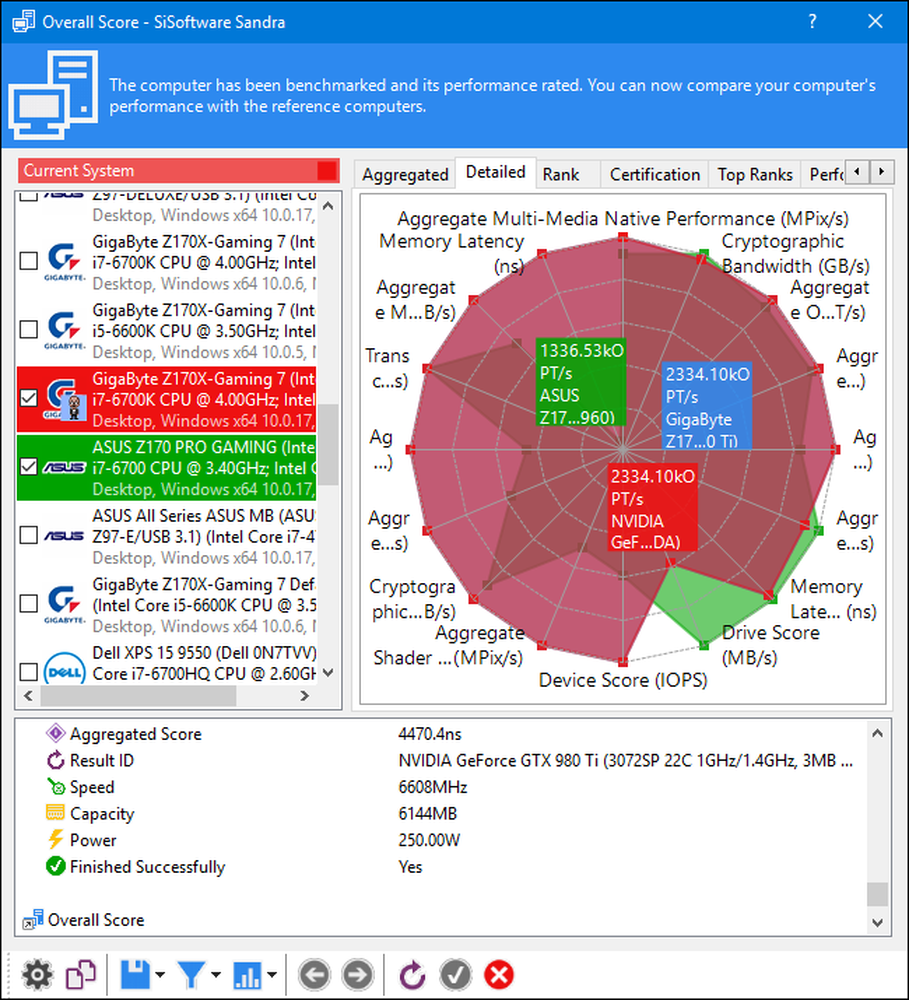
Beralihlah dari tab "Rangking" untuk melihat bagaimana peringkat sistem Anda terhadap hasil lain yang dikirimkan oleh pengguna. Klik tombol “Lihat SiSoftware Ranker” untuk melihat informasi terperinci tentang sistem Anda dan sistem pengguna lain di situs web Sisoft.
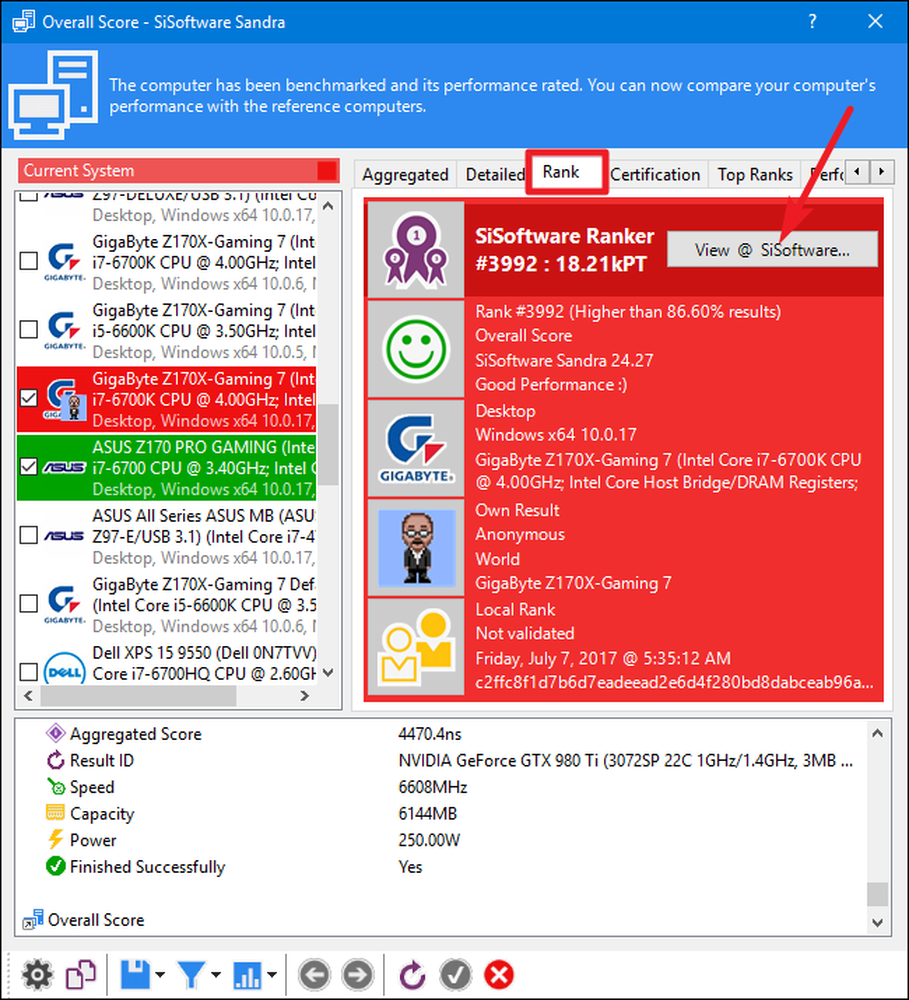
Apakah utilitas pembandingan yang Anda inginkan tidak ada dalam daftar ini? Tinggalkan komentar dan beri tahu kami tentang itu.




