Cara Mengelola Email di Outlook dengan Lebih Baik dengan Langkah dan Aturan Cepat

Jika Anda memberi tahu kami bahwa email telah ketinggalan zaman, kami akan meminta Anda untuk melihat kotak masuk kami. Mampu memilah-milah dan mengatur kekacauan pesan yang tiba setiap hari adalah kunci untuk menjaga kewarasan tempat kerja.
Ini bukan hanya tentang spam. Spam masih ada, fakta kehidupan yang menjengkelkan, tetapi ada cara untuk menghadapinya. Ini adalah himpitan email lain yang kami dapatkan - pembaruan tentang perangkat lunak, undangan ke acara, milis yang [kami] berlangganan tetapi tidak pernah ingat untuk berhenti berlangganan - yang semuanya memerlukan cara untuk mengatur, mengurutkan, dan mengarsipkan pesan ke tempat yang semestinya , apakah itu folder yang ditunjuk atau tempat sampah.
Kami telah berbicara sedikit banyak tentang Outlook, termasuk dasar-dasar email seperti menulis dan mengirim, cara untuk menambah dan menerima lampiran, serta mengimpor kontak dan mengelola buku alamat. Kami ingin mengalihkan perhatian kami sekarang ke gambaran yang lebih besar, dengan berfokus pada manajemen kotak masuk.
Menguasai Kotak Masuk Outlook Anda
Outlook memiliki banyak fitur bawaan untuk membantu Anda memfilter email ke tempat yang semestinya. Untuk memulai, jika Anda mengklik kanan pada pesan atau mouse hingga Ribbon, Anda akan melihat ada fitur yang disebut Langkah Cepat.
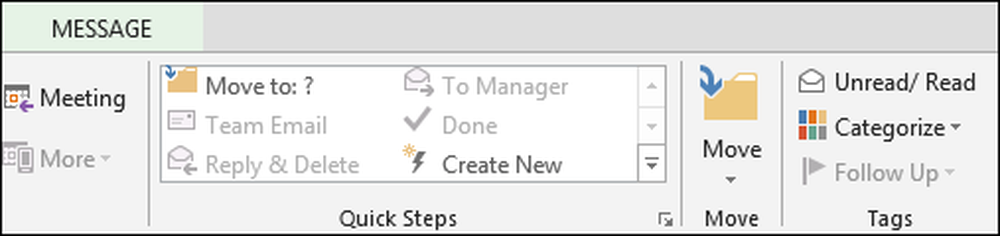
Jika kita memperluasnya dari Ribbon, kita dapat melihat fitur ini secara penuh.
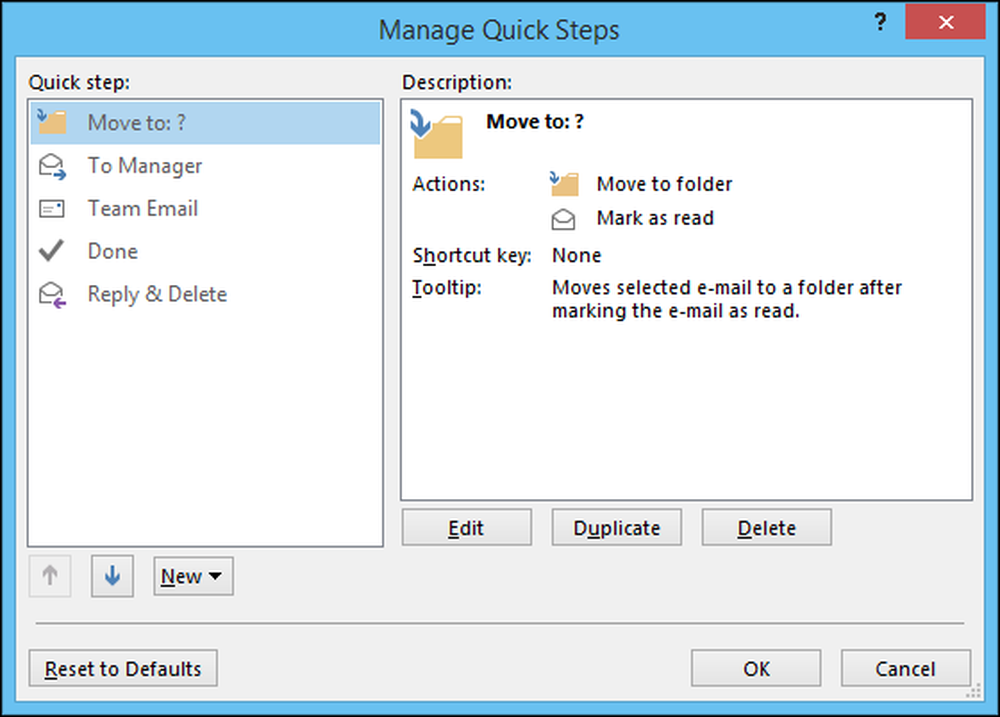
Hal pertama yang harus diingat adalah Langkah Cepat pada dasarnya adalah aturan (ada fitur yang disebut Aturan, yang akan kita diskusikan segera). Hal kedua yang perlu diingat adalah bahwa, tidak seperti Aturan, yang bekerja di belakang layar tanpa input Anda, Langkah Cepat mengandalkan input Anda untuk berfungsi.
Hal pertama yang akan Anda lakukan adalah memilih Langkah Cepat yang ingin Anda buat. Mari kita lakukan yang sederhana untuk mengilustrasikan poin kita.
Di Langkah Cepat ini, kami memilih pesan yang kami anggap lain-lain dan klik Langkah Cepat, yang akan memindahkan pesan ke folder Lain-lain dan menandai pesan sebagai Baca.
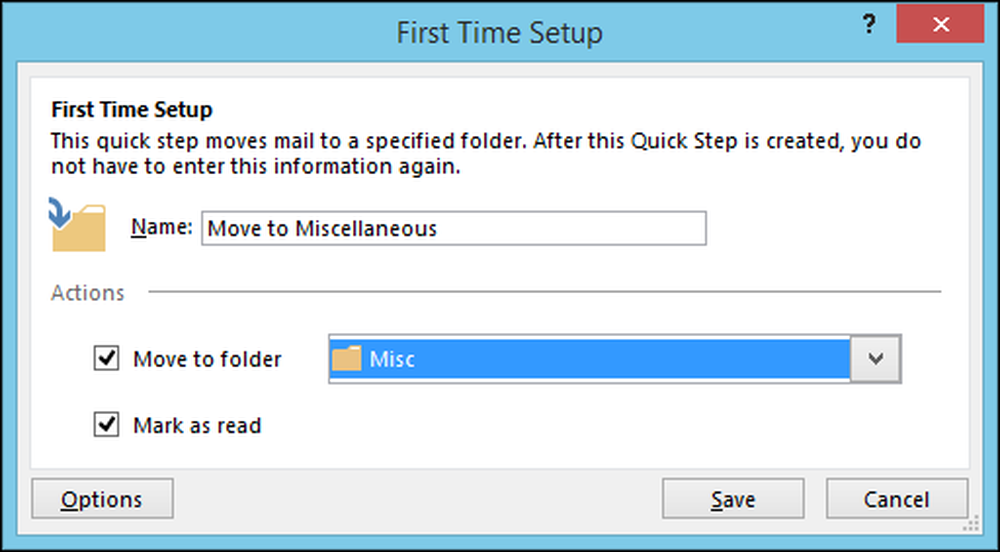
Jika Anda mengklik tombol "Opsi", Anda dapat melihat bagaimana Langkah Cepat dibangun, dan Anda juga dapat mengeditnya, seperti menambahkan atau menghapus bagian ke atau dari itu.
Misalnya, dalam tangkapan layar ini, Anda dapat menghapus langkah di mana pesan ditandai sebagai Baca, jadi semuanya dipindahkan ke folder Lain-lain tetapi statusnya tetap tidak berubah..
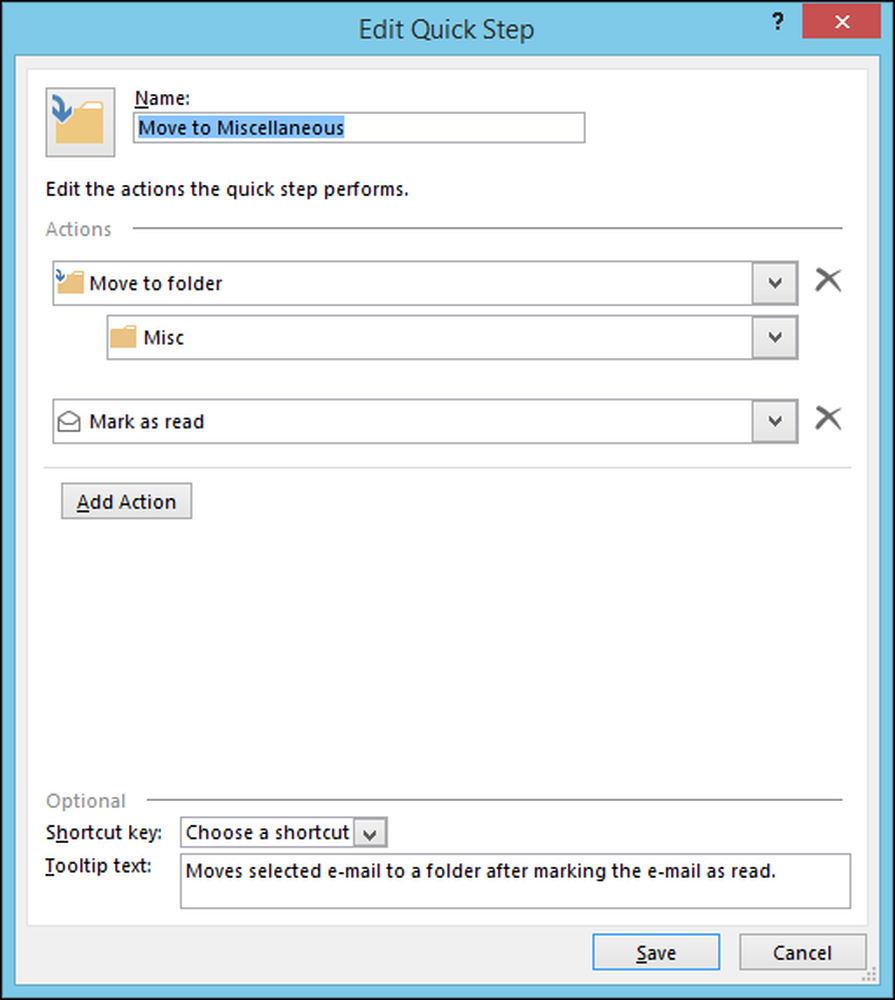
Begitulah Langkah Cepat bekerja, kami bisa menghabiskan sedikit waktu untuk menunjukkan kepada Anda berbagai cara mereka dapat dibuat dan diimplementasikan, tetapi kami ingin beralih ke Aturan untuk menggambarkan perbedaan.
Aturan Dasar Aturan
Seperti yang kami sebutkan, Langkah Cepat adalah sesuatu yang Anda lakukan saat Aturan berfungsi secara otomatis, di belakang layar, sesuai dengan kriteria yang Anda tentukan. Ketika Anda mengklik tombol "Aturan", Anda harus memilih "Buat Aturan ..." dari daftar drop-down.
Kondisi utama untuk membuat aturan cukup mendasar dan Anda bahkan mungkin tidak perlu mempelajari opsi lanjutan, jadi mari kita lanjutkan dan memeriksa beberapa aspek yang lebih sederhana..
Pada gambar berikut, Anda melihat Anda dapat merutekan email dari pengirim tertentu, atau berdasarkan subjek, atau kepada siapa dikirim. Dari sana, Outlook Anda dapat mengingatkan Anda secara visual dan / atau dengan suara. Anda juga dapat memindahkan pesan ke folder tertentu, yang tidak seperti menggunakan Langkah Cepat, akan terjadi tanpa masukan Anda.
Jika Anda mengklik tombol "Buat Aturan", Anda akan melihat dialog panduan berikut muncul.
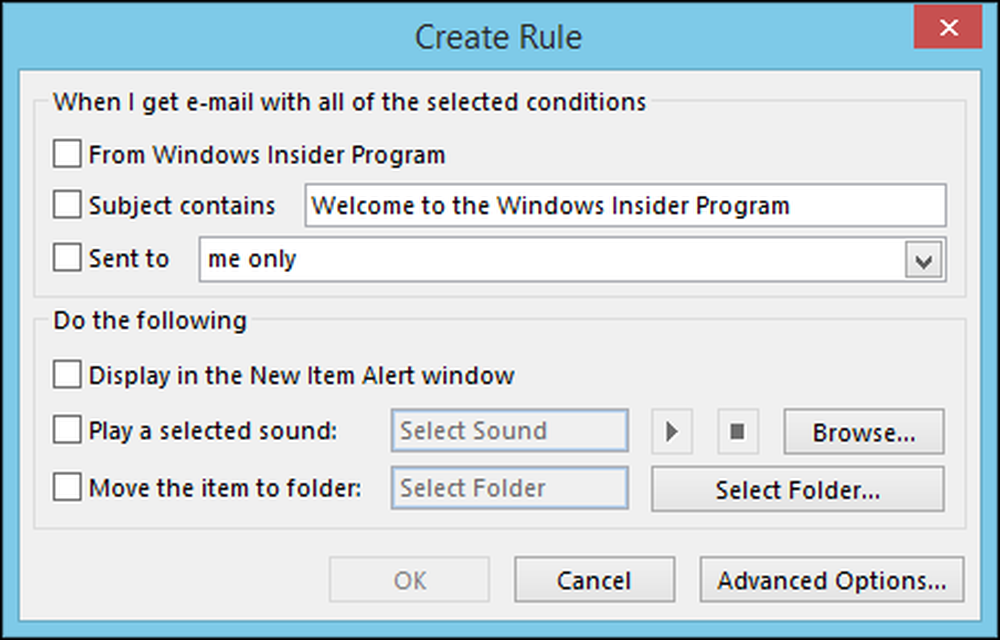
Anda juga dapat mengklik "Aturan Baru" dari jendela Aturan dan Pemberitahuan.
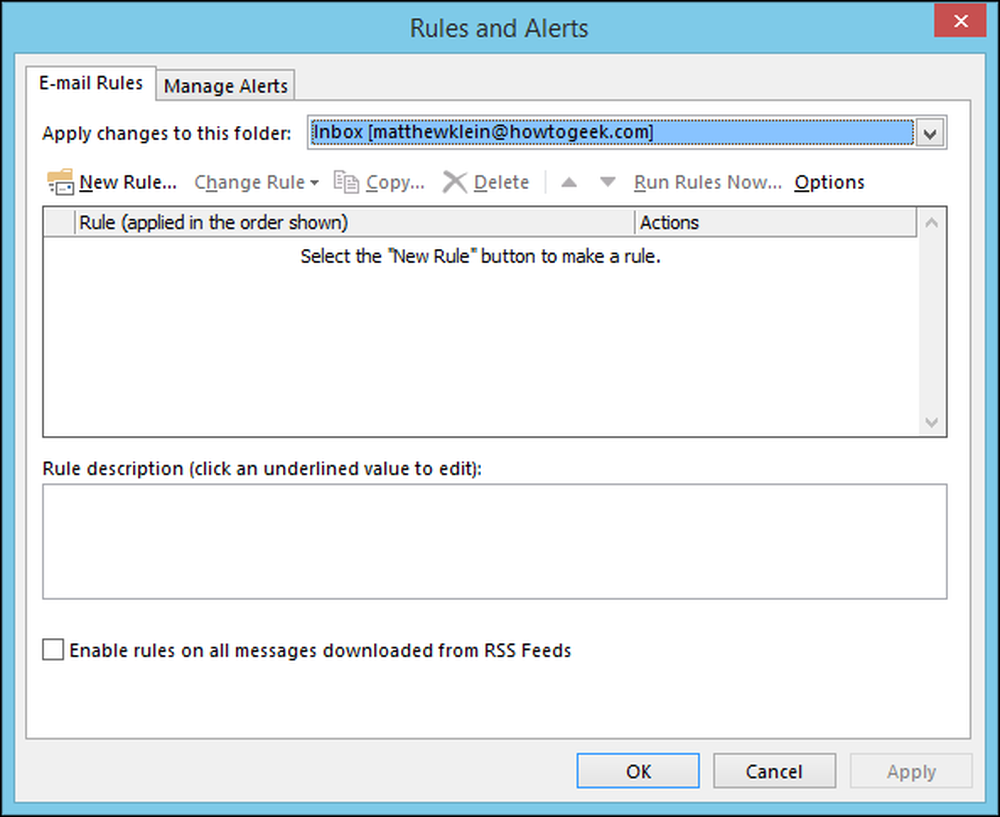
Melakukannya akan membuka jendela Aturan Aturan pertama, yang menuntun Anda melalui proses.
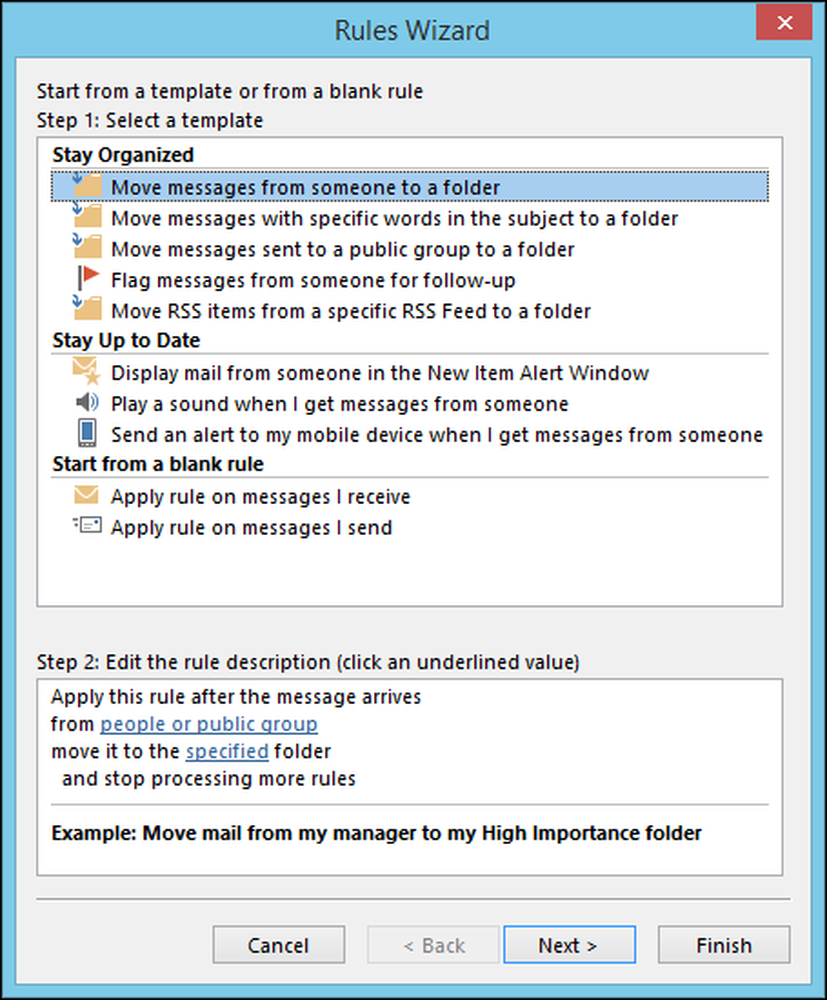
Secara mengejutkan aturan tidak rumit jika Anda sudah tahu apa yang ingin Anda lakukan. Klik pada "Opsi Lanjutan ..." dan Anda akan melihat apa yang kami maksud. Anda tidak hanya akan melihat opsi dari layar Buat Aturan dasar, Anda akan menemukan dunia baru dari aturan lain yang dapat Anda gunakan.
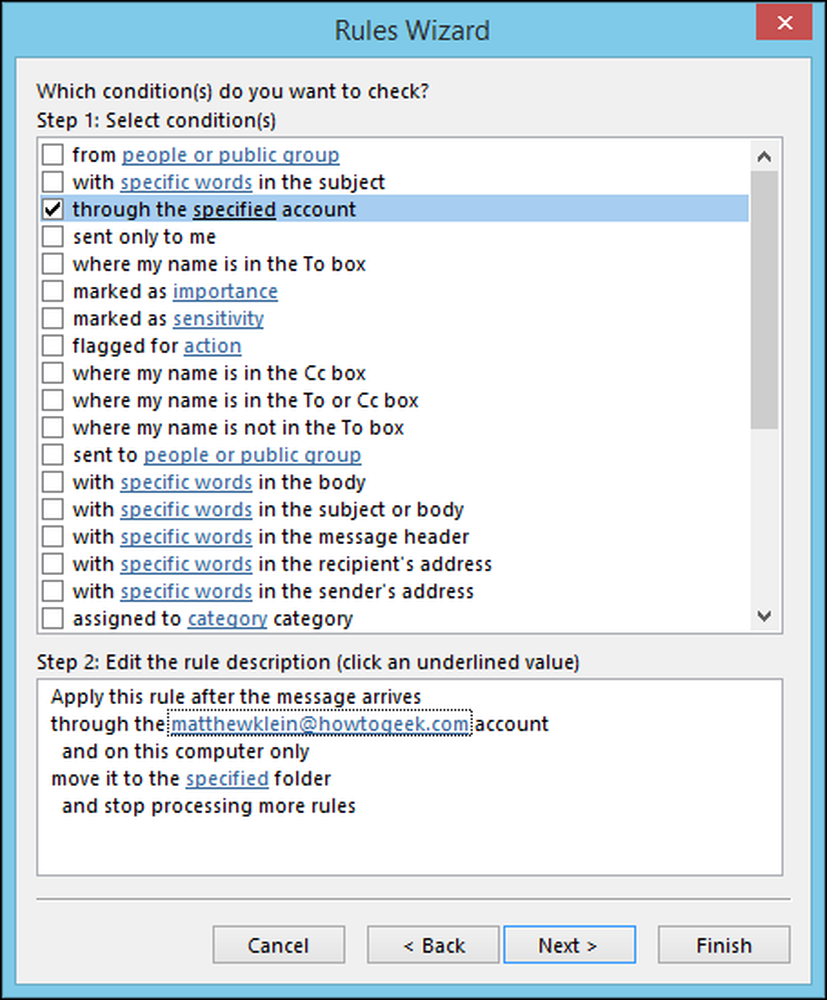
Bayangkan lalu kita ambil Langkah Cepat yang kita buat sebelumnya dan ingin mengubahnya menjadi aturan. Kami ingin memilih kriteria kami dari opsi yang ditunjukkan di atas dan kemudian klik "Selanjutnya." Dalam hal ini, kami akan memindahkan email yang dikirim ke akun How-To Geek kami.
Pada layar berikutnya, kita memilih opsi "pindah ke folder tertentu" dan kemudian di bagian bawah kita klik pada tautan yang digarisbawahi "memindahkannya ke folder yang ditentukan." Kami kemudian menunjukkan opsi yang akan memungkinkan kami merutekan email ke apa pun folder yang kita pilih, yang dalam hal ini adalah "Lain-lain."
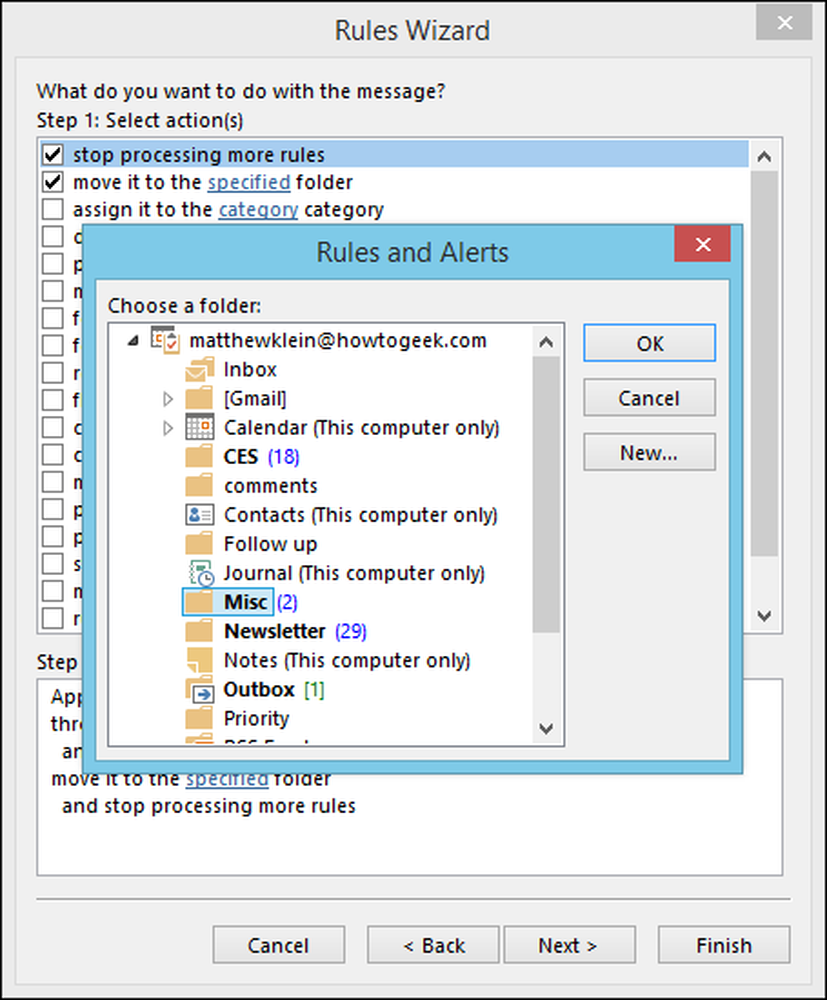
Setelah mengklik "Berikutnya," Anda akan ditanya apakah ada pengecualian untuk aturan baru ini. Jika tidak, maka Anda dapat mengklik "Next" dan Anda akan maju ke layar akhir, di mana Anda akan diminta untuk menyebutkan aturan baru Anda, apakah Anda ingin menyalakannya, menjalankannya setelah menyelesaikannya, dan akhirnya , Anda dapat memeriksanya.
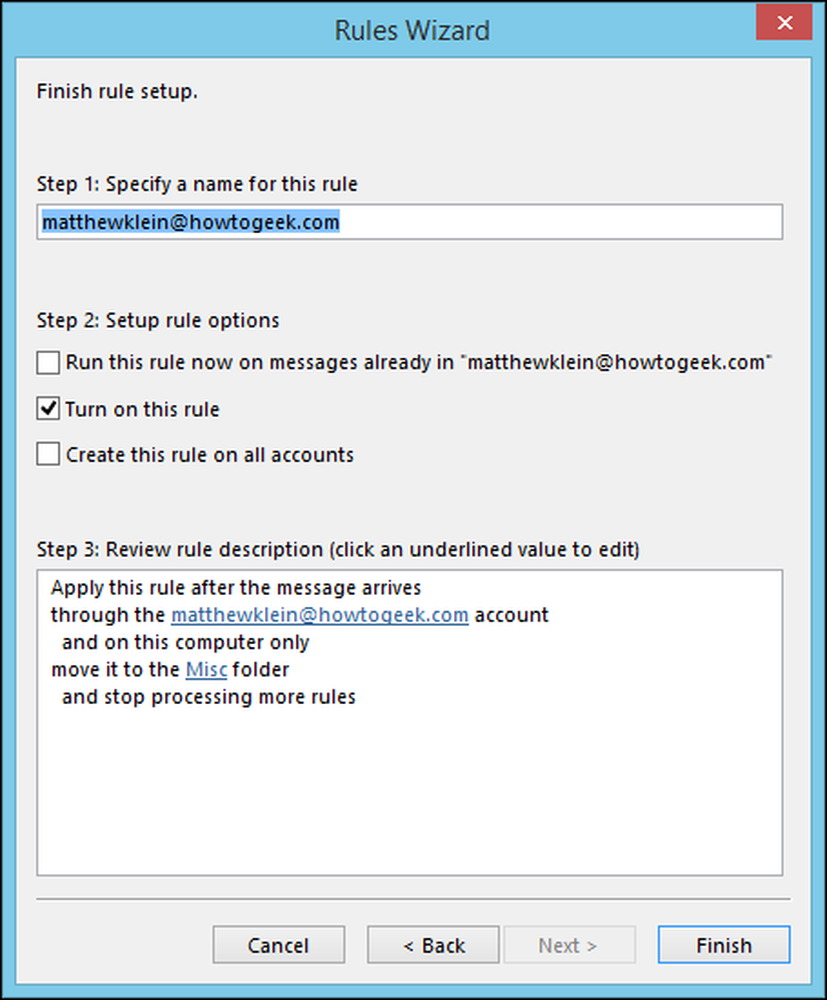
Itu saja, klik "Selesai" dan Anda siap melakukannya. Anda dapat melihat aturan ini dengan mengklik tombol "Aturan" dan kemudian "Kelola Aturan dan Peringatan" dari pilihan tarik-turun.
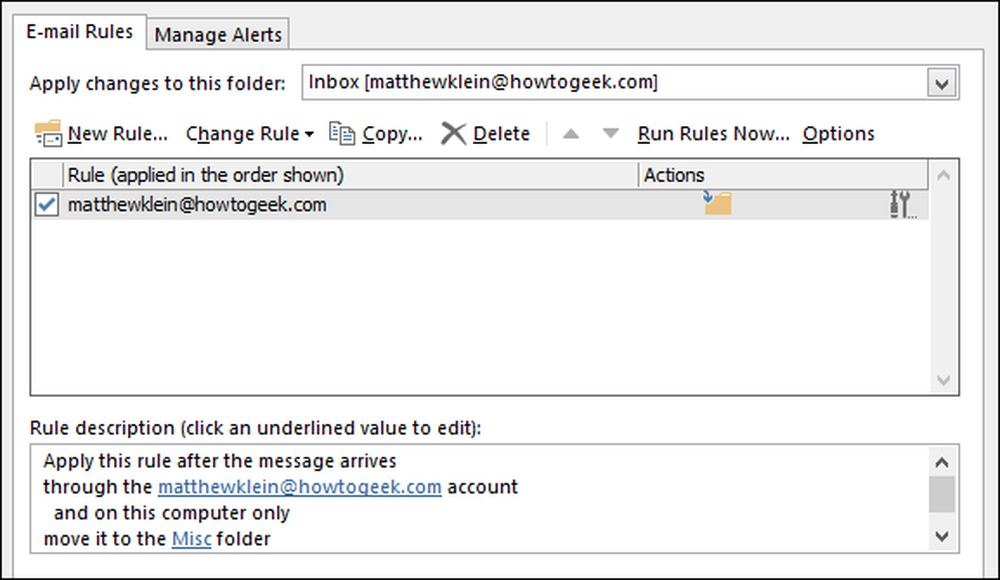
Anda dapat kembali kapan saja untuk mengubah aturan Anda, menambah yang baru, membuat salinan, menghapus, dan fungsi lainnya. Jangan lupa, jika Anda ingin menjaga aturan, tetapi tidak ingin itu berjalan sepanjang waktu, Anda bisa menghapus centang pada kotak kecil di sebelahnya.
Jika Anda ingin mempelajari lebih lanjut tentang memindahkan pesan secara otomatis ke folder tertentu, kami sarankan Anda membaca artikel ini.
Menghapus dan Mengabaikan Pesan Email
Anda akan mendapatkan banyak email yang tidak Anda inginkan atau butuhkan, apakah itu meneruskan dari orang tua yang terlalu bersemangat, atau langsung memperbaiki spam, menjaga kotak masuk Anda tetap rapi dan terawat akan menjadi tantangan besar jika Anda tidak tahu cara menggunakan alat yang Anda inginkan.
Seperti yang Anda lihat dengan jelas ditampilkan pada Ribbon, ada bagian yang sepenuhnya ditujukan untuk menghapus hal-hal, yang paling penting adalah tombol "Delete" besar dan X raksasa. Anda juga dapat dengan mudah memilih pesan atau grup pesan dan klik tombol itu atau hanya ketuk "Hapus" pada keyboard Anda.
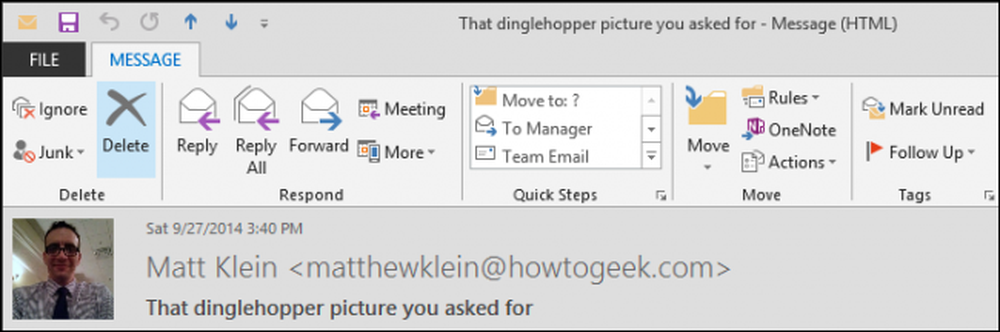
Mari kita lihat bagian Hapus itu sedikit lebih banyak dan lihat apa lagi yang ditawarkan. Pertama, ada tombol "Abaikan".
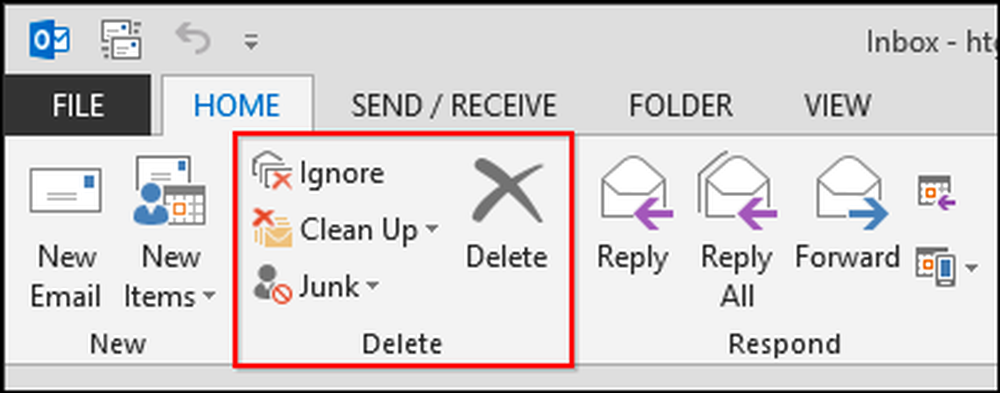
Apa yang dilakukan Ignore? Ketika Anda memilih pesan atau percakapan dan mengklik "Abaikan," kotak dialog muncul.

Perbedaan antara ini dan hanya menghapus percakapan adalah bahwa mengabaikannya akan berlaku untuk ini dan semua pesan di masa depan, yang berarti bahwa jika Anda berada di milis dan responden terus membalas semua, Anda tidak akan lagi melihatnya, yang sangat berguna.
Opsi penting lainnya adalah fitur Bersihkan. Mengklik tombol "Bersihkan" akan memicu menu drop-down dengan opsi berikut
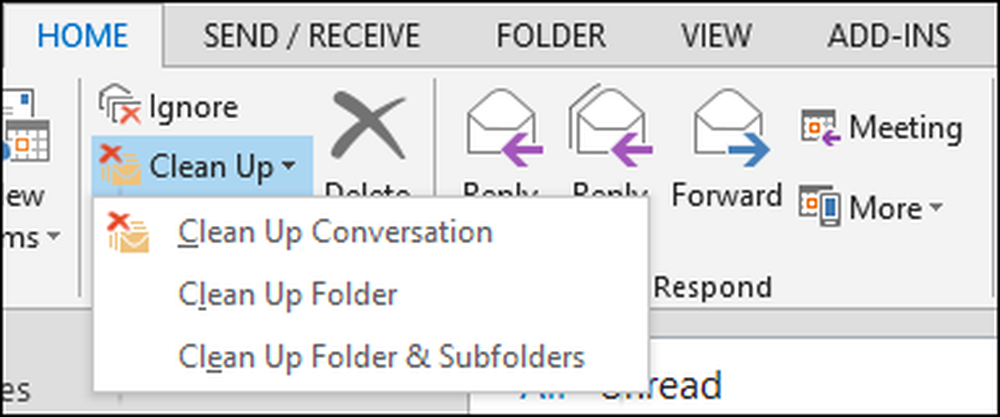
Opsi apa pun yang Anda pilih, Anda akan melihat dialog yang menawarkan hasil yang sama, semua pesan yang berlebihan akan dibuang.
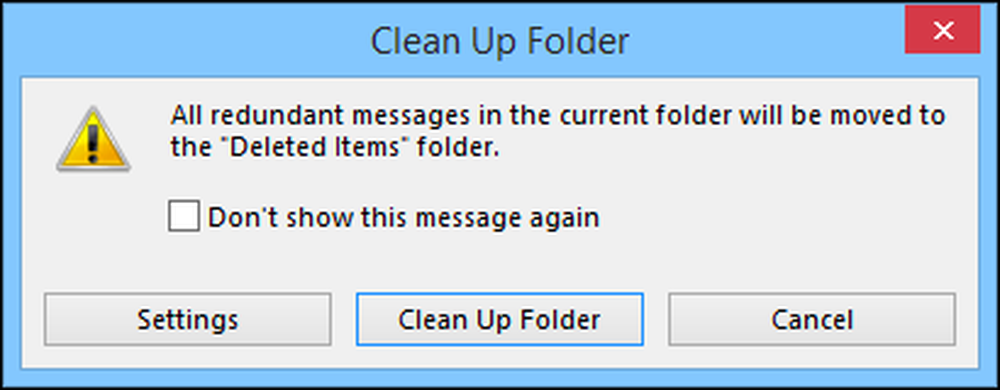
Jika Anda mengklik tombol "Pengaturan", Anda akan dibawa ke opsi Pembersihan Percakapan. Seperti yang Anda lihat, Anda dapat menggunakan fitur Bersihkan untuk mengarsipkan percakapan lama dan berlebihan ke folder alternatif, yang mungkin merupakan opsi paling berguna di sini. Sering kali lebih baik mengarsipkan barang daripada menghapusnya, kalau-kalau Anda perlu merujuknya nanti.
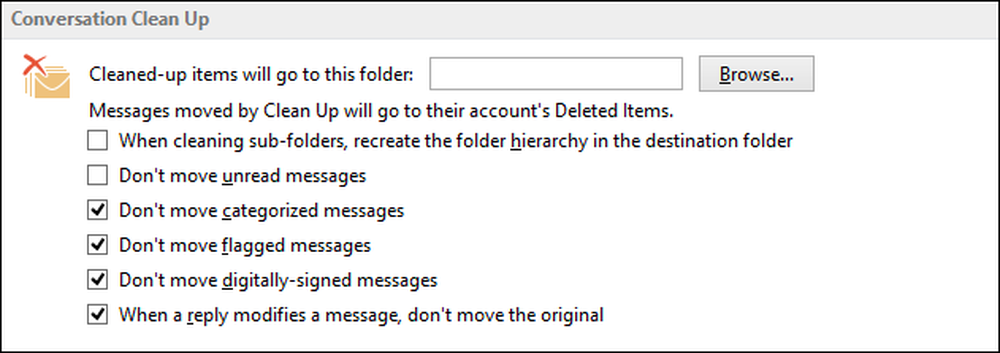
Meskipun fitur-fitur ini hebat, dan kami melihat manfaat yang jelas di dalamnya, mereka tidak akan banyak berpengaruh pada cela kotak masuk yang tidak suci: spam.
Spam, Spam Pergi!!
Spam tidak mendapatkan headline yang sama seperti dulu karena sebagian besar, filter spam modern melakukan pekerjaan yang cukup baik dalam menyiangi semuanya. Jika Anda menggunakan Gmail atau layanan webmail lain, Anda mungkin tidak melihat banyak, yang tidak mengatakan itu tidak ada, terutama jika Anda membuat kesalahan dengan persetujuan untuk membiarkan perusahaan berbagi alamat Anda dengan mitra pemasaran mereka, atau Anda mengklik kotak yang salah dan salah mendaftar pada daftar distribusi.
Intinya adalah, spam masih terjadi, tetapi Outlook memberi Anda cara yang mudah-mudahan tetap terkendali dengan filter sampah. Ketika Anda menerima pesan yang jelas sampah atau spam, Anda dapat memilih pesan itu lalu klik tombol “Junk” untuk daftar pilihan yang ada. Untuk pesan yang tidak diinginkan, Anda akan memilih "Blokir Pengirim," tetapi untuk semua yang lain, Anda ingin menyesuaikan Opsi Email Sampah.
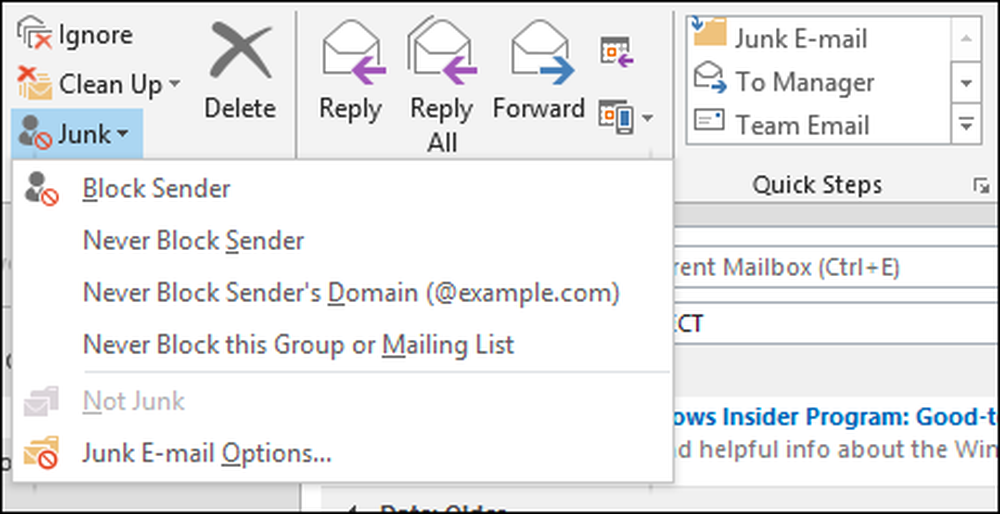
Semakin terbatas level penyaringan Anda, semakin besar kemungkinan sesuatu yang Anda inginkan atau perlu lihat dapat disaring secara tidak sengaja. Jika ini terjadi, Anda harus memperlakukan email yang terpengaruh menggunakan pilihan yang terlihat pada tangkapan layar sebelumnya.
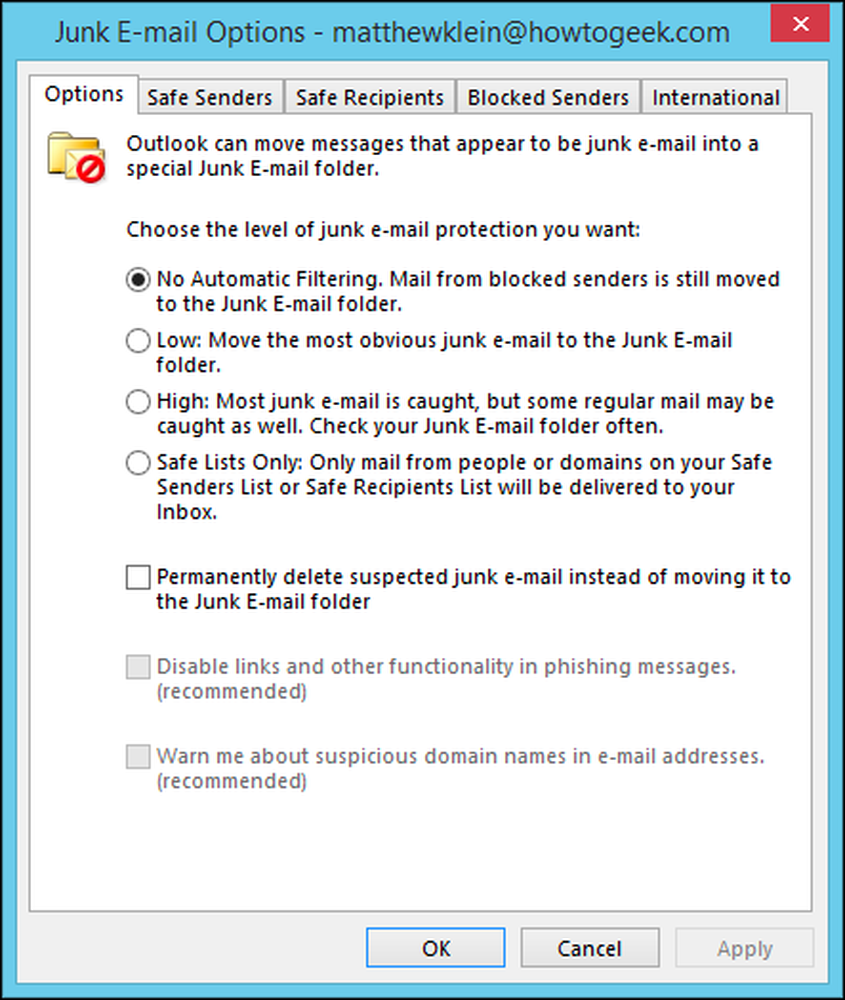
Sebaiknya luangkan waktu menjelajahi Opsi Email Sampah. Anda dapat mengatur daftar putih dari pengirim tertentu dan penerima tertentu, sementara secara eksplisit memblokir pengirim yang Anda tahu tidak Anda percayai.
Menjaga kotak masuk Anda tetap ramping dan berarti membutuhkan dedikasi dan perhatian terhadap detail. Sejujurnya, beberapa aturan yang dirancang dengan baik bisa menggantikan banyak pekerjaan, tetapi akan selalu ada tantangan baru. Ingat alat-alat ini - Langkah Cepat, Aturan, pengabaian, dan filter Sampah - dan Anda akan siap menjinakkan email Anda.
Mari kita dengar dari Anda sekarang. Ceritakan tentang favorit Anda Langkah Cepat dan Aturan Anda, atau bagaimana Anda menangani spam. Forum diskusi kami terbuka, jadi beri komentar dan pertanyaan Anda.




