Cara Membuat Quick Slideshow dan Proyek dengan Foto

Kami telah berbicara tentang aplikasi Foto Apple yang baru sejak dirilis baru-baru ini sebagai bagian dari pembaruan sistem OS X yang lebih besar. Hari ini kami ingin membahas cara membuat tayangan slide dan proyek lain seperti kalender, kartu, dan buku.
Foto bukan aplikasi yang terlalu rumit. Ini dimaksudkan untuk menjadi alat manajemen foto bawaan OS X. Anda dapat menggunakannya untuk mengedit foto dan menyinkronkan semuanya ke iCloud sehingga semua perangkat Apple Anda - Mac lain, iPhone, iPad - memiliki foto yang sama di dalamnya.
Sama seperti iPhoto (aplikasi yang dimaksudkan untuk menggantikan), Foto menggabungkan kemampuan untuk mengatur tayangan slide cepat agar mudah dilihat, atau mengekspor foto untuk berbagai proyek seperti kalender, buku, dan kartu.
Dengan proyek-proyek ini, Anda dapat secara pribadi membuat hadiah yang diselesaikan secara profesional untuk kolega, keluarga, dan teman.
Membuat Quick Slideshow
Saat Anda ingin memulai pertunjukan slide, Anda bisa membuatnya menggunakan gambar dari rol kamera atau dari album.
Di sini kita dapat membuat tayangan slide dari gambar yang diambil pada hari tertentu, dengan mengeklik panah putar kecil di sudut kanan atas.

Dialog akan meluncur keluar sehingga Anda dapat memilih efek dan musik. Anda dapat memilih musik dari apa pun di iTunes atau menggunakan musik yang termasuk dalam tema.

Cukup sederhana, ketika Anda keren dengan semua yang Anda bisa klik "Play Slideshow" dan itu akan dimulai.
Jenis rangkai salindia ini dimaksudkan untuk cepat dan mudah, tetapi sebenarnya bukan proyek. Untuk membuat proyek, Anda harus terlebih dahulu membuat album.
Menambahkan Foto ke Album untuk Proyek
Jika Anda ingin membuat buku atau kalender atau hanya kartu sederhana, Anda akan ingin mengedit foto Anda sedikit, dan menambahkannya ke album sehingga Anda dapat mengekspornya ke proyek Anda.
Untuk menambahkan foto ke album, pertama pilih foto atau foto dan klik "+" di sebelah tombol putar tayangan slide.

Perhatikan apa yang Anda lihat selanjutnya karena kami akan kembali ke sana lagi. Menu yang muncul akan memiliki beberapa pilihan yang relevan dengan artikel ini, tetapi kami ingin terlebih dahulu mengatur proyek kami sebelum kami membuatnya.
Kami mengklik pilihan "Album".

Saat pertama kali membuat album, Anda dapat memberikannya nama. Setelah itu, akan muncul di pilihan "Album". Kami menamai album pertama ini "Makanan."

Sekarang, kita bisa melihat sisa rol kamera kita dan menambahkan gambar makanan ke album "Makanan" kita.
Sebagai alternatif, Anda dapat membuka album "Semua Foto" dan menggunakan "Perintah" + pilih untuk memilih foto yang Anda inginkan.

Kemudian lagi, klik "+" di sudut kanan atas dan tambahkan ke album Anda.
Membuat Proyek Baru dari Album
Inilah album "Makanan" kami dalam formulir yang sudah diisi. Kita dapat melewati sekarang dan memilih foto dari itu dengan mengklik setiap foto yang kita inginkan sambil menahan tombol "Command".

Sekali lagi, Anda dapat mengklik tombol putar dan memulai pertunjukan slide seperti yang telah kita bahas sebelumnya, atau klik "+" kecil untuk pilihan proyek.

Untuk mengilustrasikan cara membuat proyek cepat, mari kita mulai buku. Kami memilih "Buku" dari daftar dan kami menunjukkan format dan opsi harga.

Setelah kami memutuskan format, kami selanjutnya memilih tema, dan kemudian "Buat Buku" untuk memulai proyek kami.

Hal pertama yang akan Anda perhatikan adalah bahwa wizard proyek menempatkan foto yang kami ambil sesuai urutan yang kami pilih. Mudah untuk mengatur ulang gambar ke dalam urutan yang Anda inginkan. Cukup klik dan seret dari halaman ke halaman; dimanapun Anda inginkan.

Di sudut kanan atas, ada empat tombol (kiri ke kanan) untuk menambah / menghapus halaman, menampilkan opsi tata letak, mengubah pengaturan proyek dan, dalam hal ini, untuk membeli buku ketika Anda selesai membuatnya..
Catatan, menambahkan konten (halaman, bulan, dll.) Akan meningkatkan harga proyek Anda. Kedua angka ini akan diperbarui untuk mencerminkan perubahan Anda.

Tombol pengaturan proyek khususnya mungkin berguna. Dari sini Anda dapat dengan cepat meningkatkan jumlah halaman, mengubah tema, format dan ukuran, dan banyak lagi.

Jika Anda ingin mengubah tata letak untuk setiap halaman, klik halaman, lalu buka opsi tata letak. Anda dapat memutuskan bagaimana setiap halaman ditata, serta warna latar belakang.
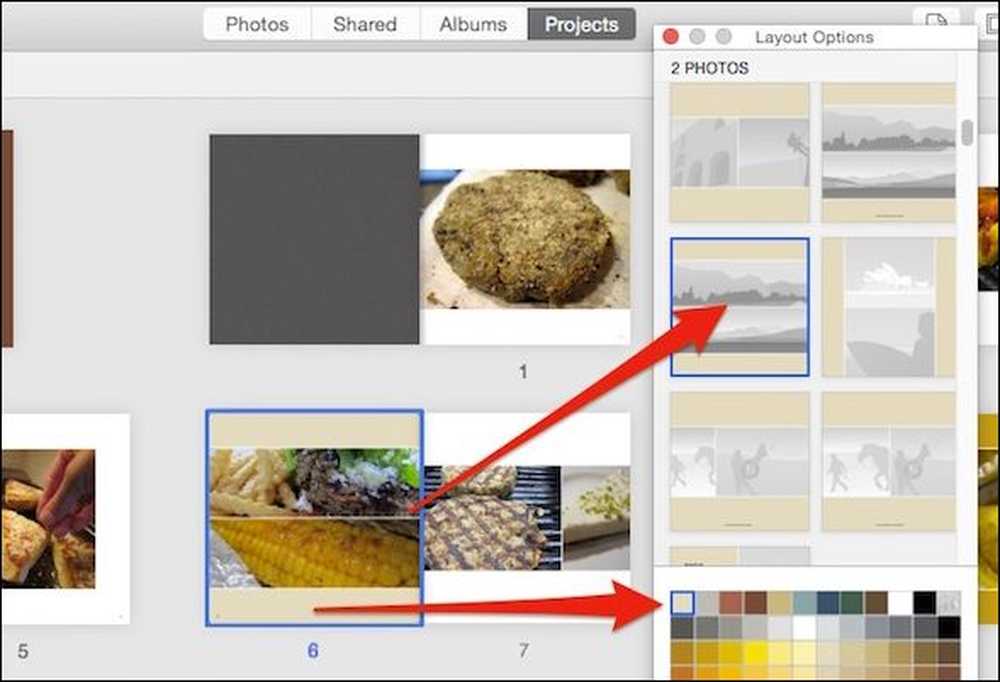 Pilih tata letak baru untuk halaman dengan banyak foto dan warna latar yang berbeda.
Pilih tata letak baru untuk halaman dengan banyak foto dan warna latar yang berbeda. Klik dua kali pada halaman untuk fokus di dalamnya, mengatur ulang dan memindahkan foto Anda, dan mengedit teks.

Akhirnya, perhatikan ada baki "Foto" yang muncul di sepanjang bagian bawah jendela proyek. Gunakan ini untuk menyortir foto-foto yang ditempatkan dan tidak terpakai, isi-otomatis, foto-foto yang ditempatkan dengan jelas, dan yang lebih penting “Tambah Foto” ke proyek Anda.
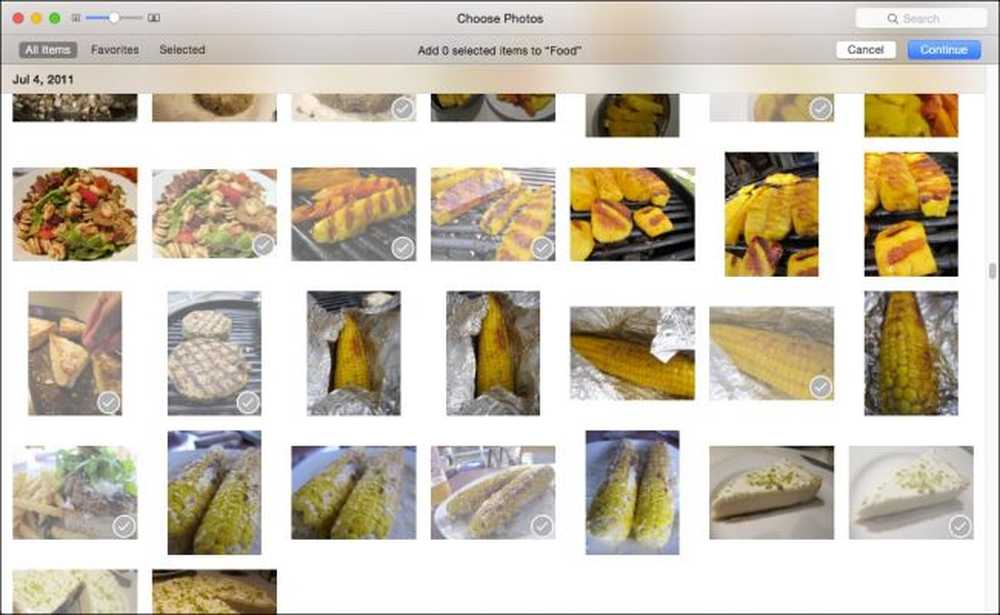 Tambahkan foto dengan cepat ke proyek Anda dengan memilihnya dan mengklik "Lanjutkan".
Tambahkan foto dengan cepat ke proyek Anda dengan memilihnya dan mengklik "Lanjutkan". Setelah Anda menambahkan foto baru ke proyek Anda, mereka akan muncul di baki sebagai tidak terpakai. Anda masih perlu menempatkannya di tempat yang Anda inginkan.

Itulah dasar-dasar proyek Foto. Jelas ada lebih dari itu, setiap proyek sedikit berbeda, tetapi semua harus bekerja sangat mirip. Dari sini kami pikir Anda bisa mencari tahu.
Istirahat, Pesan Cetakan, dan Lebih Banyak Lagi Tentang Slideshow
Anda tidak diwajibkan untuk menyelesaikan proyek segera atau memesannya segera setelah Anda menyelesaikannya. Proyek Anda, selesai dan belum selesai, sekarang akan muncul di jendela "Proyek".

Selain buku, kalender, dan kartu, Anda juga dapat memesan cetakan foto Anda.

Anda juga dapat membuat tayangan slide khusus yang dapat Anda beri nama, simpan, dan mainkan untuk acara reguler atau khusus.
Membuat tayangan slide khusus dari tombol add memberi Anda lebih banyak opsi daripada membuat tayangan slide cepat, seperti yang kami tunjukkan sebelumnya. Selain tema dan musik, Anda dapat mengatur durasi setiap efek slide dan transisi.

Jika Anda perlu menambahkan lebih banyak foto, klik "+" kecil di ujung paling kanan dari baki foto di bagian bawah. Seret foto ke dalam urutan yang Anda inginkan. Untuk menonton tayangan slide Anda sebelum selesai, klik tombol "Pratinjau".
Kali ini tayangan slide Anda aku s sebuah proyek, sehingga akan tersedia untuk diedit di jendela Projects.

Jika Anda ingin mengekspornya ke film, Anda dapat membagikannya dengan teman dan keluarga.

Jelas bahwa Foto benar-benar dirancang untuk orang yang ingin melakukan hal-hal dengan foto mereka. Meskipun kemampuan untuk menyinkronkan dan membagikannya di semua perangkat Anda hebat, tetap menyenangkan untuk memiliki sesuatu yang dapat Anda lihat, sentuh, dan nikmati tanpa terlebih dahulu harus mencabut iPhone atau iPad Anda.
Terbaik dari semua, proyek cukup sederhana sehingga Anda dapat membuatnya dalam hitungan menit, namun memberi Anda opsi penyesuaian yang cukup, bahwa proyek Anda adalah unik milik Anda sendiri.
Jika Anda memiliki pertanyaan atau komentar yang ingin Anda tambahkan, silakan tinggalkan umpan balik Anda di forum diskusi kami.




