Cara Menemukan Folder Profil Chrome Anda di Windows, Mac, dan Linux

Profil Chrome Anda menyimpan pengaturan browser Anda, bookmark, ekstensi, aplikasi, dan kata sandi yang disimpan. Profil Anda disimpan di folder terpisah di komputer Anda, jadi jika ada yang salah dengan Chrome, informasi Anda disimpan.
Jika Anda pernah mengalami masalah dengan Chrome, mencoba profil baru dapat membantu Anda memecahkan masalah. Beberapa penyesuaian juga mengharuskan Anda mencari dan mengedit profil Chrome secara manual, jadi berguna untuk mengetahui di mana itu.
Lokasi untuk folder profil default Chrome berbeda tergantung pada platform Anda. Lokasi adalah:
- Windows 7, 8.1, dan 10:
C: \ Users \\ AppData \ Local \ Google \ Chrome \ User Data \ Default - Mac OS X El Capitan:
Pengguna // Dukungan Perpustakaan / Aplikasi / Google / Chrome / Default - Linux:
/home//.config/google-chrome/default
Ganti saja dengan nama folder pengguna Anda. Folder profil default hanya bernama Default (atau default di Linux). Namun, jika Anda telah membuat profil tambahan, nama foldernya tidak terlalu jelas. Nama yang Anda tetapkan untuk profil saat Anda membuatnya ditampilkan pada tombol nama di sisi kanan bilah judul di jendela Chrome. Sayangnya, nama yang digunakan Chrome pada folder profil terkait adalah nama generik dan bernomor seperti "Profil 3".
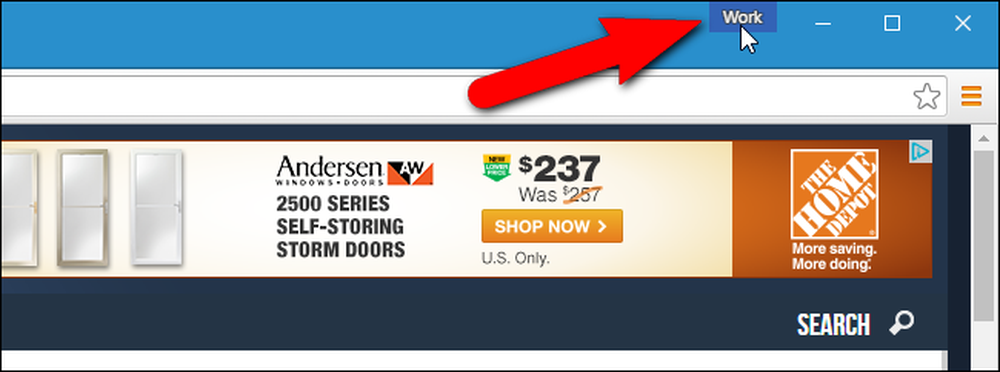
Jika Anda perlu mengedit salah satu profil Anda yang lain, Anda dapat mengetahui nama foldernya dengan cukup sederhana. Setiap kali Anda berganti profil, jendela Chrome baru terbuka menggunakan profil itu. Di jendela Chrome yang menunjukkan profil pada tombol nama yang ingin Anda temukan, masukkan chrome: // versi di bilah alamat dan tekan Enter.
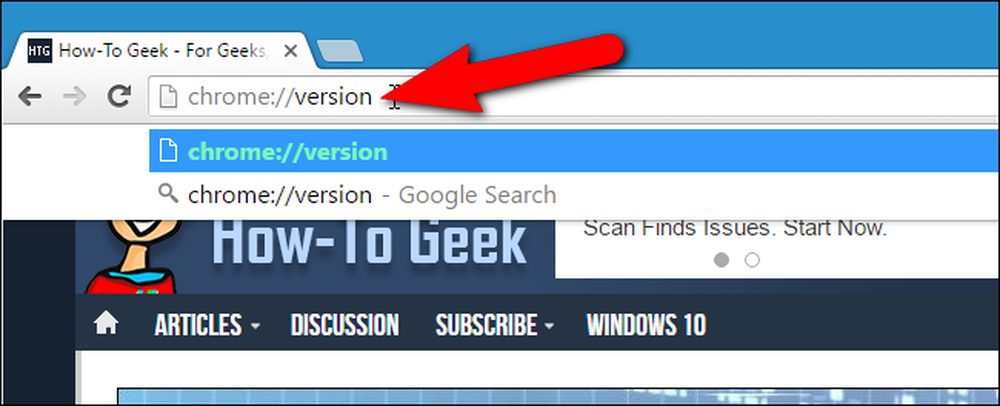
"Jalur Profil" menunjukkan lokasi profil saat ini. Misalnya, lokasi profil "Pekerjaan" saya di Windows 10 sebenarnya C: \ Users \ Lori \ AppData \ Local \ Google \ Chrome \ User Data \ Profile 3 . Anda dapat memilih jalur dan menyalinnya dan menempelkannya ke File Explorer di Windows, Finder di OS X, atau ke manajer file seperti Nautilus di Linux untuk mengakses folder itu.

Untuk mencadangkan profil Anda, salin folder Profil default dan folder Profil bernomor apa pun di folder UserData di Windows, folder Chrome di Mac OS X El Capitan, atau folder google-chrome di Linux ke hard drive eksternal atau layanan cloud. Anda dapat mereset sepenuhnya Google Chrome dengan menghapus (atau mengganti nama atau memindahkan) data (Data Pengguna, Chrome, atau google-chrome) folder. Lain kali Anda memulai Chrome, folder data baru akan dibuat dengan profil default yang baru.
Jika Anda benar-benar ingin tangan Anda kotor, Anda dapat mengatur beberapa profil dengan pengaturan, bookmark, ekstensi, aplikasi, dan kata sandi tersimpan yang berbeda. Ini berguna jika Anda ingin menguji hal-hal seperti ekstensi, atau memecahkan masalah di Chrome tanpa mengacaukan profil utama Anda. Anda bahkan dapat memiliki profil yang berbeda untuk pengguna yang berbeda, atau situasi yang berbeda seperti "Pekerjaan" dan "Pribadi".




