Cara Menemukan Waktu Aktif dan Tanggal Instalasi Komputer Anda
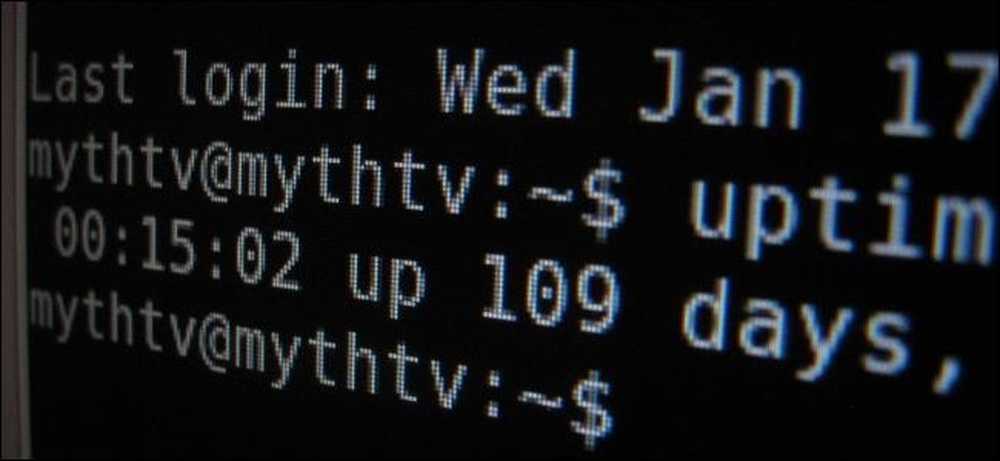
"Komputer saya sudah berjalan selama 100 hari tanpa reboot!" "Saya belum menginstal ulang Windows dalam lima tahun!" Geeks suka membual tentang hal ini. Berikut cara menemukan waktu aktif dan tanggal pemasangan Anda di Windows, Linux, dan Mac.
"Uptime" adalah istilah geeky yang mengacu pada berapa lama suatu sistem telah "menyala" dan berjalan tanpa dimatikan atau dihidupkan ulang. Ini masalah yang lebih besar pada server dibandingkan desktop biasa.
Windows - Uptime
Waktu aktif sistem Windows Anda ditampilkan di Task Manager. Klik kanan bilah tugas dan pilih Pengelola Tugas atau tekan Ctrl + Shift + Escape untuk membukanya.
Pada Windows 8, klik tab Performance dan cari di bawah "Up time" di bagian bawah jendela.
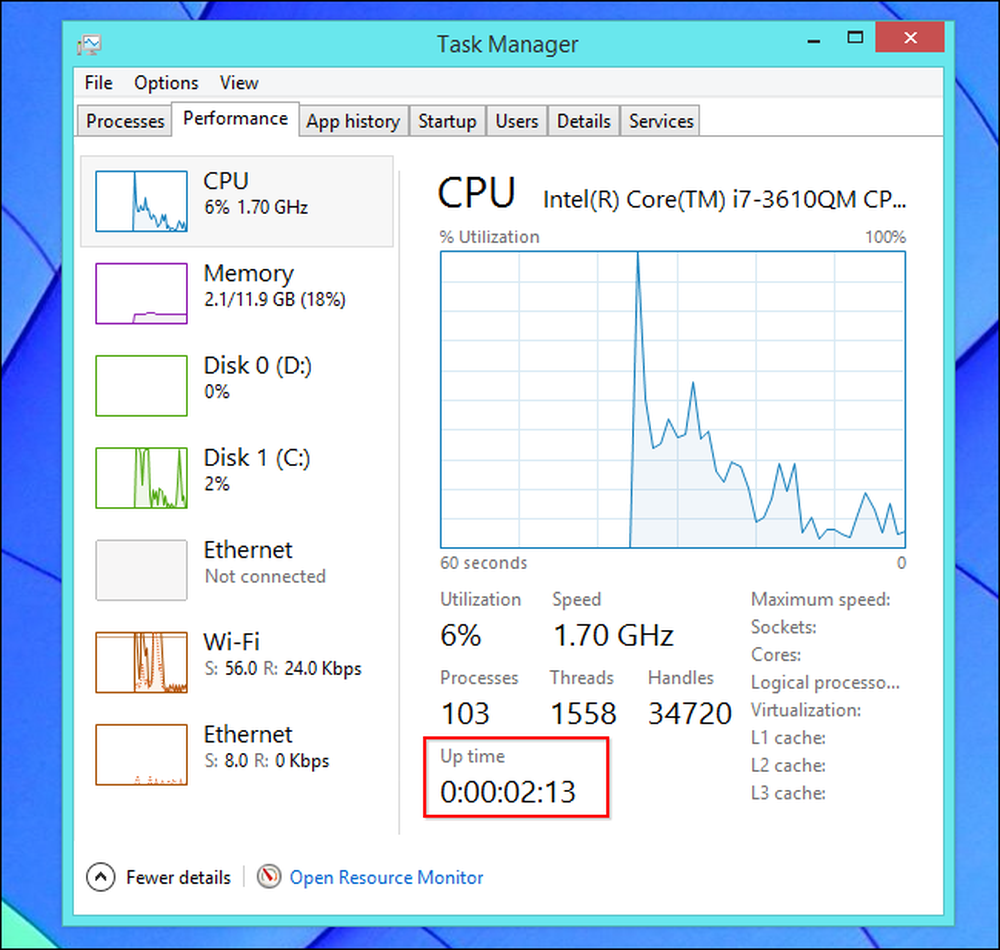
Pada Windows 7 atau Vista, Anda juga akan menemukan informasi ini di tab Performance lalu - cari “Up time” di bawah System.
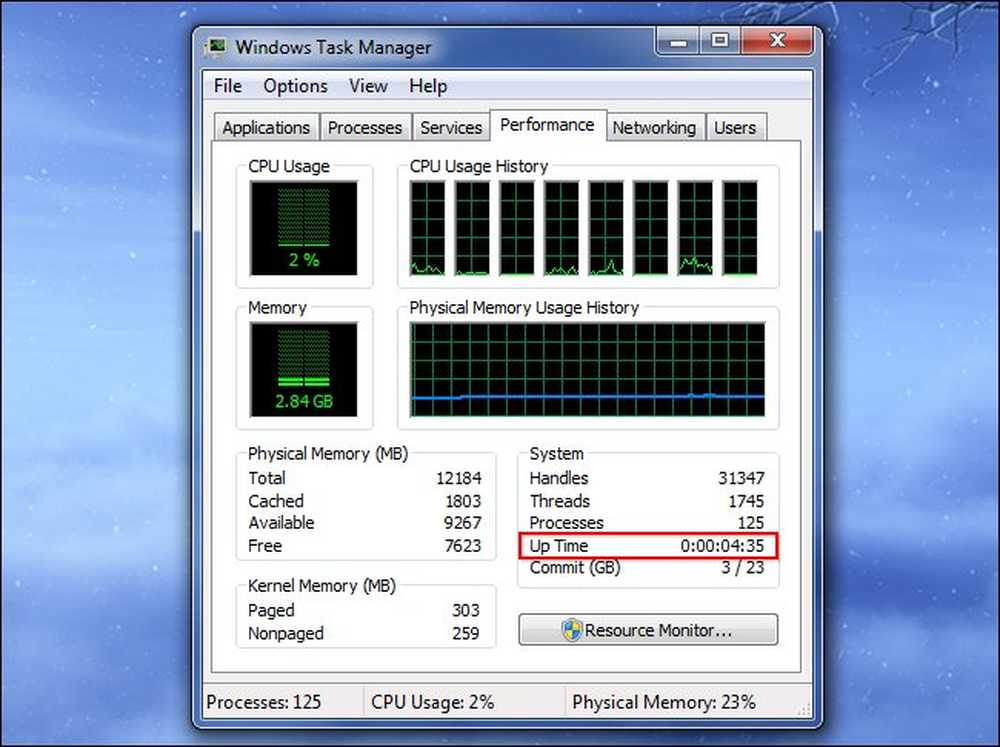
Windows - Tanggal Instalasi
Anda dapat menemukan tanggal Anda menginstal Windows dengan perintah systeminfo. Pertama, buka Command Prompt - tekan Windows Key + R, ketik cmd ke dalam dialog Run, dan tekan Enter. Ketik perintah berikut ke dalam jendela Prompt Perintah dan tekan Enter (perhatikan bahwa Anda harus mengetikkan Asli dengan huruf kapital pada versi Windows yang lebih lama).
systeminfo | temukan / i “Asli”
Jika Anda menggunakan Windows 7 atau Vista, Anda mungkin harus menggunakan baris ini sebagai gantinya:
systeminfo | cari "Asli"
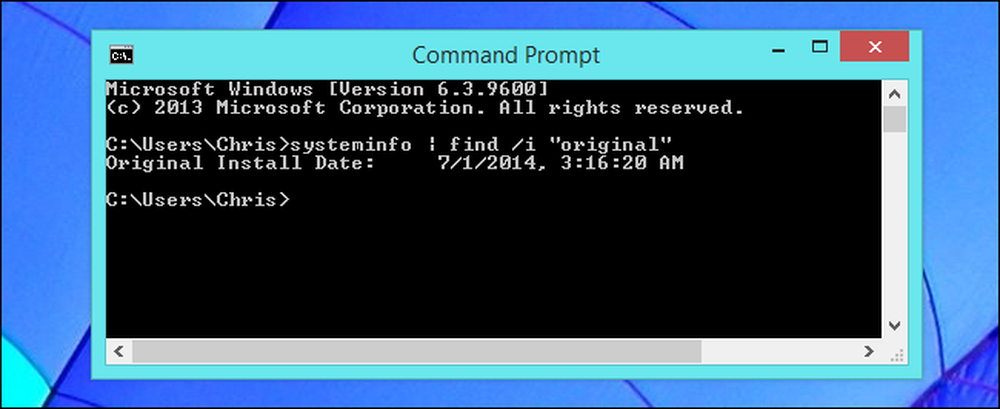
Linux - Uptime
Banyak utilitas Linux menampilkan waktu aktif Anda, dari perintah "atas" hingga utilitas informasi sistem grafis.
Ada juga yang berdedikasi uptime perintah untuk menampilkan informasi ini. Untuk melihat waktu aktif Anda di Linux, buka jendela terminal, ketik perintah berikut, dan tekan Enter:
uptime
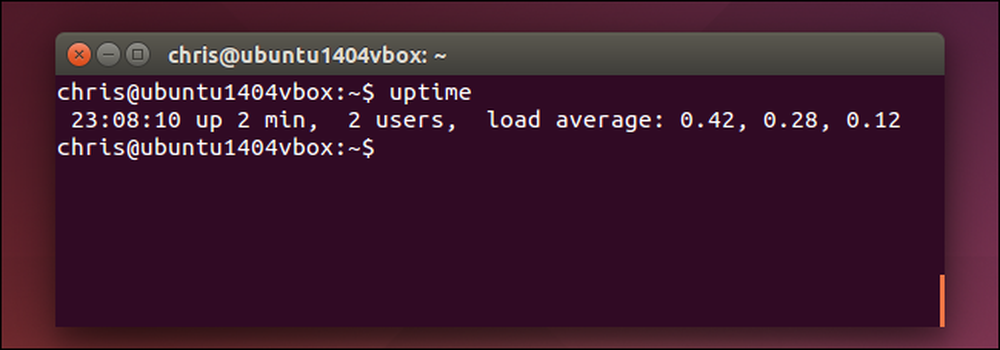
Linux - Tanggal Instalasi
Tidak ada satu cara standar untuk melihat ketika Anda menginstal sistem Linux Anda. Yang ingin Anda lakukan adalah menemukan file yang belum dimodifikasi sejak Anda menginstal Linux dan melihat kapan itu dibuat.
Sebagai contoh, penginstal Ubuntu membuat file log di / var / log / installer ketika Anda menginstalnya. Anda dapat memeriksa kapan direktori ini dibuat untuk melihat kapan sistem Ubuntu diinstal. Untuk melakukan ini, buka jendela terminal dan jalankan perintah berikut:
ls-ld / var / log / installer
Waktu dan tanggal folder itu dibuat adalah ketika Anda menginstal sistem Linux Anda.
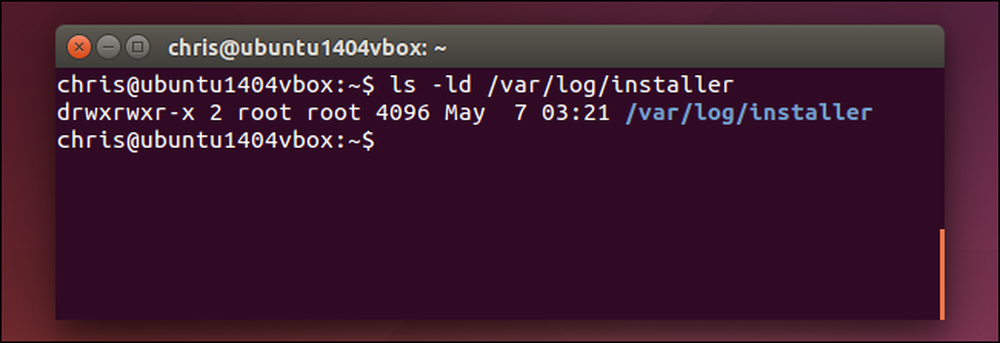
Anda juga dapat mencoba melihat folder / hilang + ditemukan, yang umumnya dibuat ketika Anda menginstal Linux dan mengatur drive Anda. Ini juga bisa digunakan pada distribusi Linux lainnya:
ls-ld / hilang + ditemukan
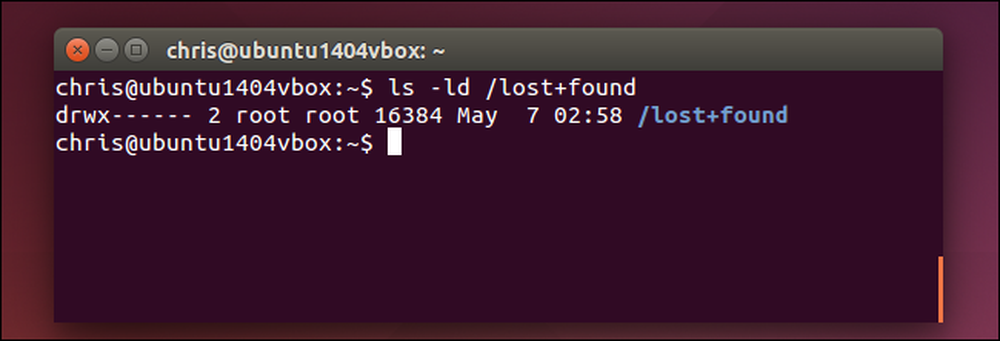
Mac OS X - Uptime
Sistem Mac Anda menampilkan uptime-nya di jendela System Information. Klik ikon menu Apple pada bilah di bagian atas layar Anda, tahan tombol Option, dan klik System Information. Gulir ke bawah di panel kiri, pilih Perangkat Lunak, dan cari "Waktu sejak boot" untuk melihat uptime Mac Anda.

Anda juga dapat menggunakan perintah uptime pada Mac. Tekan Command + Space, ketik Terminal, dan tekan Enter untuk membuka jendela terminal. Jalankan uptime perintah.
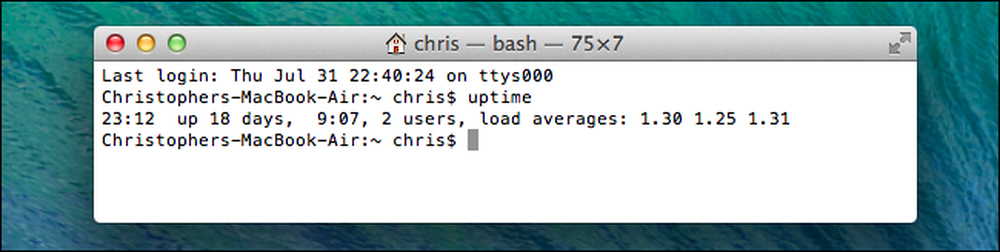
Mac OS X - Tanggal Instalasi
Anda harus dapat menemukan kapan sistem Mac OS X Anda diinstal dari file install.log-nya. Pertama, buka aplikasi Konsol. Tekan Command + Space, ketik Menghibur, dan tekan Enter untuk membukanya. Buka folder / var / log di sidebar, gulir ke bawah, dan klik install.log dalam daftar. Gulir ke atas ke file install.log dan lihat tanggal terlama di sana.
Jika Anda telah menggunakan Mac untuk sementara waktu, mungkin ada file install.log yang diarsipkan dengan nama install.log.0.gz, install.log.1.gz, dan sebagainya. Buka yang tertua, yang merupakan nomor tertinggi dalam namanya.
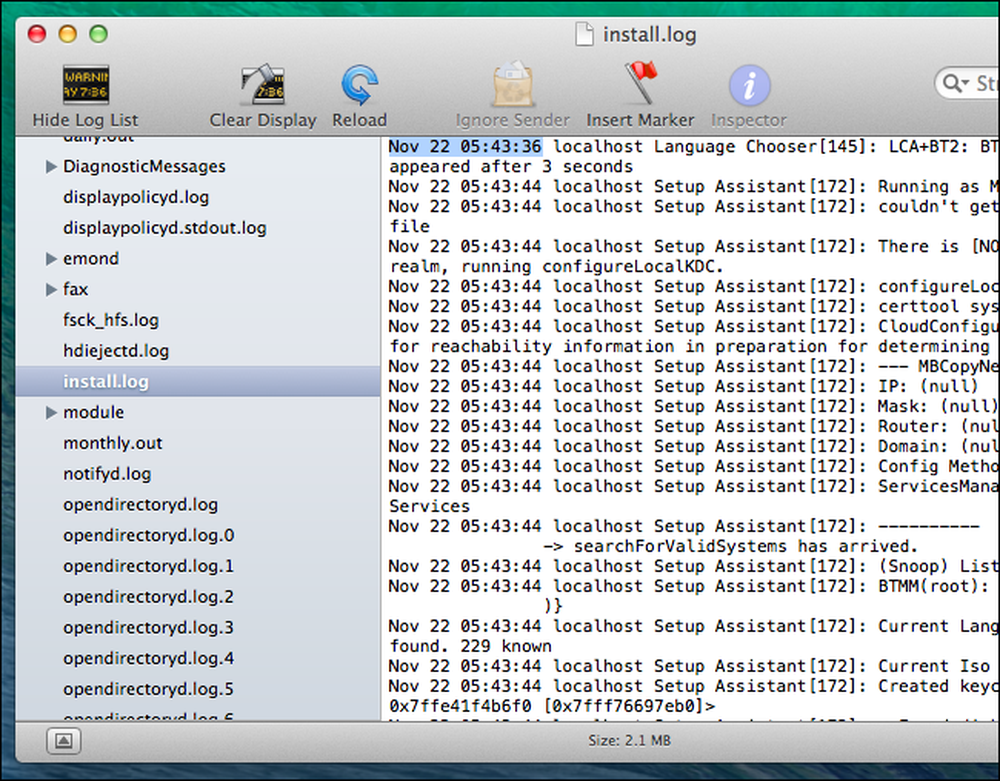
Informasi ini menarik, terutama ketika Anda membandingkannya dengan komputer orang lain. Tidak banyak yang praktis dilakukan dengan informasi ini, tentu saja - sebagian besar untuk hak membual.
Kredit Gambar: Trevor Manternach di Flickr




