Cara Menginstal Perangkat Lunak .Appx atau .AppxBundle di Windows 10
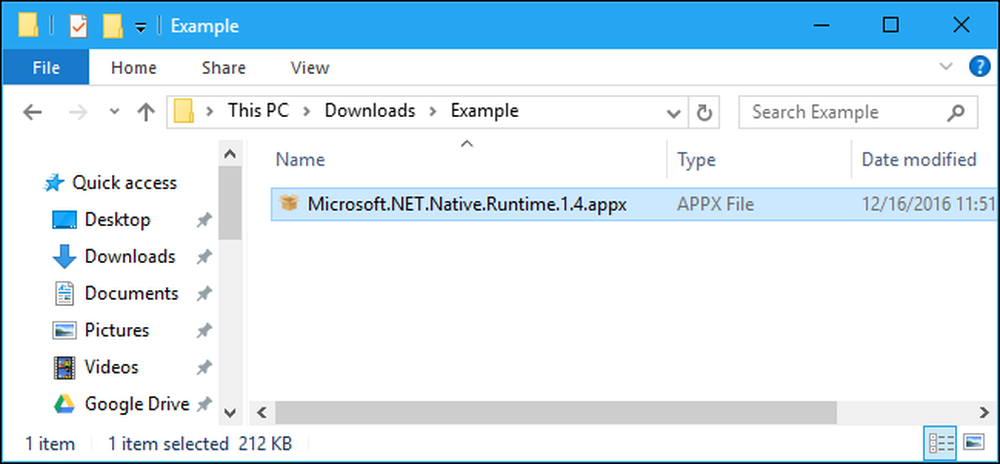
Aplikasi Universal Windows Platform baru Microsoft menggunakan format file .Appx atau .AppxBundle. Biasanya diinstal dari Windows Store, tetapi Windows 10 memungkinkan Anda untuk melakukan sideload paket Appx dari mana saja.
Seperti perangkat lunak lain, Anda hanya boleh menginstal paket .Appx atau .AppxBundle dari sumber yang Anda percayai.
Apa itu .Appx atau .AppxBundle?
Aplikasi "Universal apps" Windows 10 atau "Universal Windows Platform" Windows 10 baru didistribusikan dalam file .Appx atau .AppxBundle. Ini adalah paket aplikasi yang menyertakan nama, deskripsi, dan izin aplikasi bersama dengan binari aplikasi. Windows dapat menginstal dan menghapus paket-paket ini dengan cara standar, sehingga pengembang tidak perlu menulis installer mereka sendiri. Windows dapat menangani semuanya dengan cara yang konsisten, memungkinkannya menghapus instalasi aplikasi tanpa entri registri yang tersisa.
Jika pengembang membuat program .Appx, Anda biasanya tidak mengunduh dan menginstalnya secara langsung. Sebagai gantinya, Anda mengunjungi Windows Store, mencari program yang ingin Anda instal, dan mengunduhnya dari Store. Semua perangkat lunak di Windows Store dalam format .Appx atau .AppxBundle di belakang layar.
Dalam beberapa kasus, Anda mungkin perlu menginstal paket .Appx atau .AppxBundle dari luar Store. Misalnya, tempat kerja Anda dapat menyediakan aplikasi yang Anda butuhkan dalam format .Appx, atau Anda mungkin seorang pengembang yang perlu menguji perangkat lunak Anda sendiri sebelum mengunggahnya ke Store.
Pertama: Aktifkan Sideloading
Anda hanya dapat menginstal perangkat lunak .Appx atau .AppxBundle jika sideloading diaktifkan pada perangkat Windows 10 Anda. Sideloading diaktifkan secara default dimulai dengan Pembaruan November, tetapi sideloading mungkin dinonaktifkan oleh kebijakan perusahaan pada beberapa perangkat.
Untuk memeriksa apakah sideloading diaktifkan, buka Pengaturan> Perbarui & Keamanan> Untuk Pengembang. Pastikan pengaturan di sini diatur ke "Sideload apps" atau "mode Developer". Jika diatur ke "aplikasi Windows Store", Anda tidak akan dapat menginstal perangkat lunak .Appx atau .AppxBundle dari luar Windows Store.

Jika opsi ini diatur ke "aplikasi Windows Store" dan Anda mengaktifkan sideloading, Windows akan memperingatkan bahwa aplikasi yang Anda instal dapat memaparkan perangkat dan data Anda, atau membahayakan PC Anda. Ini seperti menginstal perangkat lunak Windows normal: Anda hanya harus menginstal perangkat lunak dari sumber yang Anda percayai.
Cara Memasang Paket .Appx Menggunakan Penginstal Grafis
Pada Pembaruan Ulang Tahun Windows 10, Microsoft menambahkan alat baru "Penginstal Aplikasi" yang memungkinkan Anda untuk menginstal aplikasi .Appx atau .AppxBundle secara grafis. Untuk menginstalnya, cukup klik dua kali paket .Appx atau .AppxBundle.
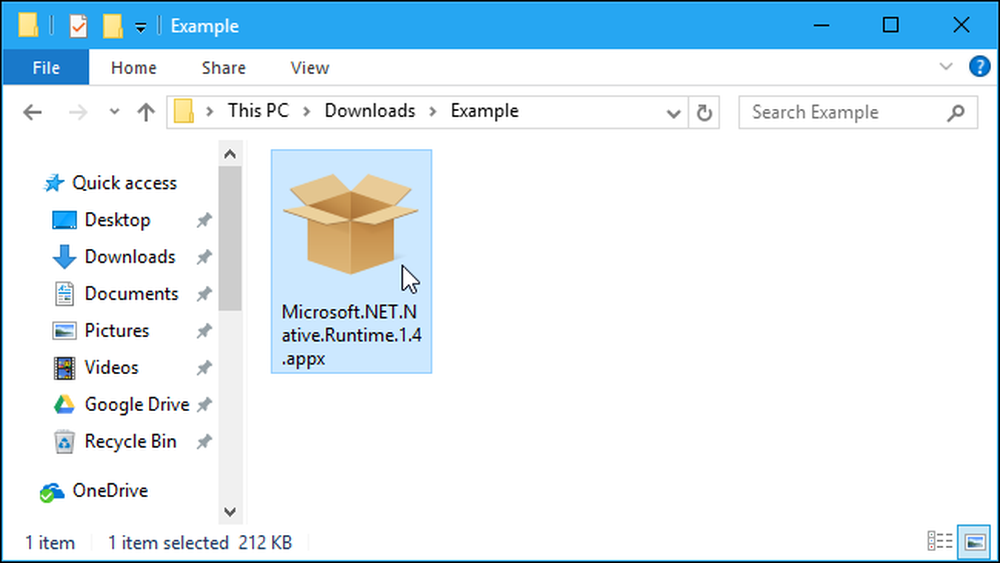
Anda akan ditampilkan informasi tentang paket .Appx, termasuk nama, penerbit, nomor versi, dan ikon yang disediakan oleh pengembang. Untuk menginstal paket, klik tombol "Instal".

Cara Memasang Paket .Appx Dengan PowerShell
Windows 10 juga menyertakan cmdlet PowerShell yang dapat Anda gunakan untuk menginstal paket .Appx. Cmdlet menawarkan lebih banyak fitur daripada alat Pemasang Aplikasi, seperti kemampuan untuk mengarahkan Windows pada jalur ketergantungan yang berisi paket lain yang dibutuhkan paket .Appx.
Untuk menginstal paket Appx dengan PowerShell, pertama buka jendela PowerShell. Anda dapat mencari menu Start untuk “PowerShell” dan meluncurkan pintasan PowerShell untuk membukanya. Anda tidak perlu meluncurkannya sebagai Administrator, karena perangkat lunak .Appx baru saja diinstal untuk akun pengguna saat ini.
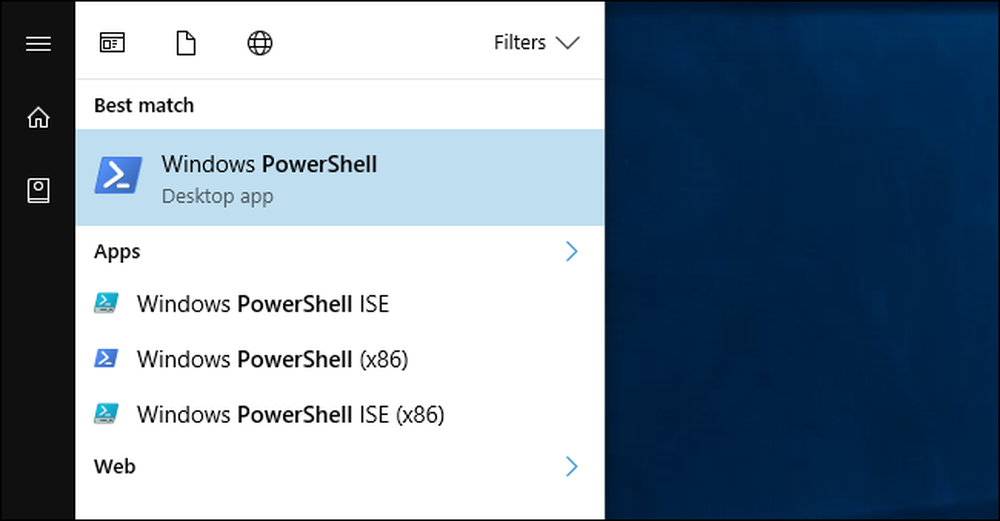
Untuk menginstal paket Appx, jalankan cmdlet berikut, arahkan di jalur ke file .Appx di sistem Anda:
Add-AppxPackage -Path "C: \ Path \ to \ File.Appx"
Untuk opsi penggunaan lebih lanjut, lihat dokumentasi Microsoft Tambah-AppxPackage.

Cara Memasang Aplikasi yang Tidak Dikemas Dengan PowerShell
Jika Anda mengembangkan perangkat lunak Anda sendiri, cmdlet di atas tidak akan ideal untuk Anda. Itu hanya akan menginstal aplikasi yang ditandatangani dengan benar, tetapi Anda tidak perlu ingin menandatangani aplikasi Anda saat mengembangkannya.
Itu sebabnya ada cara alternatif untuk menginstal perangkat lunak Appx. Ini hanya berfungsi dengan aplikasi yang tersisa dalam bentuk "tidak dikemas". Desktop App Converter juga membuat aplikasi yang tidak dikemas, yang dapat Anda instal menggunakan perintah di bawah ini, dan paket aplikasi .Appx terakhir.
Untuk melakukan ini, Anda harus membuka jendela PowerShell sebagai Administrator. Setelah itu, jalankan perintah berikut, arahkan Windows ke file "AppxManifest.xml" di direktori aplikasi yang belum dikemas:
Add-AppxPackage -Path C: \ Path \ to \ AppxManifest.xml -Pendaftar
Aplikasi akan didaftarkan dengan sistem dalam mode pengembang, menginstalnya secara efektif.
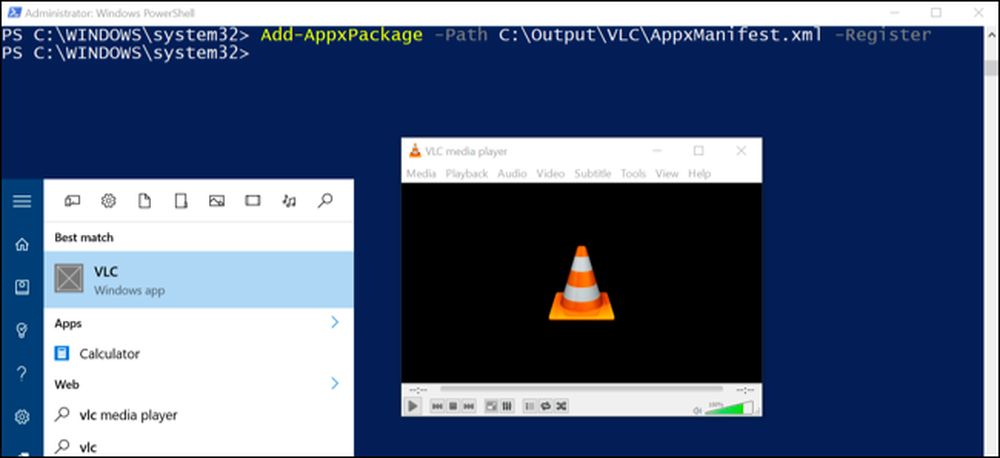
Untuk menghapus paket AppX, cukup klik kanan aplikasi di menu Start dan pilih "Uninstall". Anda juga dapat menggunakan cmdlet Remove-AppxPackage di PowerShell.




