Cara Mengatur Koleksi Ebook Anda dengan Calibre

Berhenti mengatur ebooks Anda seperti mereka hanya setumpuk dokumen yang lelah dan mulai mengaturnya dalam gaya dengan Calibre-sebuah open source ebook organizer yang mendukung metadata, aliran sampul, konversi format, dan banyak lagi.
Mengapa kaliber?
Calibre adalah aplikasi yang benar-benar fantastis untuk mengatur koleksi ebook Anda. Ini mendukung 22 format ebook termasuk MOBI, EPUB, LIT, PDF, dan banyak lagi. Ia dapat menerima 22 format tersebut dan mengonversinya menjadi 16 format, dengan hasil khusus untuk puluhan pembaca ebook tertentu termasuk Kindle, Nook, Sony Readers, dan lainnya.
Antarmuka dipoles, mudah digunakan, dan membuat mengelola koleksi ebook Anda seperti mengelola koleksi media melalui aplikasi manajemen media populer seperti iTunes. Anda dapat mengunduh sampul, metadata, dan tag dengan mudah dari basis data daring dan meramban koleksi Anda menggunakan informasi itu.
Yang terpenting, Calibre adalah open source dan tersedia untuk sistem operasi Windows, Mac, dan Linux.
Apa yang Harus Saya Mulai??
Anda tidak perlu banyak memulai dengan Calibre, untuk mengikuti panduan ini Anda akan membutuhkan yang berikut:
- Salinan Calibre untuk sistem operasi Anda
- Folder atau drive untuk berfungsi sebagai rumah baru untuk koleksi Anda
- Beberapa buku untuk ditambahkan ke basis data Calibre Anda
Setelah Anda menginstal salinan Calibre dan Anda telah mengambil beberapa buku untuk digunakan sebagai subjek tes saat Anda mengikuti tutorial, Anda siap untuk pergi.
Menginstal dan Mengkonfigurasi Kaliber

Untuk tutorial ini kita akan menggunakan Kaliber versi Windows portabel. Setelah Anda membongkar versi portabel atau menginstal versi tradisional tidak ada perbedaan dalam operasinya. Alasan utama kami memilih untuk menggunakan versi portabel adalah karena ini memungkinkan kami untuk mengemas Kaliber bersama dengan koleksi ebook kami menggunakan struktur direktori berikut:
/ Perpustakaan Ebook /
/ Kaliber Portable /
/ Ebooks /
/ temp /
Dengan demikian kita dapat dengan mudah mencadangkan seluruh perpustakaan, aplikasi manajemen, dan semuanya sekaligus. Jika Anda tidak menggunakan versi portabel, jangan stres untuk tidak menyatukan semuanya. Calibre menyimpan semua informasi (data meta dan sampul) di setiap direktori buku unik.
Ketika Anda menjalankan Calibre untuk pertama kalinya, itu akan meminta Anda untuk memilih bahasa yang ingin Anda gunakan dan lokasi perpustakaan Anda. Pastikan untuk membuat folder baru untuk pustaka Calibre baru Anda. Kami akan mengimpor ebook lama Anda ke Calibre dan membiarkan Calibre mengelola struktur direktori. Dalam kasus kami, kami menunjuk Calibre di / Ebook Library / Ebooks /.

Pada langkah kedua Anda memberi tahu Calibre pembaca ebook apa yang Anda gunakan. Jika Anda tidak menggunakannya, biarkan saja sebagai perangkat e-ink Generik / Generik. Jika Anda menggunakan salah satu pilih perangkat yang sesuai seperti Amazon / Kindle.

Pada langkah ketiga Anda dapat mengonfigurasi Calibre ke dokumen email ke pembaca ebook Anda, seperti ke alamat email Kindle Anda. Jika Anda memiliki perangkat yang mendukung layanan seperti itu, kami sarankan Anda mengkonfigurasinya sekarang. Setelah mengkonfigurasi layanan email Anda, klik selesai.

Pada titik ini Calibre harus diluncurkan dan Anda akan melihat layar seperti di atas dengan perpustakaan-save kosong untuk Calib Cepat Panduan Mulai. Wizard pengaturan harus memiliki semua pengaturan utama yang sudah dikonfigurasi untuk Anda, jika Anda perlu mengubah apa pun di masa mendatang klik pada ikon Preferensi atau tekan CTRL + P untuk mengakses menu konfigurasi.
Menambahkan Buku ke Kaliber

Sekarang saatnya untuk mulai menambahkan buku ke Calibre. Raih beberapa buku gratis online atau beberapa buku yang sudah Anda kumpulkan. Untuk keperluan tutorial ini, kami mengunduh beberapa ebook gratis dari seluruh web dan menempatkannya, untuk sementara, di folder / Ebook Library / temp /.
Anda dapat menambahkan buku dengan salah satu dari beberapa cara. Pilih dengan hati-hati. Jika Anda akan membuat kekacauan di mana saja dalam proses menggunakan Calibre itu ada di sini-kita berbicara dari pengalaman. Inilah primer cepat:
Tambahkan buku dari satu direktori: Membuka kotak dialog. Anda memilih buku yang ingin Anda tambahkan secara manual dari direktori file. Terbaik untuk memilih buku tunggal atau beberapa buku dalam format tunggal.
Tambahkan buku dari direktori, termasuk sub-direktori (Satu buku per direktori, mengasumsikan setiap file ebook adalah buku yang sama dalam format yang berbeda): Jika Anda sudah memiliki kumpulan buku yang disortir ke dalam folder (judul dan organisasi folder tidak masalah asalkan setiap folder hanya memiliki salinan format berbeda dari buku yang sama) ini adalah yang Anda inginkan.
Tambahkan buku dari direktori, termasuk sub-direktori (Beberapa buku per direktori, mengasumsikan setiap file ebook adalah buku yang berbeda): Jika buku Anda ada di banyak direktori tetapi setiap buku berbeda ini yang kamu inginkan. Perintah ini mengasumsikan bahwa setiap direktori dalam struktur direktori yang Anda tuju memiliki buku di dalamnya dan buku-buku itu semuanya berbeda. Layak untuk melakukan sedikit penyortiran manual dan menggunakan perintah one-book-per-directory sebelumnya karena yang satu ini kadang-kadang dapat membuat berantakan Anda perlu menghabiskan beberapa menit merapikan.
Untuk melihat lebih detail pada perintah add, lihat manual Calibre di sini.
Kami mengunduh ebook gratis kami ke direktori / temp / tanpa organisasi folder khusus. Ini hanyalah satu direktori dengan banyak ebook di dalamnya. Dalam hal ini, kita dapat menggunakan opsi pertama, Tambahkan buku dari satu direktori:
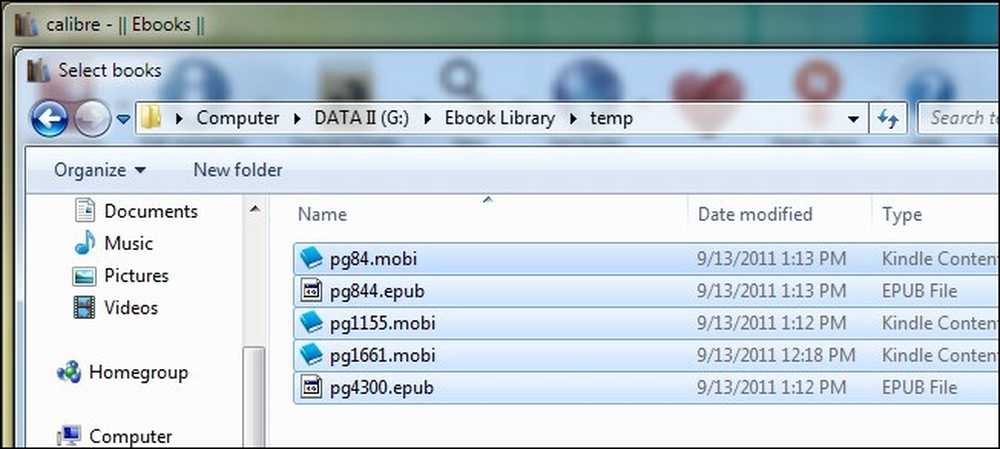
Bergantung pada berapa banyak buku yang Anda tambahkan proses ini dapat berlangsung mulai dari beberapa detik hingga setengah jam atau lebih saat Calibre mengekstraksi informasi dari buku yang masuk. Jika Anda berencana menambahkan perpustakaan besar, kami sarankan mulai dengan bongkahan kecil, mungkin 5-10 buku untuk dipraktikkan, dan kemudian naik untuk mengimpor bagian yang lebih besar.
Setelah Kaliber selesai menambahkan buku-buku Anda, Anda akan melihatnya terdaftar di panel utama. Lima buku kami, yang diunduh dari Project Gutenberg, terlihat bagus - penulis dan judul semuanya ditempatkan dengan benar. Sayangnya Project Gutenberg tidak menyediakan sampul dengan buku-buku mereka, mereka semua memiliki ikon pembaca ebook generik sebagai pengganti data sampul. Pada langkah selanjutnya kita akan membereskan semuanya.
Mengedit Metadata di Calibre
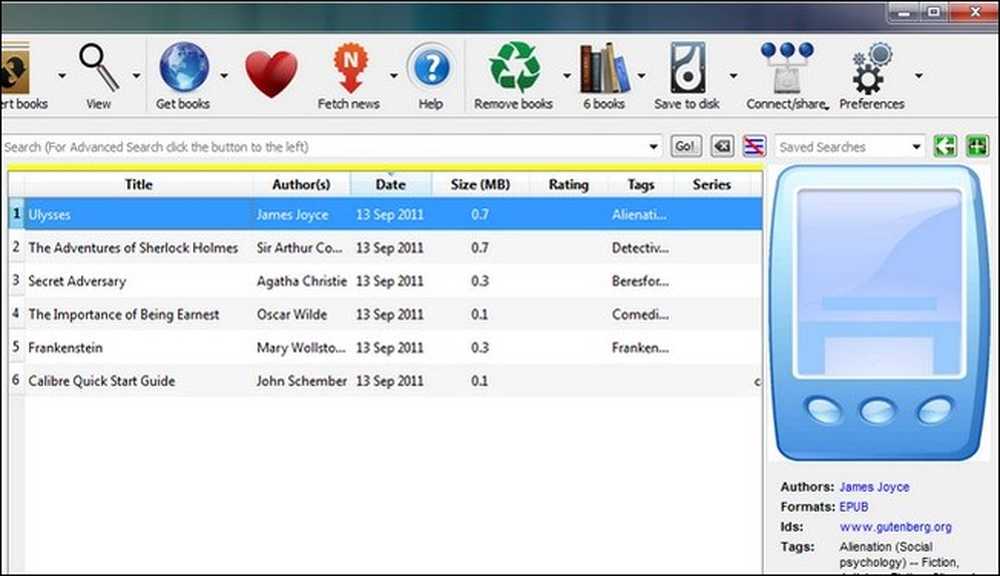
Mari kita lihat bagaimana kita bisa merapikan entri dan mendapatkan beberapa sampul baru. Ada dua cara Anda bisa mendapatkan data meta dan sampul tambahan, Anda dapat mengedit item secara individual atau Anda dapat memindai secara massal. Jika pustaka Anda terlihat sangat bersih (seperti yang kami lakukan), Anda kemungkinan besar bisa pergi dengan pemindaian massal. Namun, jika Anda memiliki banyak judul dan penulis yang campur aduk, Anda perlu memperbarui manual satu per satu untuk memastikan Anda dapat memeriksa setiap entri..
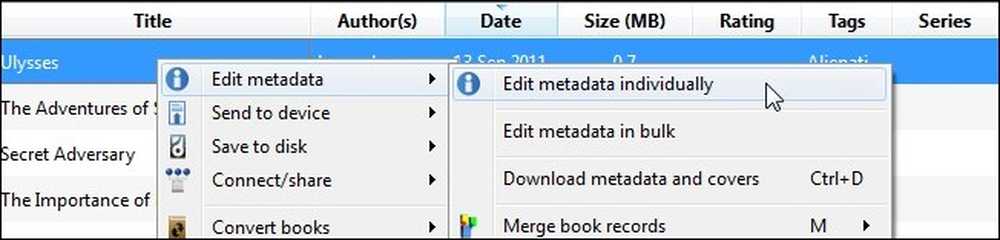
Pertama mari kita lihat seperti apa bentuk pengeditan manual. Klik kanan pada sembarang buku di perpustakaan Anda yang ingin Anda edit secara manual. Kami akan mulai dari atas dengan Ulysses. Memilih Edit metadata lalu Edit metadata satu per satu. Catatan: Anda dapat menyorot lebih dari satu buku dan masih memilih Edit metadata satu per satu dan Anda akan disajikan dengan panel metadata untuk setiap buku satu per satu.
Dalam menu Edit Metadata Anda akan melihat semua data yang dimiliki Kaliber untuk buku yang dipilih termasuk judul, penulis, seri / nomor (jika ada), yang memformat isi perpustakaan, dan sampulnya. Kami akan membiarkan penulis dan judul karena sudah diurutkan dengan benar. Penutupnya agak lusuh. Mari klik unduh sampul dan lihat apa yang muncul di basis data.
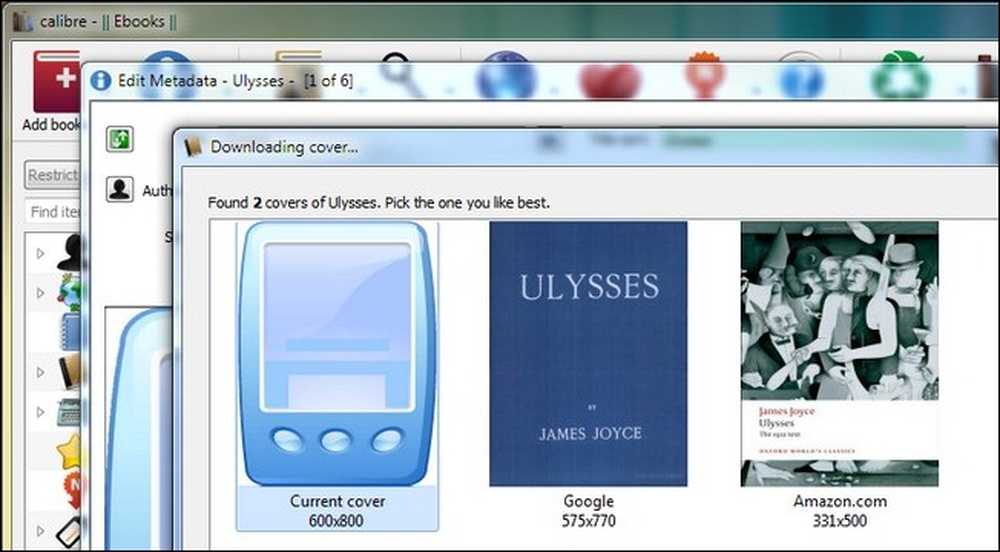
Edisi Project Gutenberg tidak memiliki sampul resmi sehingga kami dapat memilih dari dua sampul yang ditemukan melalui Google dan Amazon.com. Jika tidak ada yang memuaskan, kita bisa menekan batal dan pergi mencari secara online gambar secara manual lalu seret dan jatuhkan file ke panel Edit Metadata ke tempat Sampul untuk menambahkannya secara manual. Sampul yang disediakan Amazon.com terlihat bagus bagi kami, kami akan mengambilnya.
Kembali di jendela Edit Metadata kami memiliki sampul baru dan jumlah metadata yang layak. Tidak ada peringkat dan mungkin bagus untuk memperbarui tag. tekan unduh metadata tombol untuk melakukannya. Calibre akan polling Google dan Amazon lagi dan menyajikan beberapa versi buku. Anda dapat memeriksa peringkat, ulasan, dan tag untuk setiap sumber dan memilih dari mereka berdasarkan preferensi Anda (jika buku itu dari varietas generik seperti rilis Project Gutenberg) atau untuk Penerbit / Edisi yang tepat jika berlaku.
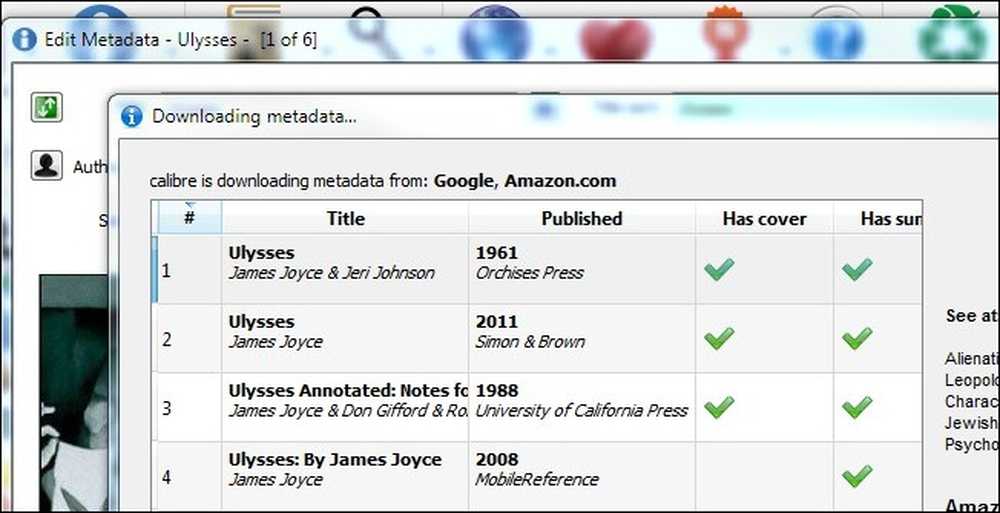
Jika semuanya terlihat OK ketika Anda selesai dengan pilihan Anda, silakan dan klik OK untuk kembali ke daftar buku utama. Sekarang mari kita lihat unduhan massal metadata dan sampul. Silakan dan pilih buku Anda sebanyak mungkin yang ingin Anda edit secara massal. Klik kanan pada sebuah entri, seperti yang Anda lakukan di atas, hanya kali ini pilih unduh metadata dan sampulnya atau memukul CTRL + D untuk memulai proses. Calibre akan meminta Anda untuk memastikan Anda ingin mengedit secara massal. Di sini Anda dapat memilih untuk mengunduh hanya metadata, hanya sampul, atau keduanya. Pada awalnya Anda bisa menjadi liar dan mengunduh semuanya. Seiring berjalannya waktu dan Anda telah menginvestasikan waktu dalam memilih sampul favorit Anda dan Anda dapat memilih untuk hanya memperbarui satu kategori metadata.

Di sebelah kiri bawah jendela Calibre Anda akan melihat ikon berputar kecil dan "Pekerjaan: 1"Notasi. Kaliber Kaliber mengerjakan apa saja (mengunduh metadata, mengonversi buku, dll.) Bagian kanan bawah jendela akan menunjukkan kepada Anda. Anda dapat mengklik Pekerjaan: 1 teks untuk melihat apa yang ada di antrian pekerjaan.
Ketika Calibre selesai memperbarui metadata, kotak dialog Unduh Lengkap akan muncul dan menanyakan apakah Anda ingin menerapkan metadata yang diperbarui ke pustaka Anda. Pilihan Anda adalah ya, tidak, dan lihat log. Jika Anda merasa sangat berhati-hati, Anda dapat memeriksa log tetapi, lebih dulu, itu cukup panjang. Jika Anda menyukai apa yang Anda lihat, klik Ya.

Kaliber akan menerapkan metadata. Setelah selesai, klik salah satu buku Anda yang sebelumnya tidak diperbarui untuk memeriksa sampul dan metadata baru.
Mulailah secara perlahan untuk merasakan mengedit metadata di Calibre. Setelah Anda menguasainya, Anda dapat mulai menuangkan seluruh koleksi ebook Anda. Meskipun sebagian besar menu bersifat langsung, Anda dapat membaca daftar fungsi yang terperinci dan beberapa tips dan trik dalam manual Calibre di sini.
Sekarang setelah kami merapikan segalanya, luangkan waktu sejenak untuk melihat-lihat koleksi pemula Anda. Anda dapat tetap menggunakan antarmuka panel utama dan cukup menggulir ke atas atau Anda dapat mengklik panah kecil di sudut kanan bawah (atau tekan SHIFT + ALT + B) untuk masuk ke mode aliran sampul untuk menikmati tampilan gaya iTunes yang lebih mewah di koleksi Anda..
Menambahkan Buku ke Perangkat Anda dan Mengubah Ebook di Kaliber
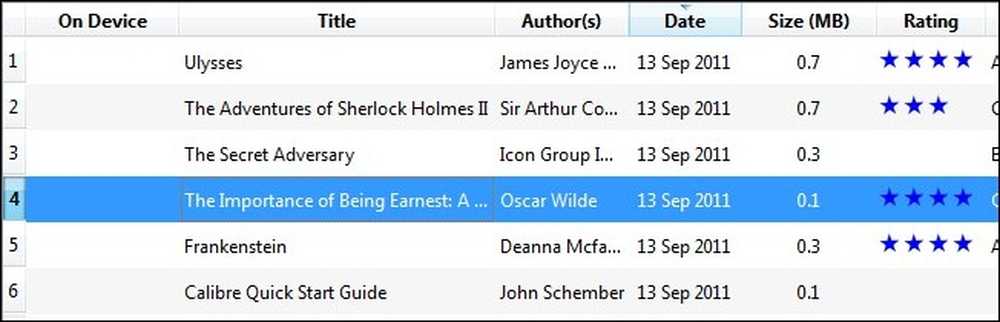
Idealnya, Anda sudah memiliki buku dalam format yang Anda perlukan. Buku-buku aslinya dalam format file yang Anda perlukan memiliki format teks paling andal. Yang mengatakan, Calibre adalah jagoan dalam mengkonversi antara format. Pertama mari kita lihat hanya dengan menambahkan buku.
Calibre otomatis mendeteksi puluhan pembaca ebook. Cukup pasang ebook Anda baca dan tunggu. Dalam satu atau dua saat kolom tambahan, On Device, seperti terlihat pada tangkapan layar di atas, akan muncul. Jika perangkat Anda tidak muncul, lihat panduan pemecahan masalah ini di sini.
Jika ebook sudah dalam format yang didukung oleh perangkat Anda (seperti MOBI untuk Kindle), Anda cukup mengklik kanan pada entri buku, pilih Kirim ke Perangkat dan Memori utama dan Calibre akan memilih format yang paling tepat dan mengirimkannya kembali.
Jika buku Anda tidak dalam format yang kompatibel, seperti buku yang kami pilih Pentingnya Menjadi Sungguh-sungguh oleh Oscar Wilde, Anda memiliki dua opsi. Anda dapat mengambil rute sederhana dan mengikuti langkah-langkah yang kami sebutkan di paragraf terakhir - Kaliber akan menanyakan apakah Anda ingin secara otomatis mengkonversi buku ke format yang tepat untuk perangkat - atau Anda dapat secara manual mengkonfigurasi proses konversi. Sebagian besar waktu Calibre melakukan pekerjaan yang baik dengan konversi otomatis antara format dokumen. Jika Anda memiliki waktu untuk memeriksa hasilnya pada pembaca ebook Anda sebelum menuju keluar pintu, itu adalah pertaruhan yang cukup aman untuk membiarkan Calibre mengonversi sendiri tanpa pengawasan.

Atau Anda dapat mengklik kanan pada entri buku dan memilih Konversi Buku lalu Konversi Secara Individual. Kami sarankan Anda hanya mengikuti opsi ini karena proses konversi otomatis telah mengecewakan Anda. Mucking tentang dalam pengaturan di menu konversi manual ketika Anda tidak terbiasa dengan mereka adalah cara yang pasti untuk berakhir dengan hasil yang kurang menyenangkan. Salah satu langkah pertama yang dapat Anda ambil, sebelum masuk ke pengeditan setiap sub-menu di alat konversi, adalah untuk mencoba Pemrosesan Heuristik. Anda dapat menyalakannya dengan memilihnya di sidebar alat konversi dan memeriksa Aktifkan Pemrosesan Heuristik. Ini seperti, karena kurangnya analogi sederhana yang lebih baik, memeriksa kesalahan buku. Ini akan memindai buku Anda untuk masalah konversi umum dan berupaya memperbaikinya. Jika proses heuristik tidak memperbaiki masalah Anda, Anda harus menyingsingkan lengan baju Anda dan pergi melalui setiap sub-menu dan men-tweak masalah spesifik dengan konversi Anda. Pastikan untuk memeriksa panduan konversi ini untuk memastikan Anda jelas tentang fungsi setiap alat.
Setelah buku Anda dikonversi dan ditransfer ke perangkat Anda, itu akan terlihat seperti itu di layar utama:

Cukup bilas dan ulangi untuk semua buku Anda dan Anda akan memiliki perpustakaan yang tertata dengan baik dan pembaca ebook yang lengkap.
Bacaan lebih lanjut
Sebelum panduan pengantar ini, kami telah membagikan banyak panduan untuk memanfaatkan fitur keren Calibre dan tips serta trik terkait ebook lainnya. Untuk meningkatkan kenikmatan Calibre-fu dan pembaca ebook Anda, lihat panduan berikut:
-
Manual Pengguna Kaliber
-
Ubah eBook PDF ke Format ePub untuk iPad, iPhone, atau eReader Anda
-
Konversi Dokumen Word ke Format ePub untuk eReader atau iBooks Anda
-
Edit ePub eBook dengan Editor HTML Favorit Anda
-
Cara Mengonversi File PDF untuk Membaca Ebook Mudah
- Akses Koleksi Ebook Anda Di Mana Saja di Dunia
-
Cara Menemukan Ribuan Ebook Gratis Online
-
Optimalkan Manga dan Koleksi Komik Anda untuk Kindle
-
Jailbreak Kindle Anda untuk Mati, Kustomisasi Screensaver Sederhana
-
Cara Membaca File PDF di Amazon Kindle Anda (Versi 3)
-
Dapatkan Lebih Banyak Dari Kindle Anda: Tip, Trik, Hacks, dan Buku Gratis
Punya kiat untuk dibagikan? Pengalaman mengonversi buku? Mari kita dengarkan di komentar.




