Cara Memiliki Situs Web Anda Sendiri (Sekalipun Anda Tidak Dapat Membangunnya) Pt 2
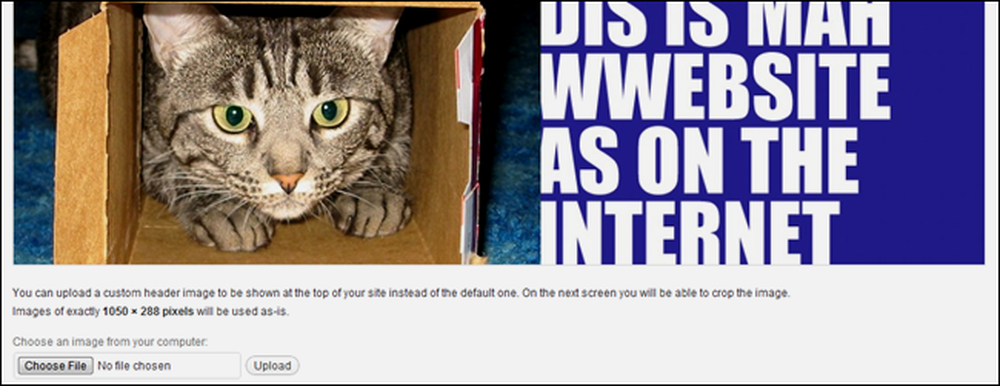
Minggu lalu kami berbicara tentang cara membeli dan memulai situs web sederhana menggunakan WordPress. Hari ini, kami akan mulai mengubahsuaikan situs WordPress kami dan membantu Anda mendapatkan situs web yang kaya kualitas dan fitur yang hebat.
Kami akan berjalan cepat melalui menu-menu WordPress dan membantu mempermudah pengguna pertama kali, serta menunjukkan kepada Anda cara memulai situs baru Anda dengan sebuah tema dan navigasi yang disesuaikan dengan mudah yang dapat diperbarui. Ini mungkin menakutkan untuk memulai situs WordPress baru, tetapi tetap dengan kami-bagian kedua dari "Cara Memiliki Situs Web Sendiri" akan segera hadir.
What's In A Basic WordPress Install?
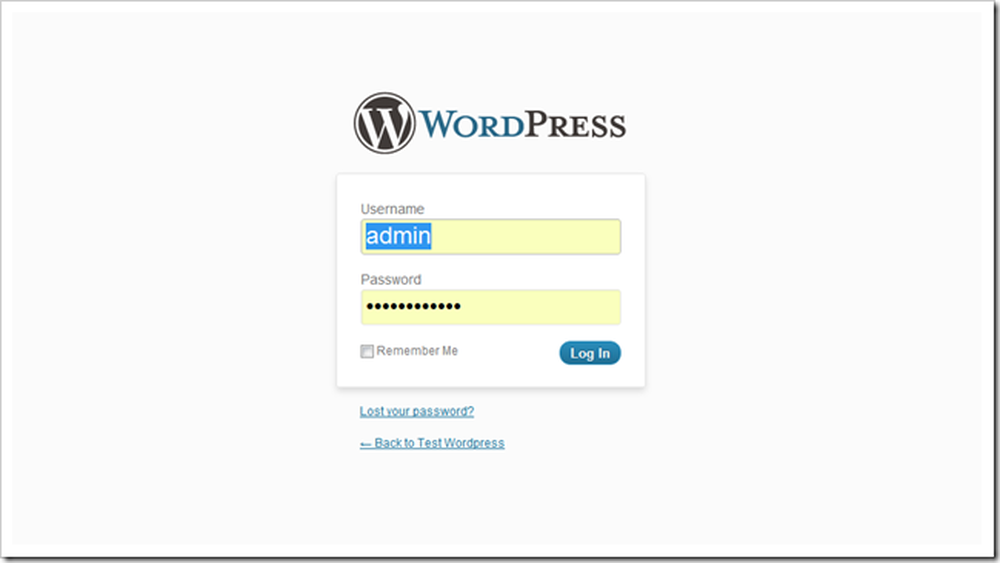
Anda harus dapat menemukan "back end" dari situs WordPress baru Anda dengan mengunjungi domain baru Anda dan menambahkan / wp-admin di akhir itu. Anda harus mendapatkan halaman yang terlihat sangat mirip dengan halaman ini tempat Anda dapat login dan bermain-main dengan halaman baru Anda.
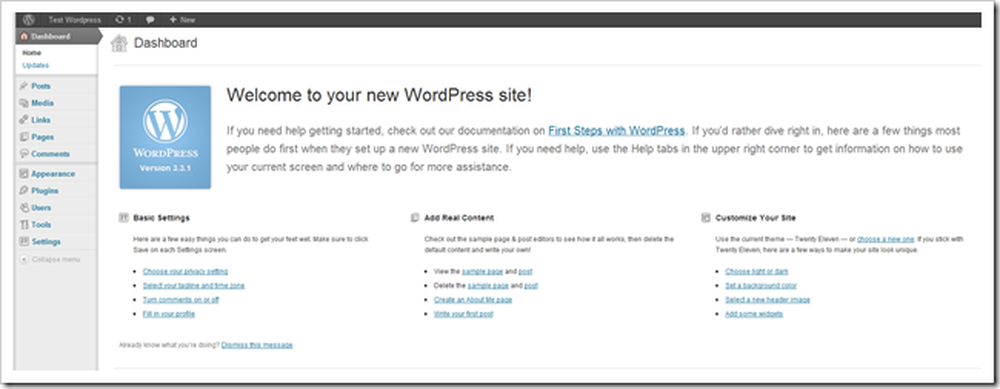
Ini adalah dasbor. Ini memiliki banyak informasi yang sangat berguna, termasuk pembaruan dan saran untuk konten baru untuk mulai menulis, plugin baru untuk ditambahkan, atau pengaturan yang dapat Anda atur. Mari kita mulai dengan melihat opsi di halaman ini.
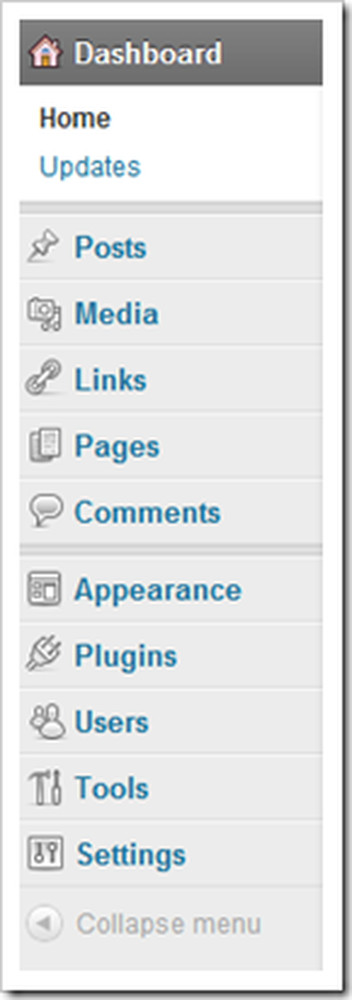 | WordPress cukup mudah, tetapi banyaknya hal baru yang bisa dipelajari sangat luar biasa pada awalnya. Berikut ini rincian singkat dari menu ini. Posting membuat posting bergaya blog baru. Karena WordPress adalah aplikasi blogging, ini ada di bagian atas menu. Media adalah untuk mengunggah gambar, video, dan file. Anda dapat melakukan semuanya dari browser Anda, tidak diperlukan program FTP. Ini membuat semuanya jadi lebih mudah. Tautan adalah salah satu fitur SEO dari WordPress. Gunakan untuk membuat daftar tautan yang relevan dengan konten Anda, atau seperti yang akan kami lakukan, abaikan saja. Halaman mengontrol dan menambahkan halaman yang tidak terdaftar sebagai "posting" di WordPress. Tidak ada banyak perbedaan, kecuali bahwa halaman tidak muncul di umpan RSS situs web (secara default.) Komentar memungkinkan Anda untuk membaca moderat apa yang dikatakan di situs web Anda oleh pengunjung. Penampilan memungkinkan Anda untuk mengubah latar belakang, menu, tajuk, warna, dll dari situs web dan tema Anda. Ini juga tempat Anda mengunduh tema atau templat baru. Plugin adalah ekstensi untuk situs web Anda. Mulai dari yang sederhana hingga yang sangat kompleks. Banyak yang bermanfaat, dan ada yang miskin. WordPress akan menemukan plugin gratis untuk Anda. Pengguna memungkinkan Anda mengubah nama pengguna atau menambahkan orang lain ke situs Anda. Alat dan Pengaturan adalah menu teknis untuk mengutak-atik aspek situs Anda. |
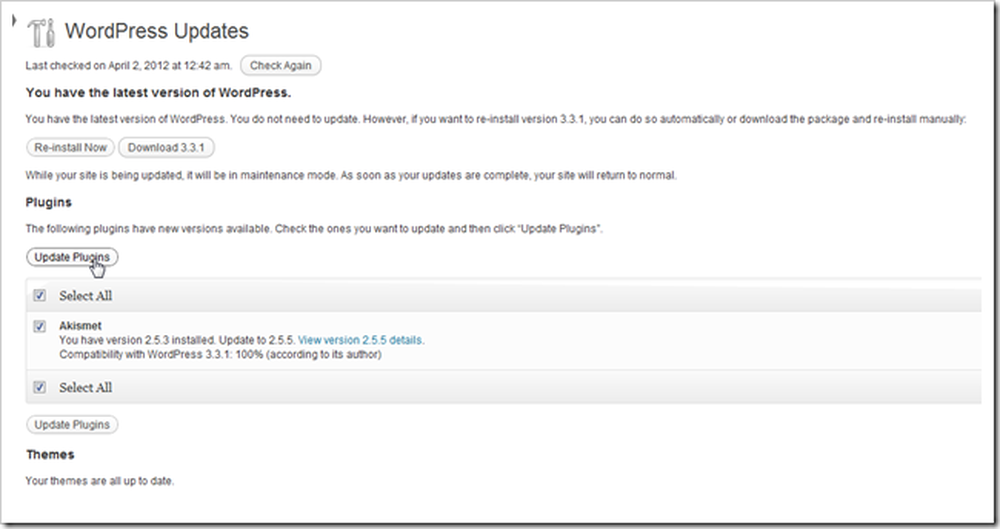
Anda juga dapat menemukan pembaruan untuk perangkat lunak Anda di dasbor ini. Ini akan membuat WordPress diperbarui ke versi terbaru serta memperbarui setiap Plugin, tema, atau perangkat lunak lain yang Anda instal ke situs WordPress Anda.

Secara default, WordPress dapat menghubungi direktori blog utama dan mesin pencari sehingga halaman Anda dapat muncul sebagai hasil yang relevan. Anda mungkin ingin melihat ke bawah Pengaturan> Privasi dan atur ini ke "Minta mesin pencari untuk tidak mengindeks situs ini" sampai Anda puas dengan halaman Anda dan siap untuk mendapatkannya di sana. Atau hanya meletakkannya di sana tidak lengkap - mungkin tidak masalah.
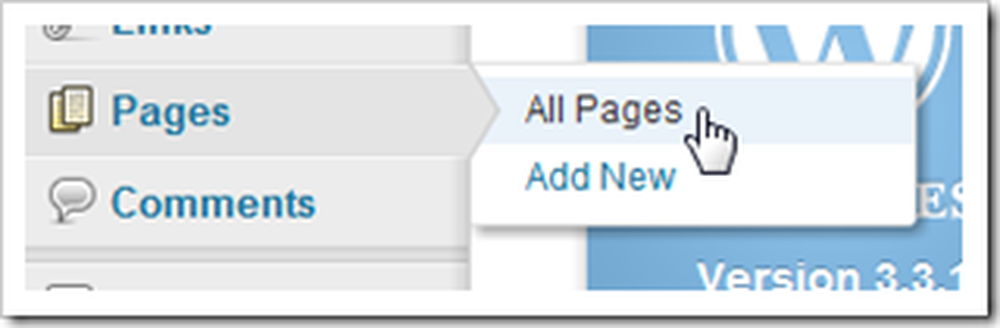
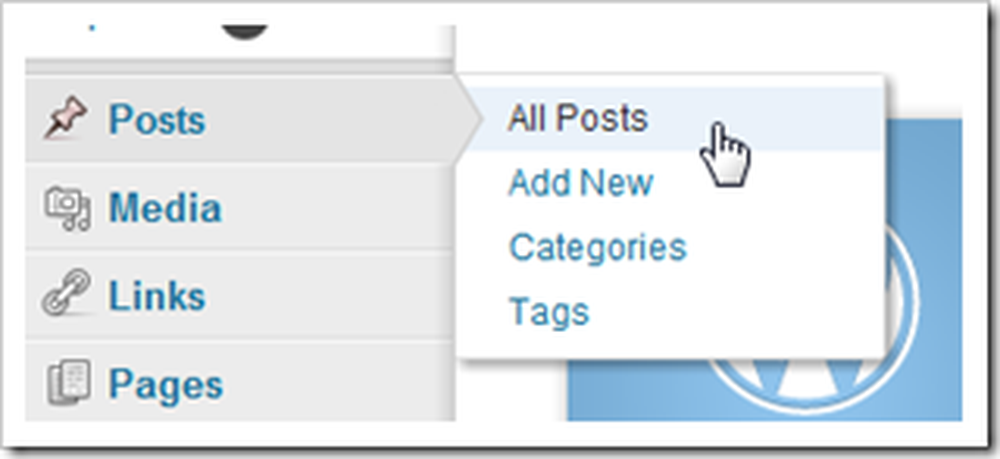
Banyak menu memiliki halaman anak dengan banyak dan banyak pilihan. Dua yang pertama Anda harus membiasakan diri adalah Tulisan dan Halaman, tergantung pada bagaimana Anda ingin menggunakan WordPress. Jika Anda ingin membuat blog, "Posting" mungkin akan menjadi tempat Anda akan menghabiskan banyak waktu. Tetapi jika Anda akan membuat halaman statis ... Anda dapat menebaknya, "Halaman" itu.
Menyesuaikan Instalasi WordPress dengan Mengubah Tema
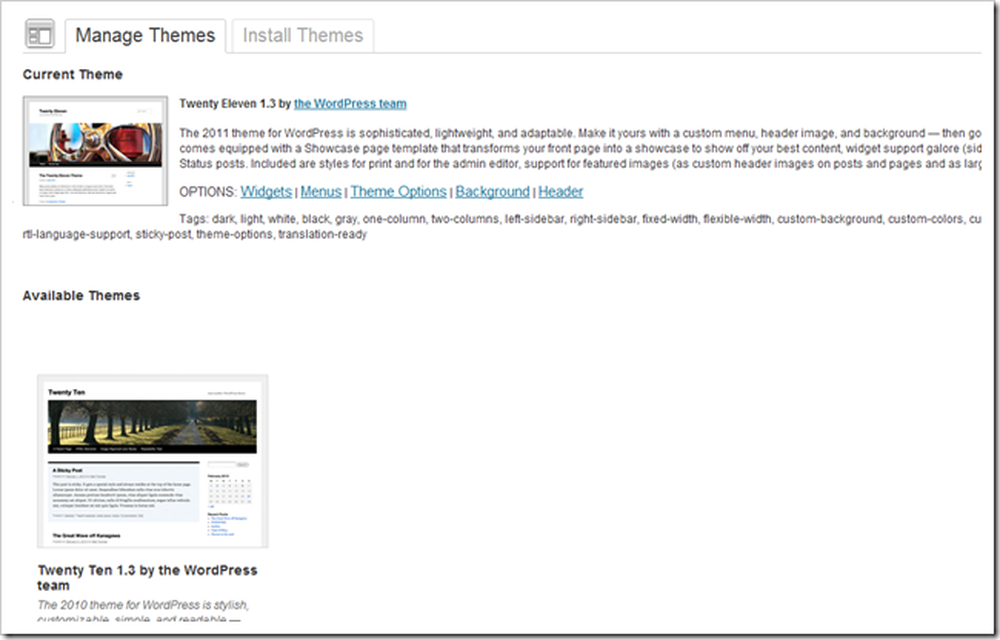
WordPress menggunakan serangkaian lembar gaya dan desain yang disebut "Tema" untuk menyesuaikan tata letaknya. Ini bisa menjadi cara yang bagus untuk non-desainer dan orang-orang non-teknis untuk membuat situs mereka terlihat lebih baik tanpa banyak usaha, dan dapat memberikan desainer kelas menengah tempat untuk mulai menyesuaikan. Dan pengguna WP tingkat lanjut dapat membuat tema sendiri, baik untuk menjual atau memberikan sebagai perangkat lunak gratis.
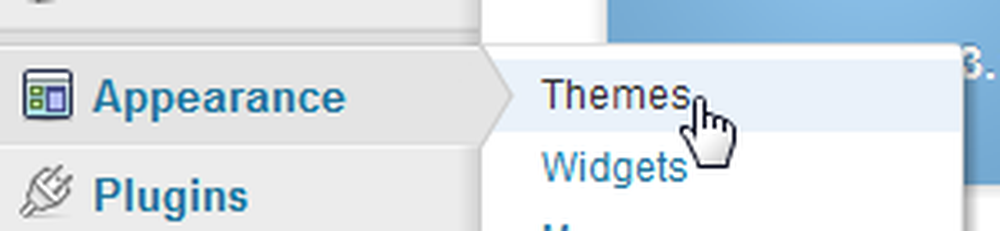
Anda dapat menemukan menu ini dengan menavigasi ke Appearance> Themes.
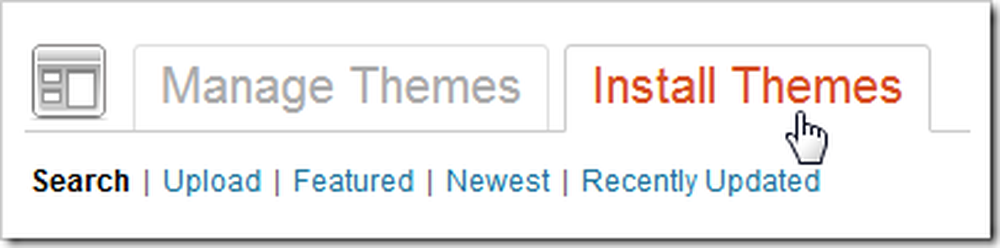
Menginstal tema baru sangat mudah. Anda cukup mengunduh yang baru melalui WordPress dengan beralih ke tab "Instal Tema".

Anda akan menemukan banyak kategori yang bisa Anda pilih untuk menemukan tema, termasuk tata letak warna dan kolom. Hari ini, kami akan memilih opsi ini, karena kami ingin dapat menyesuaikan latar belakang, warna, tajuk, dan menu situs kami.

WordPress memberi Anda daftar besar tema yang sesuai dengan kriteria yang Anda pilih.
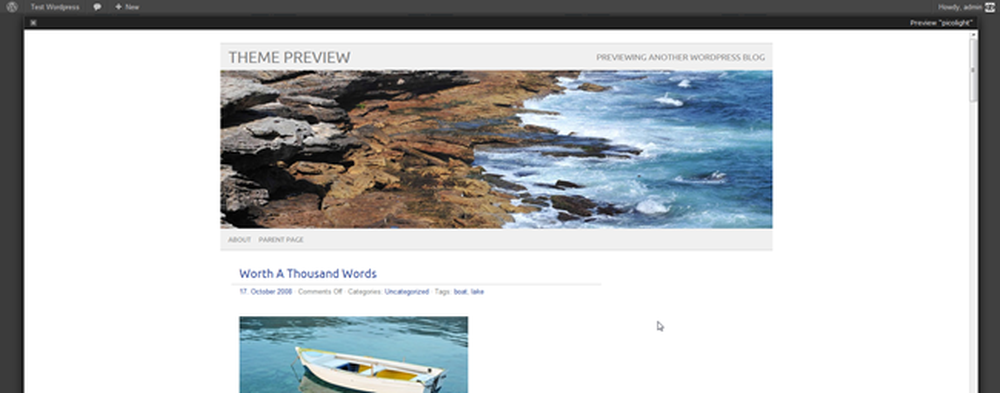
Salah satu fitur paling keren adalah Anda dapat melihat pratinjau tema sebelum menginstalnya. Kami akan menggunakan ini untuk demonstrasi kami. Ini disebut Picolight.
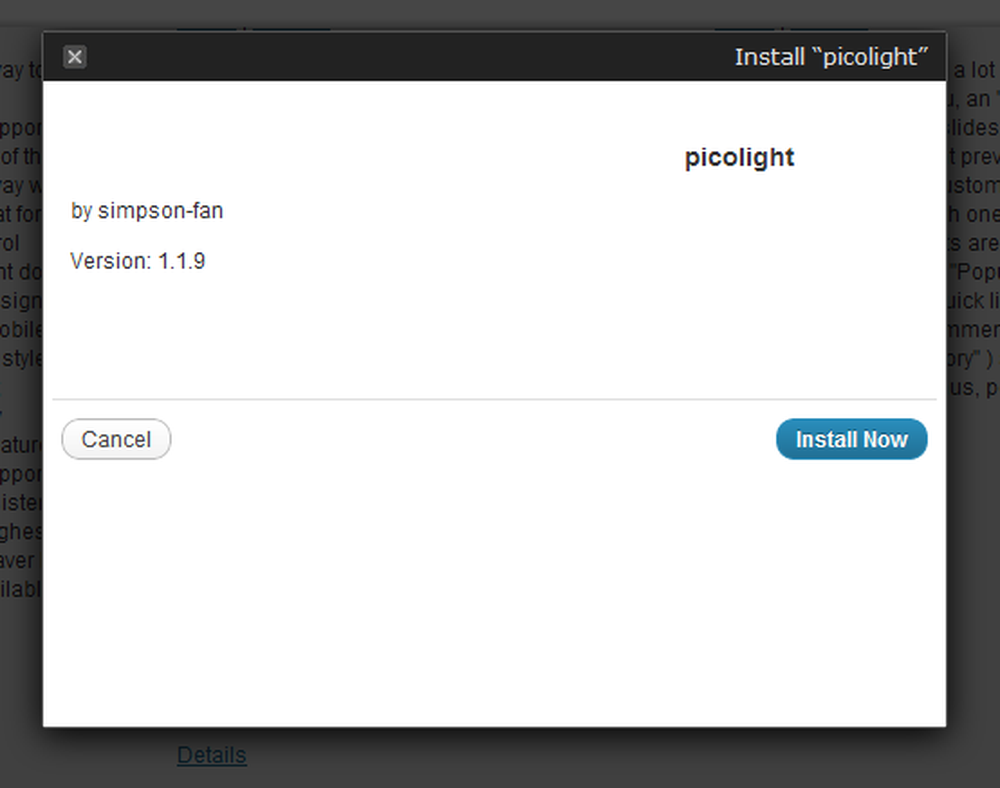
Klik instal dan kemudian klik untuk mengunduh dan menginstal file ke backend WordPress Anda.
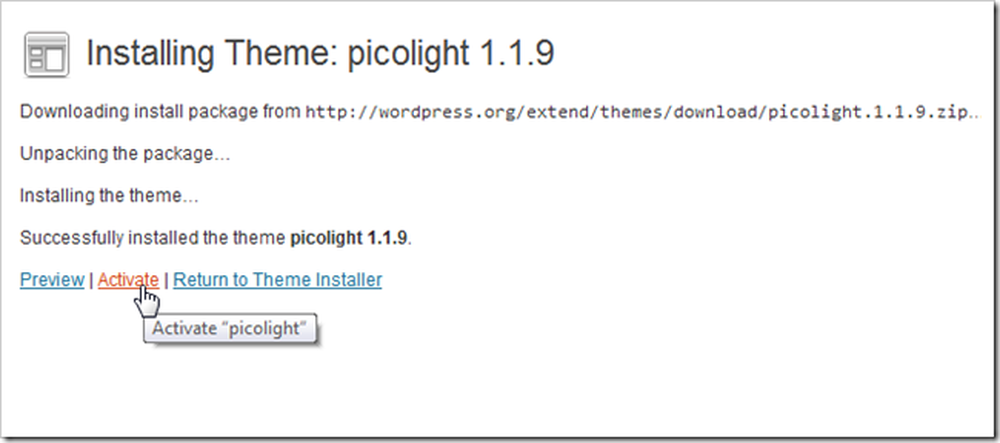
Bahkan setelah semua file diunduh dan diletakkan di tempatnya, Anda masih harus "Aktifkan" untuk memberi tahu WordPress untuk menggunakan tema.
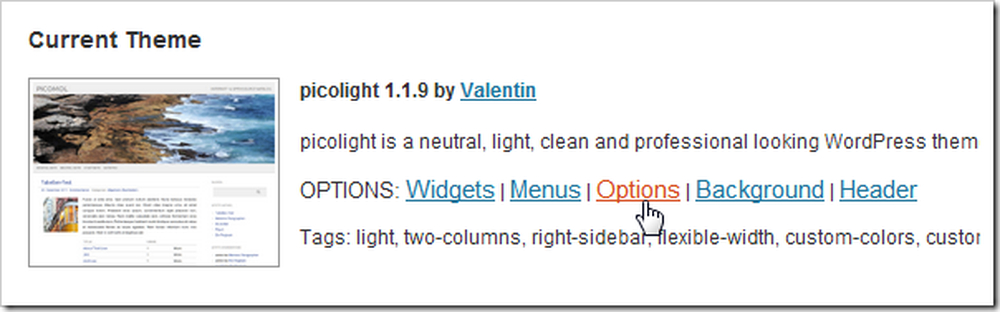
Anda juga akan menemukan banyak opsi, setelah tema Anda diinstal dan diaktifkan. Mari kita lihat itu sekarang.
Menyesuaikan Navigasi Utama Anda
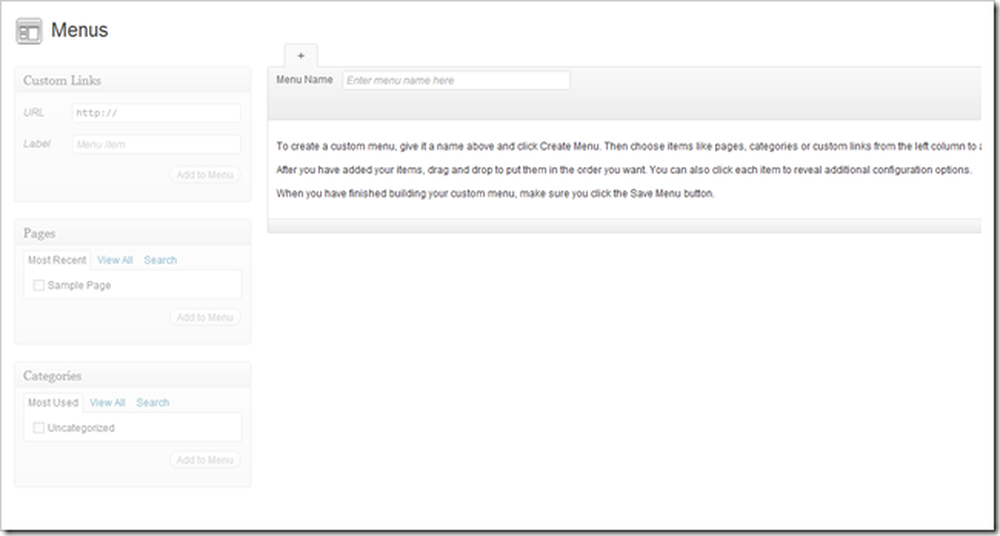
Menu kemungkinan hal pertama yang harus Anda mulai menyesuaikan. Sebagian besar tema WordPress yang lebih baru mendukung "menu khusus" yang dapat diedit di sini. Tetapi untuk mulai menyesuaikan menu, Anda harus melakukan beberapa penyesuaian lain terlebih dahulu.
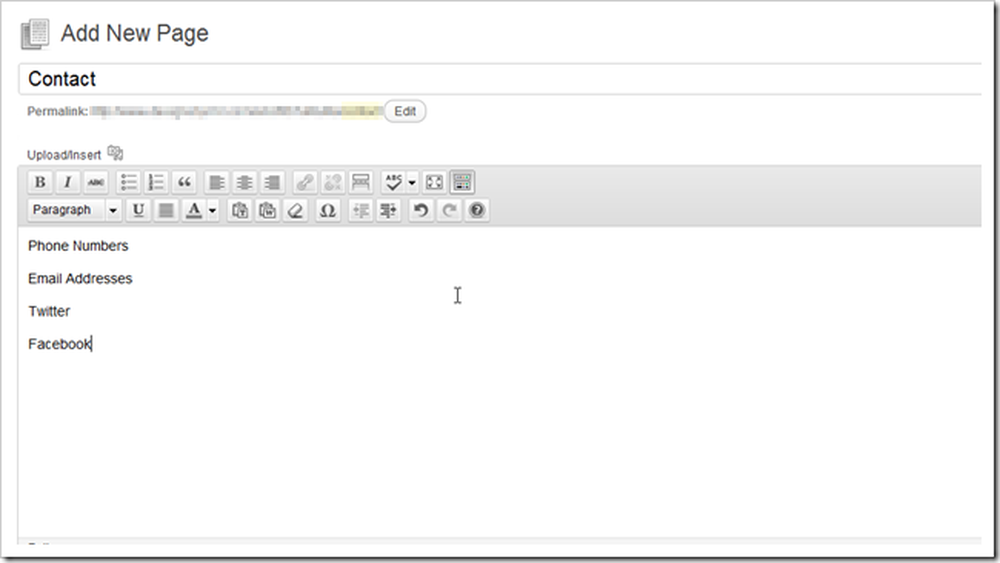
Temukan Halaman> Tambahkan Halaman Baru dan mulai buat semua halaman yang Anda inginkan di menu Anda. Anda juga dapat menghapus halaman apa pun yang tidak ingin Anda tampilkan di situs Anda di sini.
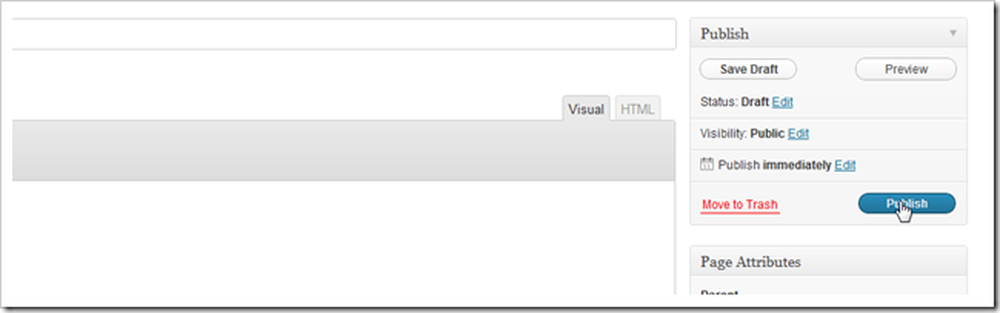
Ketika Anda menyelesaikan halaman Anda, klik tombol terbitkan untuk mengeluarkannya ke dunia.
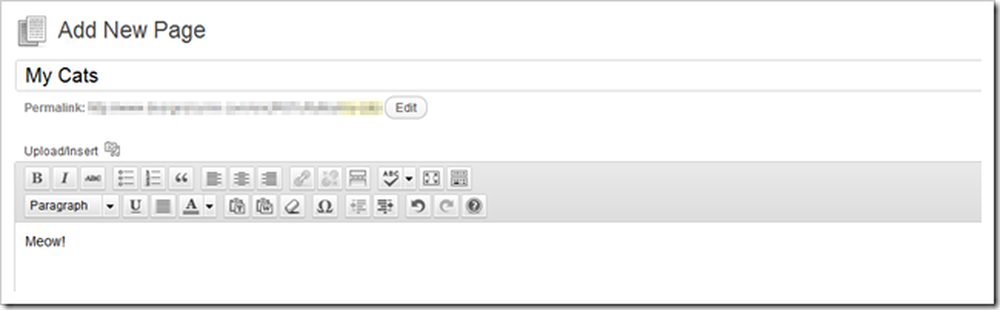
Lanjutkan membuat halaman sampai Anda mendapatkan cukup untuk mengisi menu Anda, atau Anda bosan membuatnya.
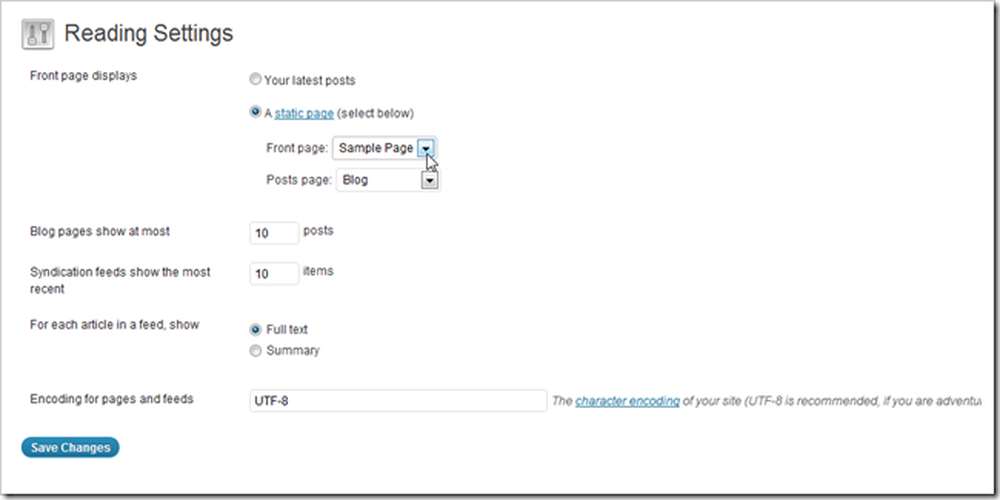
Langkah Anda berikutnya adalah menemukan "Pengaturan Membaca" di bawah Pengaturan> Pengaturan Membaca. Di sini Anda dapat mengubah halaman "beranda" situs Anda menjadi halaman statis dan bukan halaman depan blog default (jika itu yang membuat perahu Anda mengambang). Anda juga dapat mengatur halaman depan blog Anda ke halaman statis yang ada. Tekan "Simpan Perubahan" saat Anda selesai dengan pengaturan itu.
(Catatan Penulis: Saya keliru menggunakan "Halaman Contoh" sebagai halaman depan statis, kemudian mengubah namanya menjadi "Rumah." Anda juga dapat melakukan ini, tapi saya bodoh tidak menunjukkan bagaimana melakukannya dengan kembali ke "Halaman "Dan mengganti nama Halaman Contoh.)
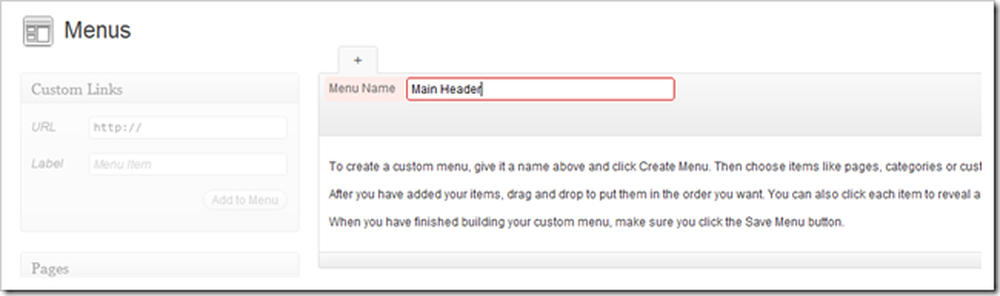
Kembali ke Menu dengan menavigasi ke Appearance> Menus. Anda dapat mengetik langsung ke "Nama Menu" untuk membuat menu. Nama apa pun baik-baik saja, ingat saja apa itu nanti.
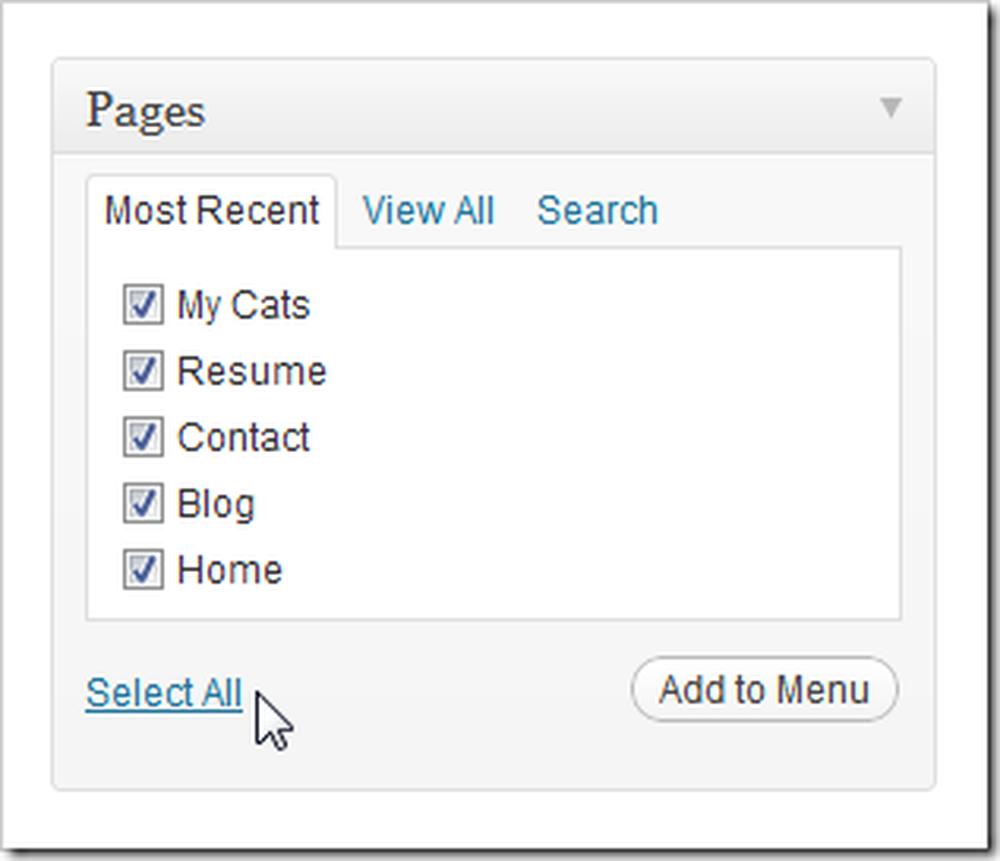
Periksa halaman yang Anda inginkan dan klik "Tambahkan ke Menu."
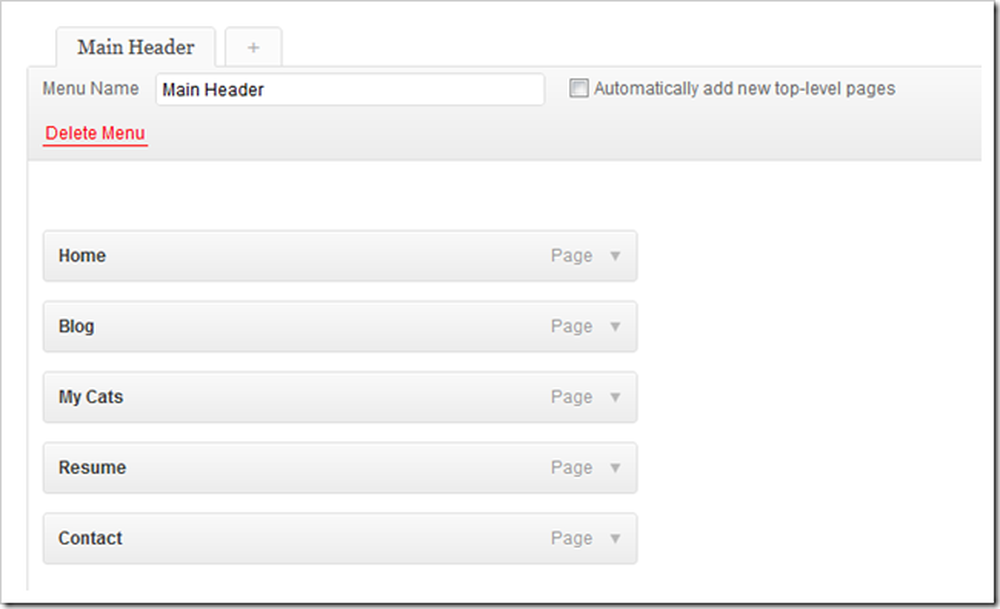
Halaman paling atas akan muncul pertama di navigasi dan paling bawah akan muncul terakhir. Anda dapat mengklik dan menyeretnya untuk menyusun ulang.
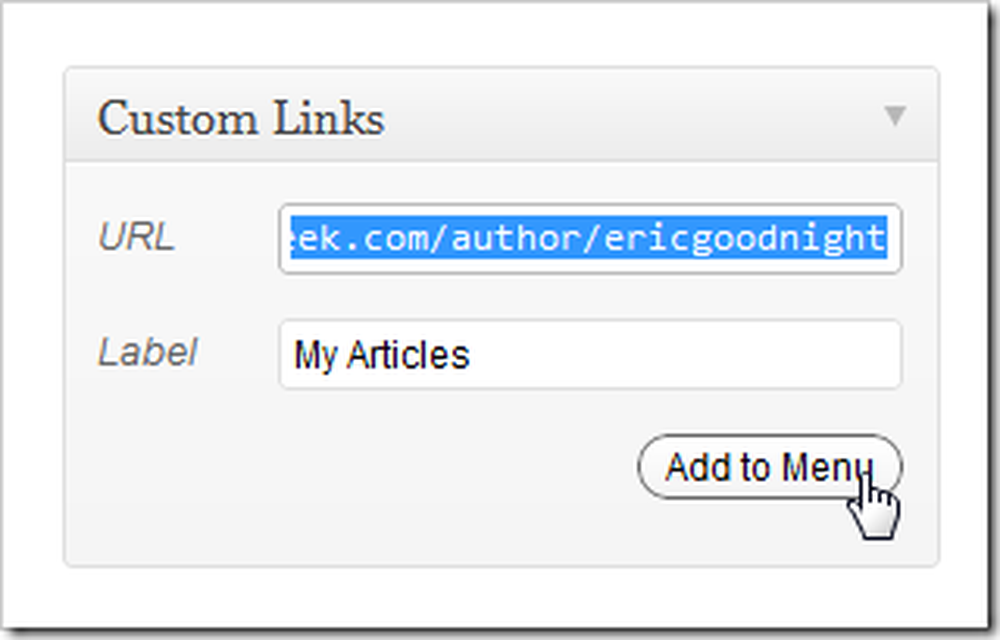
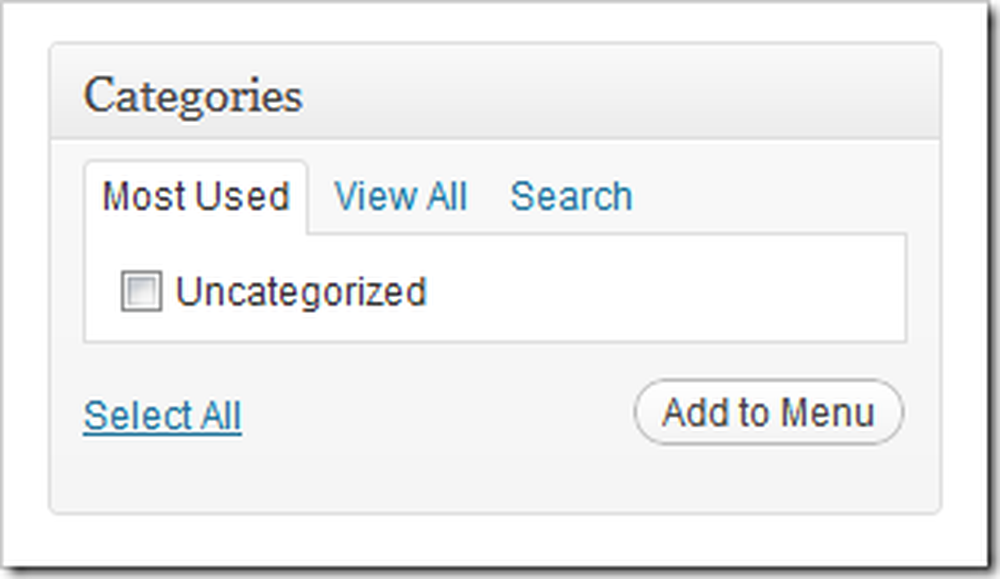
Anda juga memiliki opsi untuk menambahkan tautan eksternal dan Kategori internal ke menu Anda, semua tambahan yang sangat berguna.

Temukan "Simpan Menu" di kanan bawah halaman untuk menyelesaikan perubahan.
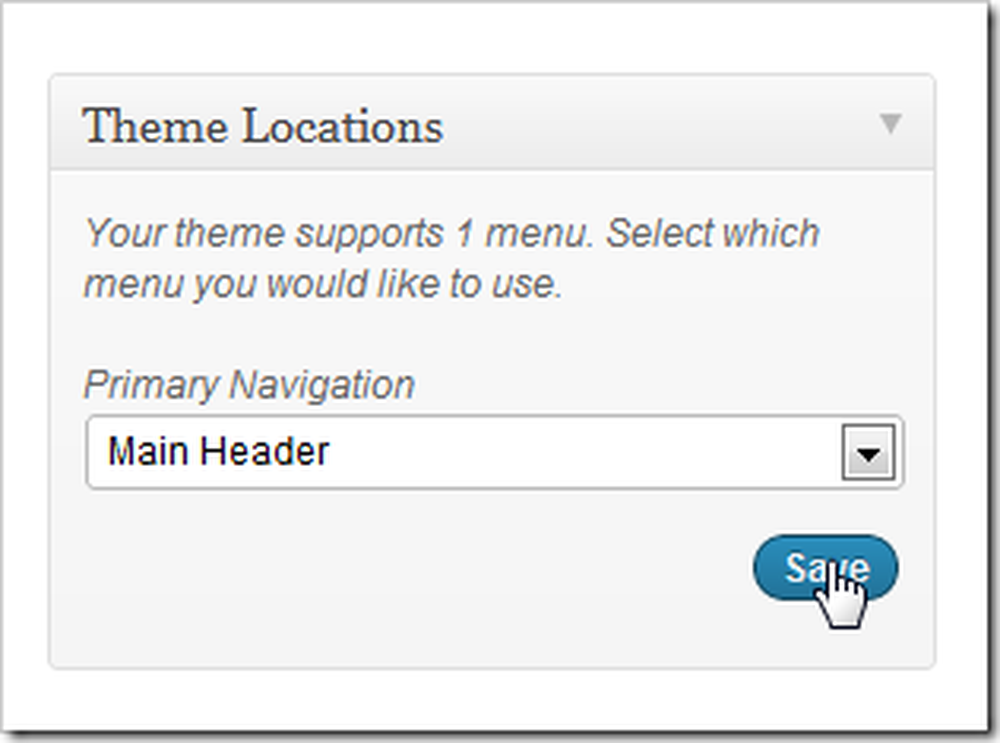
Kemudian cukup cari bagian "Lokasi" dari halaman menu yang sama. Picolight hanya mendukung satu menu secara default, jadi kami cukup memilih menu kami (kami menamakannya "Header Utama" sebelumnya) dan pilih simpan.
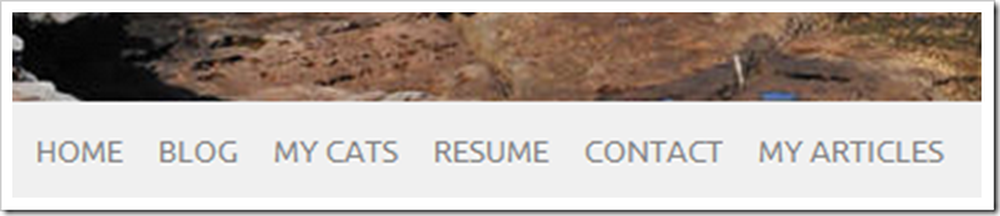
Dan ketika kami memeriksa halaman depan kami, kami menemukan bahwa menu baru kami sudah diinstal dan menunggu untuk dinavigasi. Menu ini diperbarui dari backend ini-jika Anda ingin menambah atau menghapus halaman, tidak perlu mengedit 50 file html.
Lebih Banyak Datang Di Bagian 3
Masih banyak yang bisa digali di WordPress. Jika Anda merasa ingin bertualang, mencari-cari di mana Anda menginstal dan mencari tahu apa yang cocok untuk Anda dan apa yang tidak mudah dan jelas. Kami akan kembali dengan bagian tiga sebelum Anda menyadarinya.
Cara Memiliki Situs Web Anda Sendiri (Sekalipun Anda Tidak Dapat Membangunnya)
Bagian 1: Hosting dan Instalasi | Bagian 2: Tema dan Menu
Bagian 3: Kustomisasi, Widget, dan Plugin
Jadi, bagaimana yang kita lakukan? Apakah Anda merasa lebih bingung, atau kurang? Atau apakah Anda seorang "master web" dongeng, dengan banyak kiat untuk pemula untuk halaman web "nyata" pertama mereka? Sampaikan pendapat Anda di komentar, atau kirimkan pertanyaan Anda ke [email protected]. Pertanyaan Anda tentang WordPress dan membuat halaman web dasar dapat dimasukkan sebagai bagian dari artikel selanjutnya dalam seri ini.
Kredit Gambar: Cat in the Box oleh admiller, Creative Commons.




