Cara Melindungi Kata Sandi Dokumen dan PDF dengan Microsoft Office
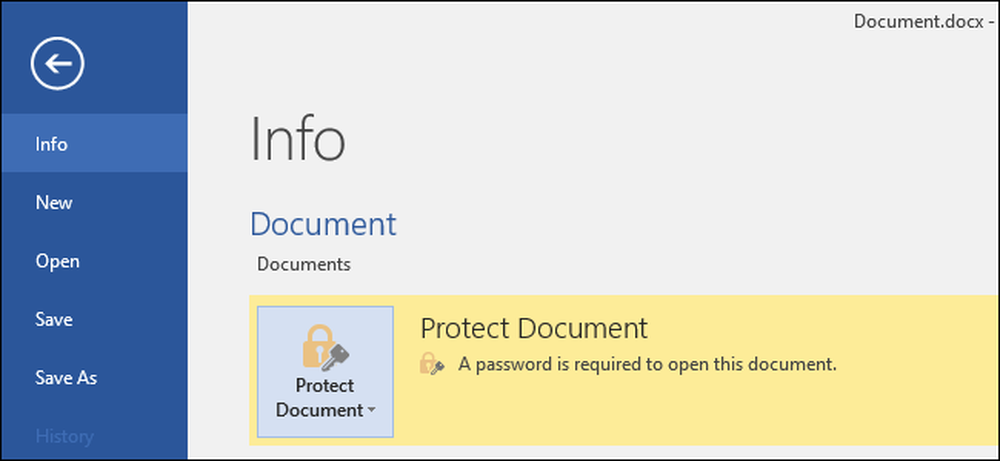
Microsoft Office memungkinkan Anda mengenkripsi dokumen Office dan file PDF Anda, sehingga tidak seorang pun dapat melihat file tersebut kecuali mereka memiliki kata sandi. Versi modern Office menggunakan enkripsi aman yang dapat Anda andalkan dengan asumsi Anda menetapkan kata sandi yang kuat.
Petunjuk di bawah ini berlaku untuk Microsoft Word, PowerPoint, Excel, dan Access 2016, tetapi prosesnya harus serupa di versi Office terbaru lainnya.
Seberapa Aman Proteksi Kata Sandi Microsoft Office?
Fitur-fitur perlindungan kata sandi Microsoft Office telah mendapatkan rap buruk di masa lalu. Dari Office 95 hingga Office 2003, skema enkripsi sangat lemah. Jika Anda memiliki dokumen yang dilindungi kata sandi dengan Office 2003 atau versi sebelumnya, kata sandi dapat dengan mudah dan cepat dilewati dengan perangkat lunak peretas kata sandi yang tersedia secara luas.
Dengan Office 2007, Microsoft menjadi lebih serius tentang keamanan. Office 2007 beralih ke Advanced Encryption Standard (AES) dengan kunci 128-bit. Ini secara luas dianggap aman, dan berarti Office sekarang menggunakan enkripsi nyata dan kuat untuk melindungi dokumen Anda saat Anda menetapkan kata sandi. Kami menguji fitur enkripsi PDF dan menemukan bahwa ia menggunakan enkripsi AES 128-bit di Office 2016 juga.
Ada dua hal besar yang perlu Anda waspadai. Pertama, hanya kata sandi yang sepenuhnya mengenkripsi dokumen yang aman. Office juga memungkinkan Anda untuk mengatur kata sandi menjadi "Batasi Pengeditan" dari teori file-in, yang memungkinkan orang untuk melihat file tetapi tidak mengeditnya tanpa kata sandi. Jenis kata sandi ini dapat dengan mudah dipecahkan dan dihapus, memungkinkan orang untuk mengedit file.
Juga, enkripsi Office hanya berfungsi dengan baik jika Anda menyimpan ke format dokumen modern seperti .docx. Jika Anda menyimpan ke format dokumen yang lebih lama seperti .doc-yang kompatibel dengan Office 2003 dan sebelumnya-Office akan menggunakan versi enkripsi yang lebih lama dan tidak aman.
Tetapi, selama Anda menyimpan file Anda dalam format Office modern dan menggunakan opsi "Enkripsi dengan Kata Sandi" alih-alih opsi "Pembatasan Pengeditan", dokumen Anda harus aman.
Cara Melindungi Kata Sandi Dokumen Kantor
Untuk melindungi dokumen Office dengan kata sandi, pertama-tama buka di Word, Excel, PowerPoint, atau Access. Klik menu "File" di sudut kiri atas layar. Pada panel Info, klik tombol "Proteksi Dokumen" dan pilih "Enkripsi dengan Kata Sandi."
Tombol ini hanya bernama "Proteksi Dokumen" di Microsoft Word, tetapi diberi nama yang serupa di aplikasi lain. Cari "Protect Workbook" di Microsoft Excel dan "Protect Presentation" di Microsoft PowerPoint. Di Microsoft Access, Anda hanya akan melihat tombol "Enkripsi dengan Kata Sandi" pada tab Info. Langkah-langkahnya akan bekerja sama.
CATATAN: Jika Anda hanya ingin membatasi pengeditan dokumen, Anda dapat memilih "Pembatasan Pengeditan" di sini, tetapi seperti yang kami katakan, itu tidak terlalu aman dan dapat dengan mudah dilewati. Anda lebih baik mengenkripsi seluruh dokumen, jika Anda bisa.
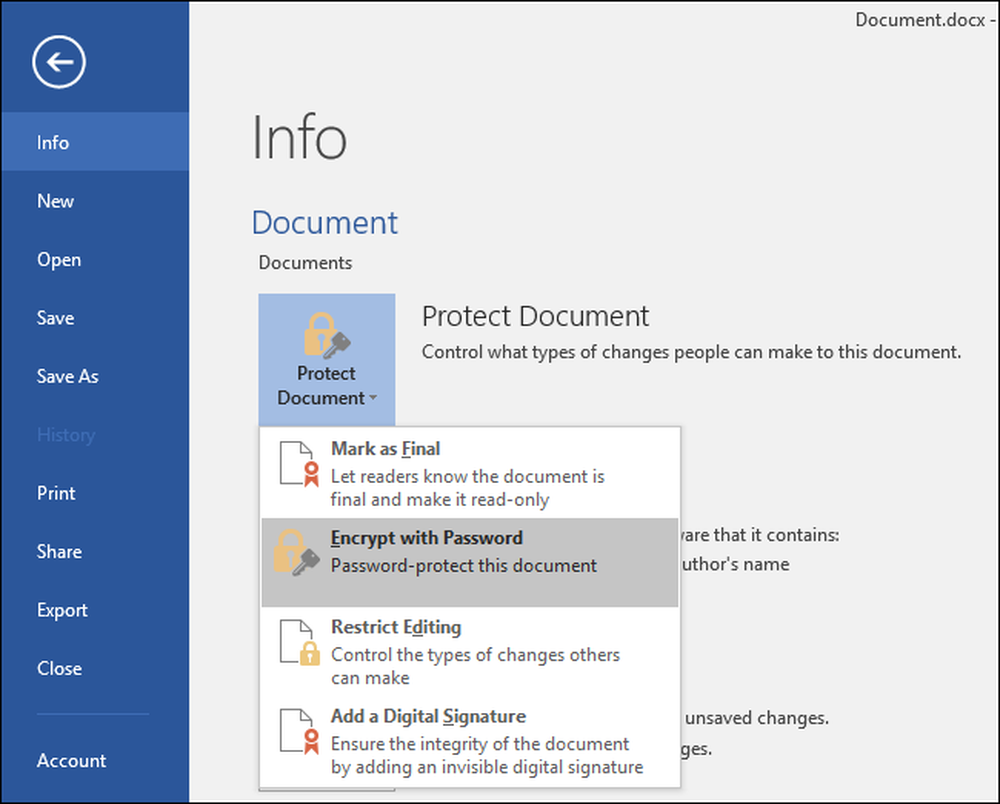
Masukkan kata sandi yang ingin Anda enkripsi dengan dokumen. Anda ingin memilih kata sandi yang baik di sini. Kata sandi yang lemah dapat dengan mudah ditebak oleh cracking perangkat lunak jika seseorang mendapatkan akses ke dokumen.
Peringatan: Anda akan kehilangan akses ke dokumen jika Anda lupa kata sandi, jadi tetap aman! Microsoft menyarankan Anda menuliskan nama dokumen dan kata sandinya dan menyimpannya di tempat yang aman.
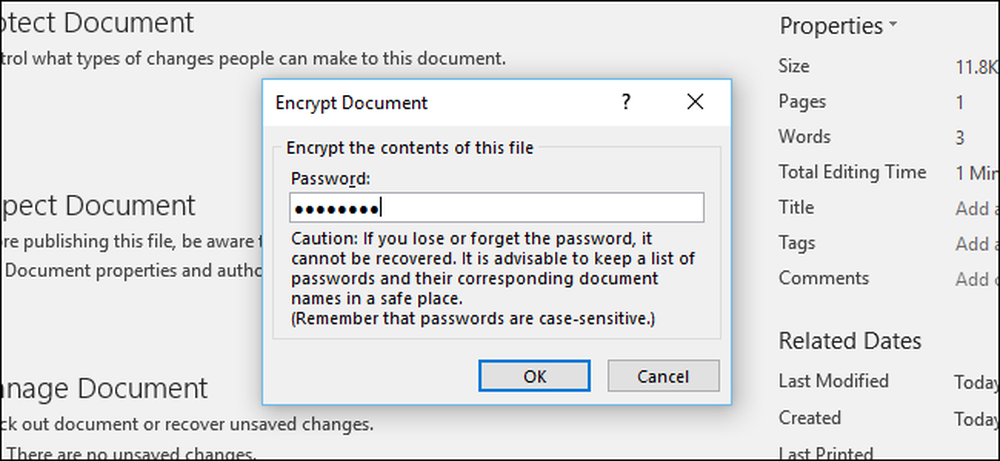
Saat dokumen dienkripsi, Anda akan melihat pesan "Kata sandi diperlukan untuk membuka dokumen ini" pada layar Info.
Lain kali Anda membuka dokumen, Anda akan melihat kotak "Masukkan kata sandi untuk membuka file". Jika Anda tidak memasukkan kata sandi yang benar, Anda tidak akan dapat melihat dokumen sama sekali.
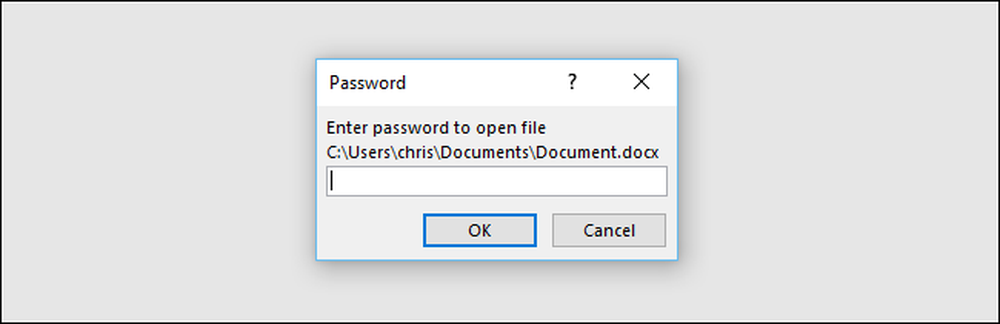
Untuk menghapus proteksi kata sandi dari dokumen, klik tombol "Proteksi Dokumen" dan pilih "Enkripsi dengan Kata Sandi" lagi. Masukkan kata sandi kosong dan klik "OK." Office akan menghapus kata sandi dari dokumen.
Cara Membuat File PDF yang Dilindungi Kata Sandi
Anda juga dapat mengekspor dokumen Office ke file PDF dan kata sandi melindungi file PDF itu. Dokumen PDF akan dienkripsi dengan kata sandi yang Anda berikan. Ini berfungsi di Microsoft Word, Excel, dan PowerPoint.
Untuk melakukan ini, buka dokumen, klik tombol menu "File", dan pilih "Ekspor." Klik tombol "Buat PDF / XPS" untuk mengekspor dokumen sebagai file PDF.
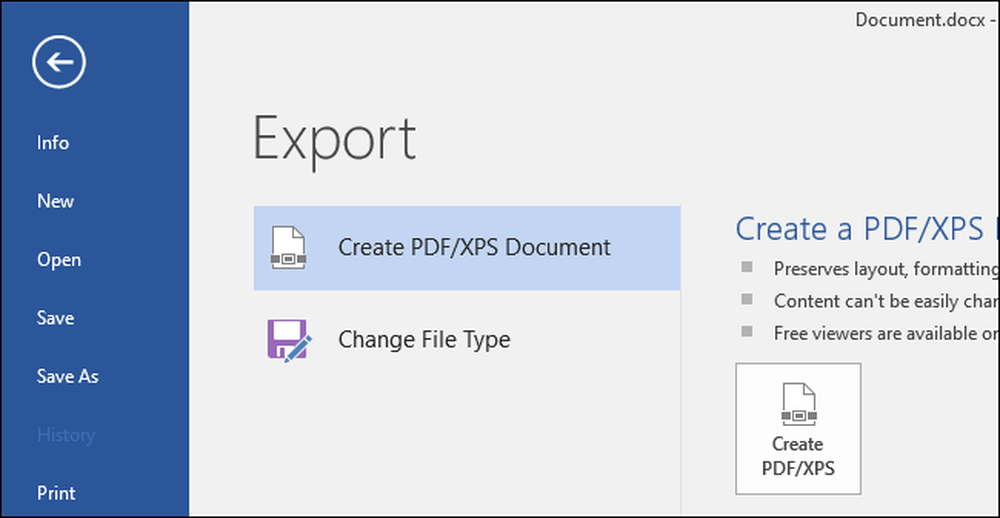
Klik tombol "Opsi" di bagian bawah jendela dialog simpan yang muncul. Di bagian bawah jendela opsi, aktifkan opsi "Enkripsi dokumen dengan kata sandi" dan klik "OK."
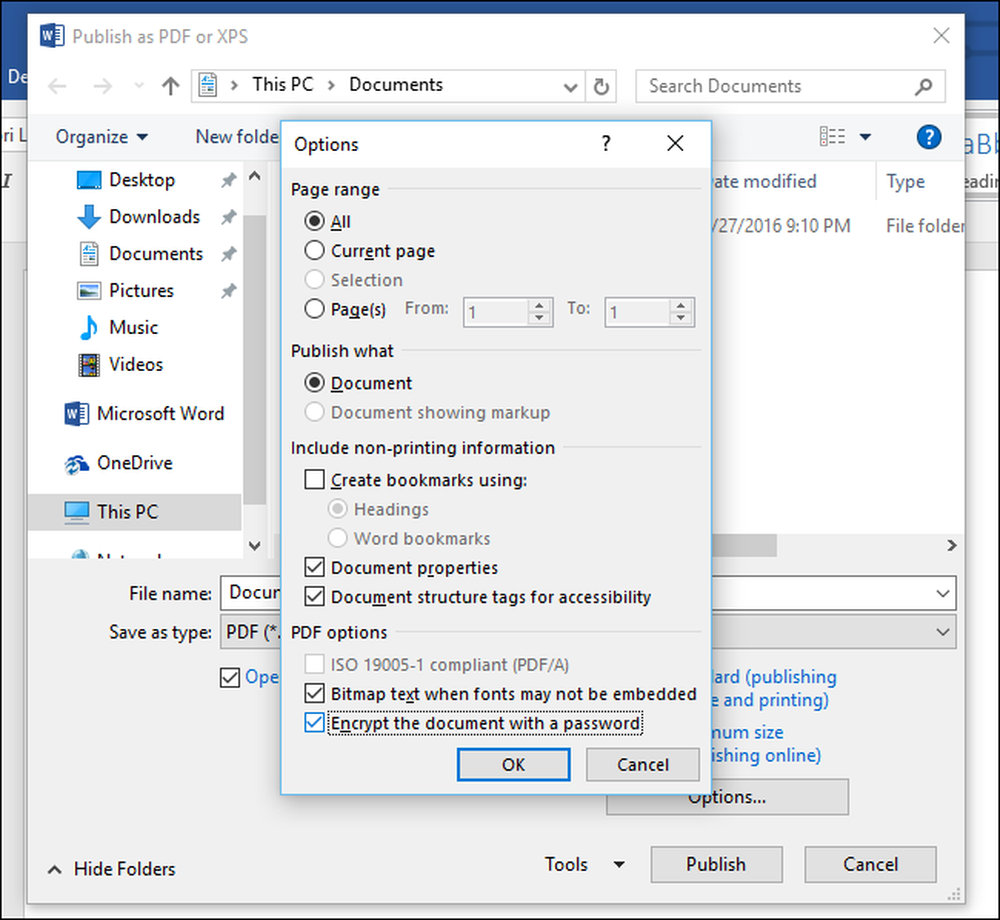
Masukkan kata sandi yang Anda inginkan untuk mengenkripsi file PDF dan kemudian klik "OK."
Setelah selesai, masukkan nama untuk file PDF dan klik tombol "Terbitkan". Office akan mengekspor dokumen ke file PDF yang dilindungi kata sandi.
Peringatan: Anda tidak akan dapat melihat file PDF jika Anda lupa kata sandi. Pastikan untuk melacaknya atau Anda akan kehilangan akses ke file PDF Anda.

Anda harus memasukkan kata sandi file PDF ketika Anda membukanya. Misalnya, jika Anda membuka file PDF di penampil PDF default Microsoft Edge-Windows 10-Anda akan diminta untuk memasukkan kata sandi sebelum Anda dapat melihatnya. Ini juga berfungsi di pembaca PDF lainnya.
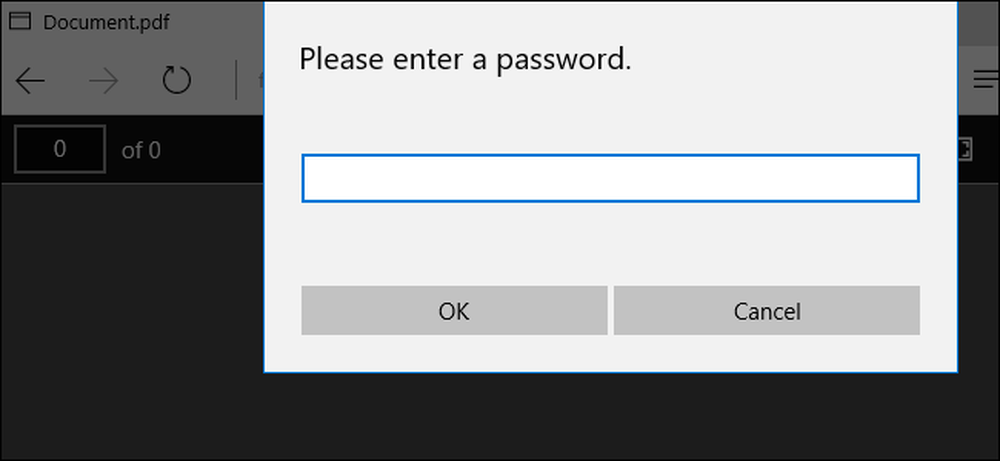
Fitur ini dapat membantu melindungi dokumen yang sangat sensitif, terutama ketika Anda menyimpannya di drive USB atau di layanan penyimpanan online seperti Microsoft OneDrive.
Enkripsi disk lengkap seperti Enkripsi Perangkat dan BitLocker pada PC Windows atau FileVault pada Mac lebih aman dan tidak menyakitkan untuk melindungi semua dokumen di komputer Anda, namun-khususnya jika komputer Anda dicuri.




