Cara Mengatur Ulang, Menambahkan, dan Menghapus Saluran di Apple TV

Saat pertama kali menggunakan Apple TV, Anda akan melihat ada banyak ubin saluran di menu utamanya. Namun, jika Anda ingin mengubah keadaan, Anda dapat mengatur ulang, menambah, dan bahkan menghapusnya agar lebih sesuai dengan selera Anda.
Apple TV dalam iterasi saat ini adalah pilihan multimedia streaming yang cukup bagus untuk ruang tamu Anda dan kegunaan dapat ditingkatkan secara signifikan dengan menambahkan keyboard Bluetooth atau aplikasi iOS "Remote" Apple untuk menavigasi antarmuka yang agak kikuk.
Meskipun demikian, meskipun ada penurunan harga $ 30 baru-baru ini, kami masih percaya bahwa jika saat ini Anda tidak memiliki satu, Anda harus menunda sampai Apple merilis versi yang diperbarui, semoga akhir tahun ini.
Namun, ada banyak hal yang dapat Anda lakukan selain menonton Netflix, seperti mengakses konten iTunes Anda atau mengatur Stream Foto iCloud Anda dan berbagi album sebagai screen saver Anda. Menyesuaikan menu utama kemudian dapat melakukan keajaiban bagi pengalaman pengguna Anda secara keseluruhan membiarkan Anda menempatkan kekuatan Apple TV Anda di atas segalanya..
Menambah, Menghapus, dan Memindahkan Ubin Konten pada Menu Utama
Seperti yang kami katakan, menu utama sudah dilengkapi dengan banyak (sebagian besar) saluran yang sudah ditampilkan. Kami menjamin Anda tidak akan menggunakan semua ini, dan kami menduga bahwa sebagian besar pengguna Apple TV hanya akan membutuhkan beberapa dari mereka.
Untungnya, menu utama dapat diubah sesuai keinginan Anda, memungkinkan Anda untuk dengan mudah menyembunyikan, menampilkan, dan memindahkan ubin saluran. Ini jelas sangat membantu ketika mengurangi pilihan Anda hanya untuk hal-hal yang Anda miliki dan ingin Anda gunakan.
Untuk memulai, klik ubin "Pengaturan" pada layar menu utama.

Ini adalah layar "Pengaturan", sekarang klik opsi "Menu Utama".

Pada layar berikutnya, Anda akan melihat semua berbagai saluran yang dapat “Tampilkan” atau “Sembunyikan” di menu utama Apple TV.
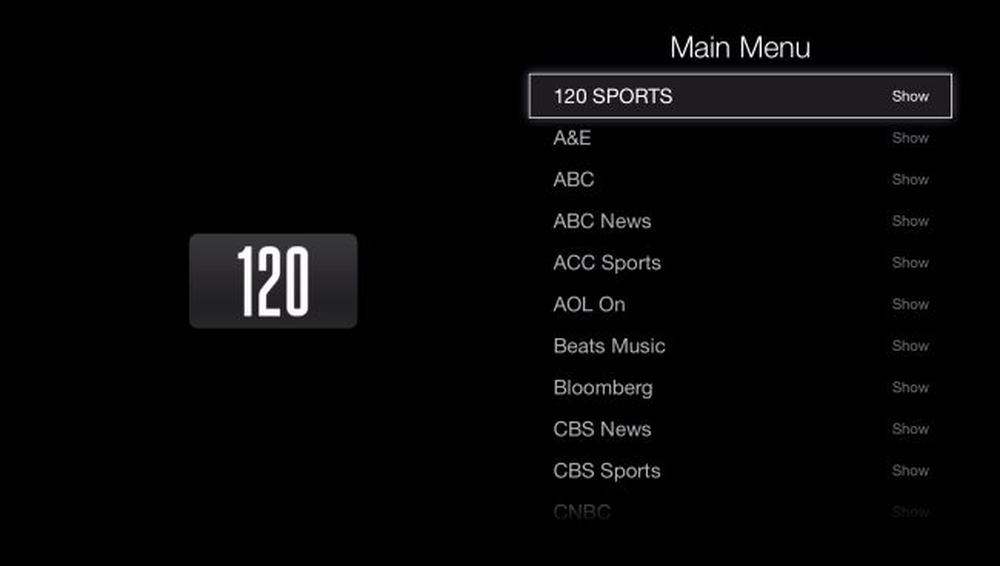 Pada layar "Menu Utama", Anda akan memiliki lebih dari 50 saluran yang dapat Anda tambahkan ke menu utama Anda, atau menghapusnya.
Pada layar "Menu Utama", Anda akan memiliki lebih dari 50 saluran yang dapat Anda tambahkan ke menu utama Anda, atau menghapusnya. Dalam contoh ini, kami akan menampilkan saluran "iCloud Photos", yang memungkinkan kami menjelajahi Stream Foto, album bersama, dan ditetapkan sebagai screen saver atau tampilan slide.
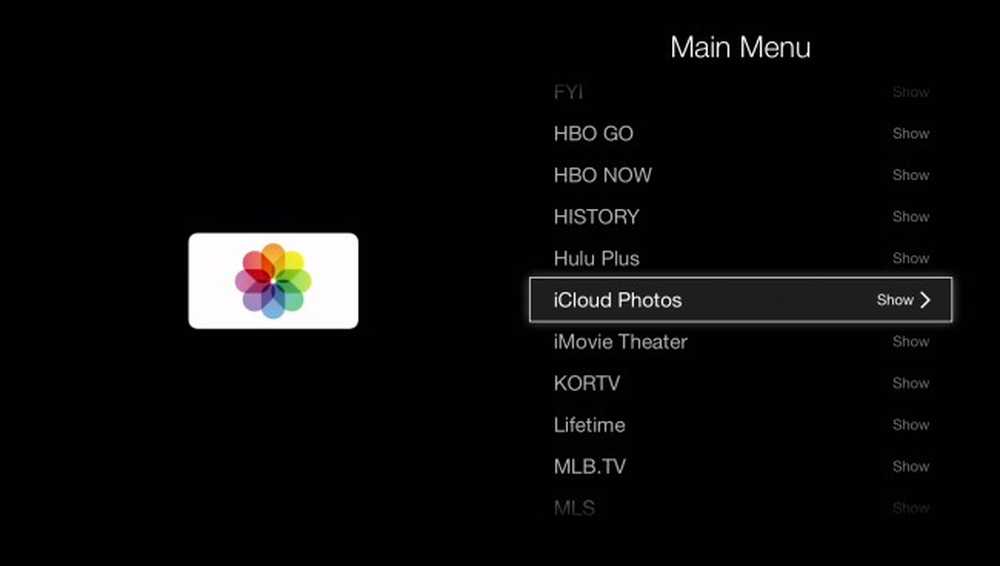 Ingat, jika ubin ditampilkan di menu utama, itu akan mengatakan "Tampilkan" dan jika tidak, itu akan mengatakan "Sembunyikan".
Ingat, jika ubin ditampilkan di menu utama, itu akan mengatakan "Tampilkan" dan jika tidak, itu akan mengatakan "Sembunyikan". Biasanya, ubin "iCloud Photos" disembunyikan sehingga ketika Anda menunjukkannya, kemungkinan akan muncul rendah di menu utama Anda. Anda dapat membiarkannya di sana, atau jika Anda memilihnya dengan menahan tombol besar pada remote Apple TV Anda, ubin akan mulai bergetar, yang berarti Anda sekarang dapat memindahkannya ke bagian lain dari menu utama (menggunakan tombol arah remote control).
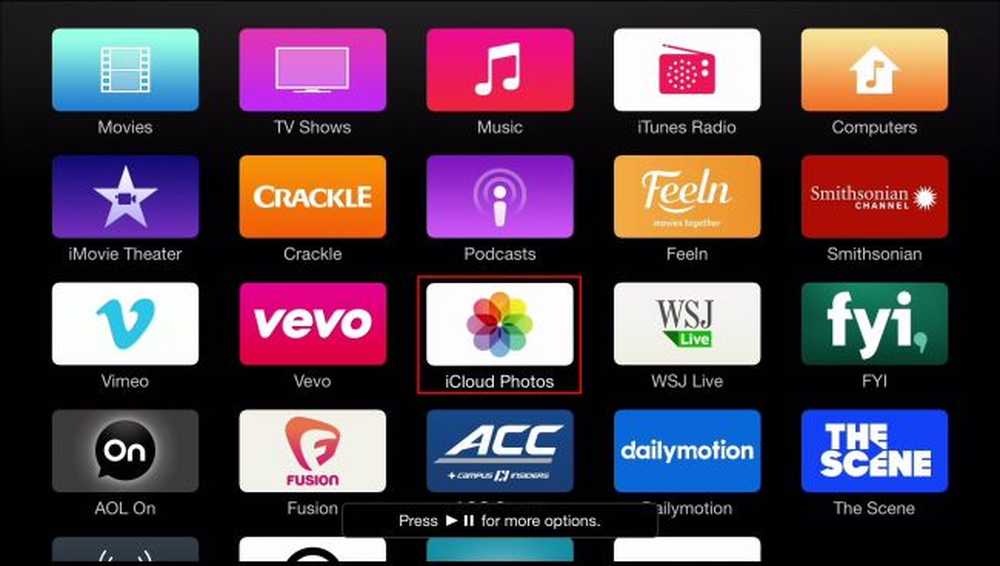 Meskipun tampaknya tidak bergetar (percayalah pada kami), Anda dapat mengatakan itu dipilih karena pesan “Tekan main / jeda untuk opsi lain.” Di sepanjang bagian bawah layar.
Meskipun tampaknya tidak bergetar (percayalah pada kami), Anda dapat mengatakan itu dipilih karena pesan “Tekan main / jeda untuk opsi lain.” Di sepanjang bagian bawah layar. Catatan, pada tangkapan layar sebelumnya, kami diberitahu bahwa kami dapat mengakses lebih banyak opsi dengan menekan tombol play / pause. Pilihan ini ternyata adalah kemampuan untuk menyembunyikan item atau membatalkan ke menu utama.
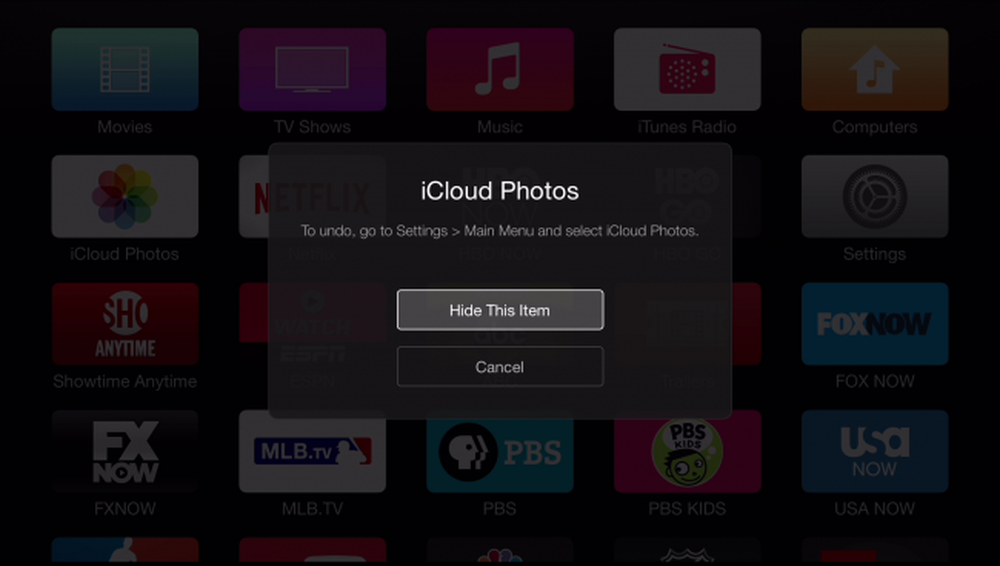 Jujur, kami tidak merekomendasikan menyembunyikan banyak ubin dengan cara ini. Ini sebenarnya sedikit lebih memakan waktu daripada menggunakan pengaturan "Menu Utama".
Jujur, kami tidak merekomendasikan menyembunyikan banyak ubin dengan cara ini. Ini sebenarnya sedikit lebih memakan waktu daripada menggunakan pengaturan "Menu Utama". Setelah manuver ubin baru Anda di tempat, Anda dapat sekali lagi mengklik tombol "Pilih" remote. Ubin akan berhenti bergetar, dan tetap berada di tempat Anda meninggalkannya.

Jika Anda benar-benar ingin membersihkan menu utama Anda, Anda dapat menghilangkan kekacauan dan hanya menunjukkan hal-hal yang benar-benar Anda gunakan. Anda tidak harus bersikap spartan tentang hal itu, seperti pada tangkapan layar berikut, tetapi setidaknya ini memberi Anda gagasan yang lebih jelas tentang apa yang kami uraikan.
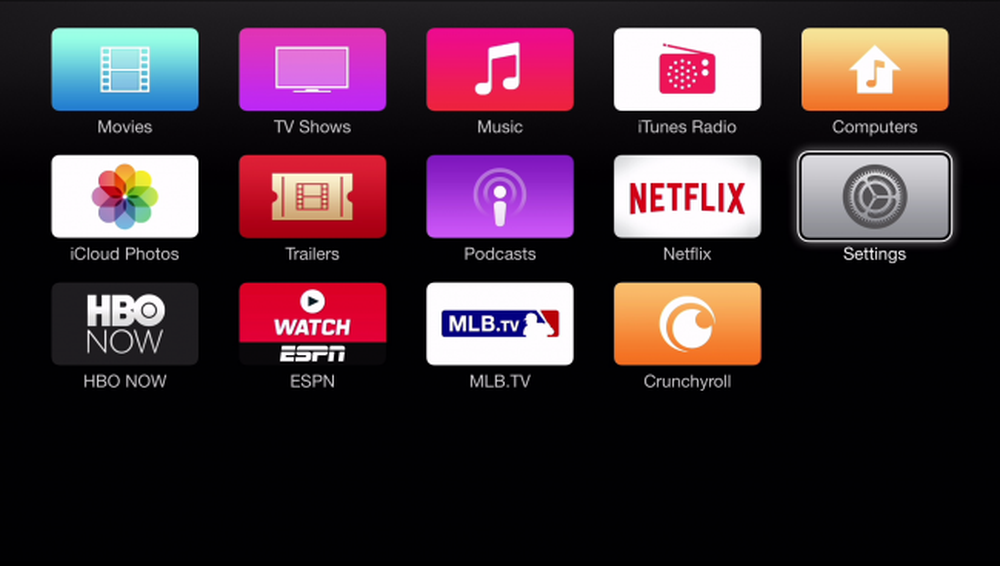 Anda benar-benar dapat pergi ke kota dan menyisihkan kekacauan tetapi ubin "Pengaturan" harus tetap ada.
Anda benar-benar dapat pergi ke kota dan menyisihkan kekacauan tetapi ubin "Pengaturan" harus tetap ada. Tentu saja, di sisi lain Anda bisa membiarkan semuanya terlihat dan bahkan menambahkan lebih banyak. Juga, ingat jika hanya ada satu atau dua ubin yang ingin Anda sembunyikan, Anda dapat dengan cepat melakukannya tanpa benar-benar memasuki pengaturan "Menu Utama".
Pada titik tertentu, Apple TV mungkin akan menjadi kekuatan yang harus diperhitungkan, tetapi saat ini kecepatan reaksinya yang relatif lambat dan jenis antarmuka yang kikuk menjadikannya juga berjalan di antara kerumunan Chromecast dan Roku. Namun, Anda dapat melakukan banyak hal untuk menyesuaikannya sesuai dengan keinginan Anda, plus itu terintegrasi dengan baik ke dalam ekosistem Apple, yang membuatnya menjadi pilihan alami untuk rumah tangga yang berfokus pada Mac dan iOS.
Kami akan senang mendengar dari Anda sekarang. Ada komentar atau pertanyaan yang ingin Anda sampaikan kepada kami? Silakan tinggalkan umpan balik Anda di forum diskusi kami.


