Bagaimana memulihkan file yang dihapus, kontak, kalender, dan foto dari iCloud

Apple iCloud sekarang memungkinkan Anda untuk membatalkan penghapusan file yang telah Anda hapus dari iCloud Drive, mengembalikan foto yang baru saja dihapus, dan mengembalikan kontak dan kalender Anda ke keadaan sebelumnya. Jika Anda tidak sengaja menghapus sesuatu, Anda bisa mendapatkannya kembali.
Data juga dapat disimpan di tempat lain. Misalnya, jika Anda menyinkronkan kontak iPhone dengan Gmail, Anda dapat memulihkan kontak dari dalam Gmail. Namun iCloud semakin matang dan mendapatkan fitur yang telah dimiliki pesaing sejak lama.
Pulihkan File, Kontak, dan Kalender Dari Situs iCloud
Apple sekarang memungkinkan Anda untuk memulihkan file, kontak, dan kalender iCloud Drive. Namun, Anda harus mengunjungi situs web iCloud untuk melakukannya. Tidak ada folder tempat sampah di iCloud Drive seperti yang ada di layanan penyimpanan cloud lainnya, yang berarti ini adalah satu-satunya cara untuk mendapatkan kembali akses ke file setelah Anda menghapusnya.
Untuk mengakses fitur ini, kunjungi situs web iCloud dan masuk dengan ID Apple Anda. Verifikasi diri Anda untuk mendapatkan akses ke situs web, dan kemudian klik ikon Pengaturan. Gulir ke bawah dan Anda akan melihat opsi "Advanced" di bagian bawah halaman. Di sudut kiri bawah halaman web, Anda akan melihat tautan ke "Pulihkan File," "Pulihkan Kontak," dan "Pulihkan Kalender & Pengingat."
Saat memulihkan file, Anda dapat memilih file individual yang ingin Anda pulihkan. File tampaknya disimpan selama 30 hari setelah Anda menghapusnya.
Saat mengembalikan kontak atau kalender dan pengingat, Anda tidak dapat mengembalikan item individual. Alih-alih, Anda mengembalikan "potret" keadaan kontak atau kalender Anda pada tanggal tertentu sebelumnya. Ini berguna jika Anda tidak sengaja menghapus sesuatu.
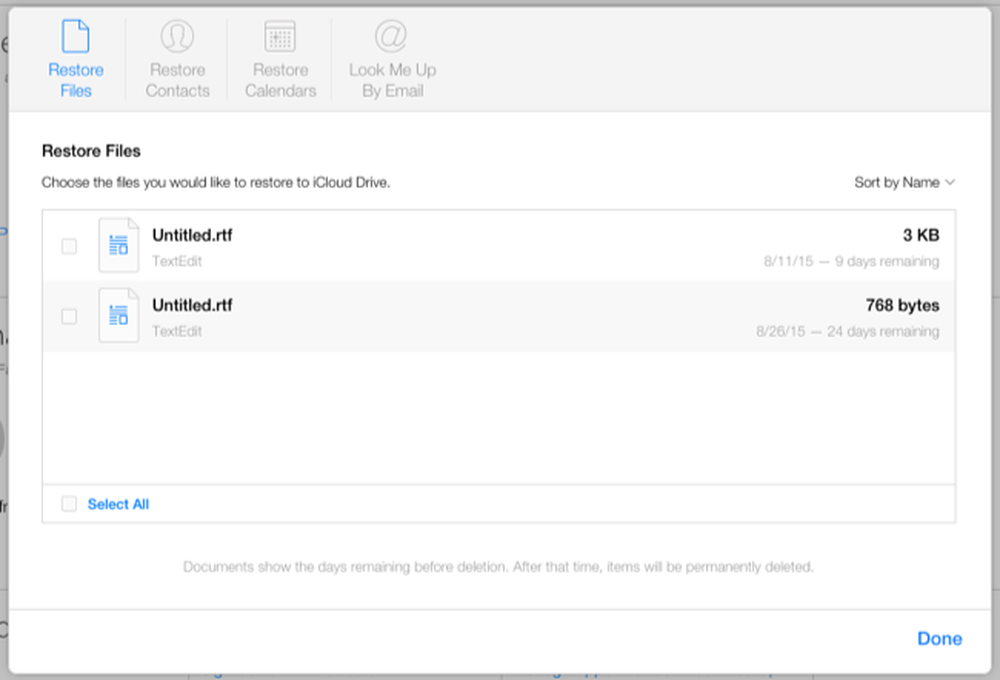
Kembalikan Foto Dari Perpustakaan Foto iCloud
Jika Anda menggunakan Perpustakaan Foto iCloud Apple untuk menyimpan foto Anda secara online, Anda juga dapat mengembalikan foto yang dihapus. Anda dapat memulihkan foto-foto ini di situs web iCloud, di Mac dengan aplikasi Foto, atau di iPhone atau iPad Anda.
- Browser Web Apa Pun: Buka situs web iCloud, masuk, klik ikon Foto, pilih kategori "Album", dan buka album "Baru Dihapus".
- iPhone atau iPad: Buka aplikasi Foto, pilih Album, dan pilih Baru Dihapus.
- Mac OS X: Buka aplikasi Foto, klik menu File, dan pilih "Tampilkan Baru-Baru Ini Dihapus." Tidak seperti pada platform lain, tidak ada album "Baru Dihapus" dalam tampilan Album di sini.
Seperti halnya file yang Anda hapus di iCloud Drive, salinan foto Anda yang dihapus disimpan selama 30 hari.
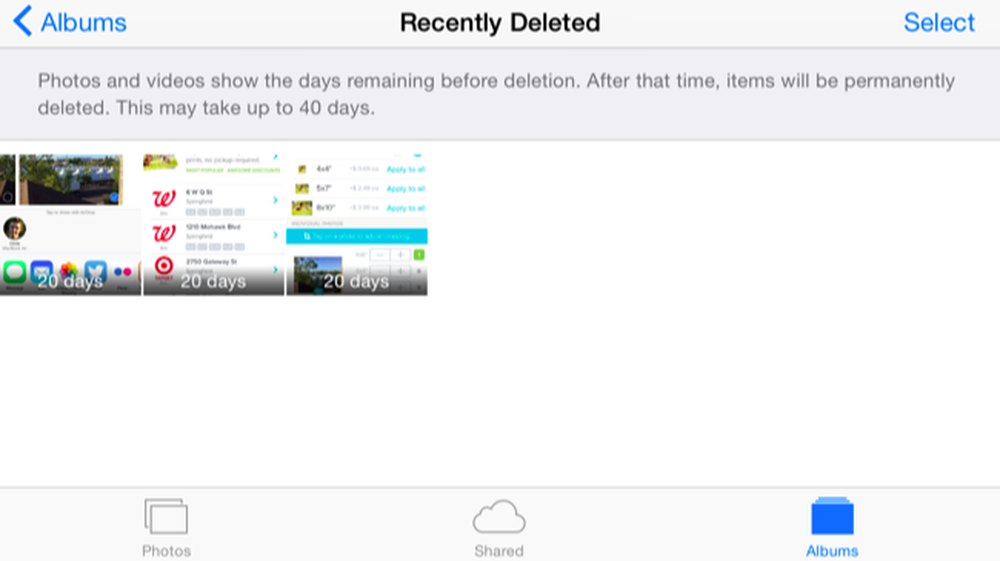
Bisakah Anda Mengembalikan Data Dari Mesin Waktu pada Mac?
Di Mac, Anda berpotensi menggunakan Time Machine untuk memulihkan file dan data lainnya, dengan asumsi Anda membuat cadangan dengan Time Machine. Misalnya, jika Anda ingin mengembalikan file yang telah Anda hapus dari iCloud Drive, buka antarmuka pemulihan file Time Machine dan pilih folder iCloud Drive. Salinan file iCloud Drive Anda yang lebih lama akan muncul di sini.
Sayangnya, ini tampaknya tidak berfungsi dengan baik di Mac OS X Yosemite. Time Machine tampaknya berinteraksi dengan iCloud Drive dengan cara yang aneh, dan mungkin tidak mungkin tidak mencadangkan semua data yang Anda simpan di iCloud Drive. Mungkin lebih baik menggunakan fitur restore di situs web iCloud.
Pulihkan Dari Cadangan Perangkat
Dalam skenario terburuk, Anda dapat berpotensi memulihkan data ini dari cadangan perangkat.
Sebagai contoh, katakanlah Anda tidak pernah mengaktifkan sinkronisasi kontak iCloud di iPhone Anda, tetapi Anda sangat perlu mengembalikan kontak Anda setelah mereka dihapus. Jika Anda membuat cadangan iPhone di iTunes, Anda bisa mengembalikan cadangan perangkat lengkap itu ke telepon dan mendapatkan data - dan semua yang lain - kembali ke keadaan semula saat cadangan dibuat.
Anda juga berpotensi melakukan ini dengan cadangan iCloud. Pulihkan cadangan iCloud ke perangkat dan Anda dapat memulihkan kontak, kalender, dan data lainnya ke keadaan semula. Namun, jika Anda mengaktifkan iCloud, memulihkan setiap jenis data kemungkinan akan menjadi solusi yang lebih baik.
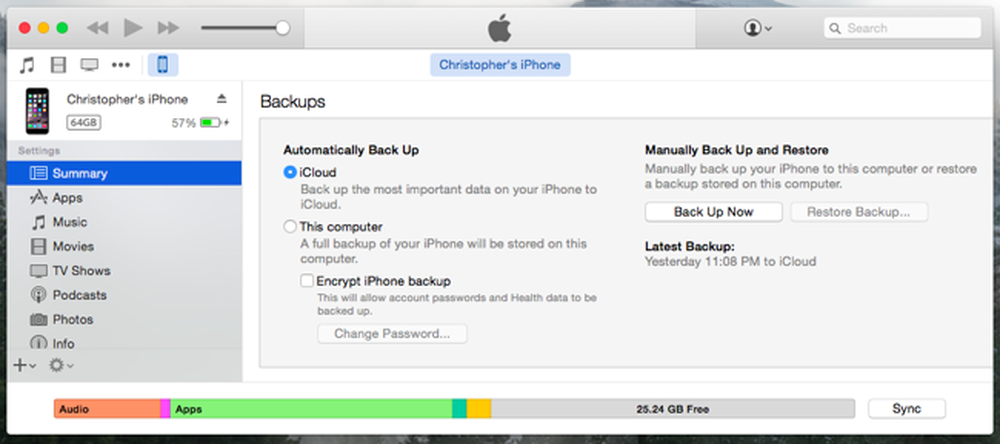
Ini bukan satu-satunya cara untuk memulihkan data, tentu saja. Jika Anda menyinkronkan data itu dengan layanan lain, Anda dapat menggunakan layanan lain untuk mengembalikan data. Misalnya, jika Anda secara otomatis mengunggah foto ke Dropbox atau Foto Google, Anda dapat memulihkan foto yang dihapus dari aplikasi dan situs web tersebut.
Jika Anda menyinkronkan kontak dengan akun Google Anda, Anda dapat pergi ke situs web Gmail, buka tampilan Kontak, dan gunakan opsi Lainnya> Pulihkan kontak untuk memulihkan kontak yang dihapus. Layanan lain mungkin memiliki alat serupa.




