Cara Menggunakan Alat Cadangan Windows 7 di Windows 8
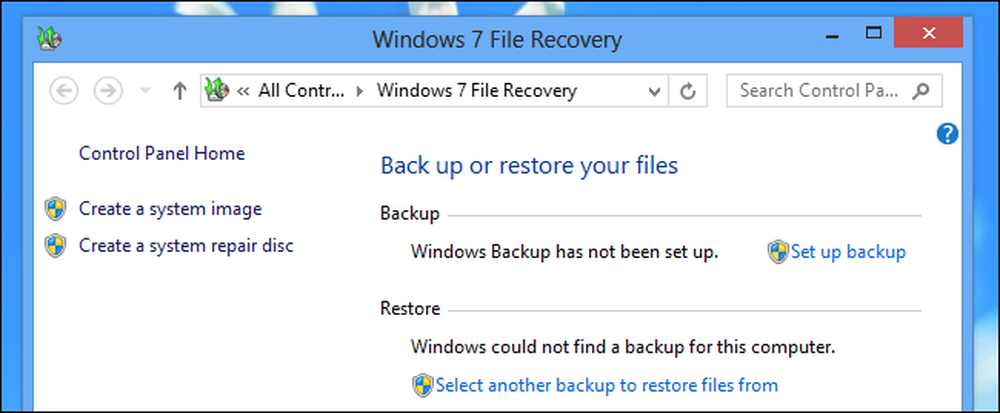
Windows 8 memiliki sistem cadangan Riwayat File baru yang menggantikan alat cadangan Windows 7. Namun, Windows 8 masih berisi alat cadangan Windows 7. Mereka sangat berguna untuk membuat cadangan gambar sistem lengkap.
Alat-alat ini dianggap sudah usang dan mungkin tidak akan ada di versi Windows mendatang. Microsoft lebih suka Anda menggunakan fitur Riwayat File dan Segarkan sebagai gantinya.
Mengakses Alat Cadangan Windows 7
Alat cadangan Windows 7 disembunyikan dan tidak akan muncul dalam pencarian untuk "cadangan" atau frasa serupa.
Untuk mengaksesnya, tekan tombol Windows dan cari cadangan. Pilih kategori Pengaturan dan buka Simpan salinan cadangan file Anda dengan Riwayat File jendela.
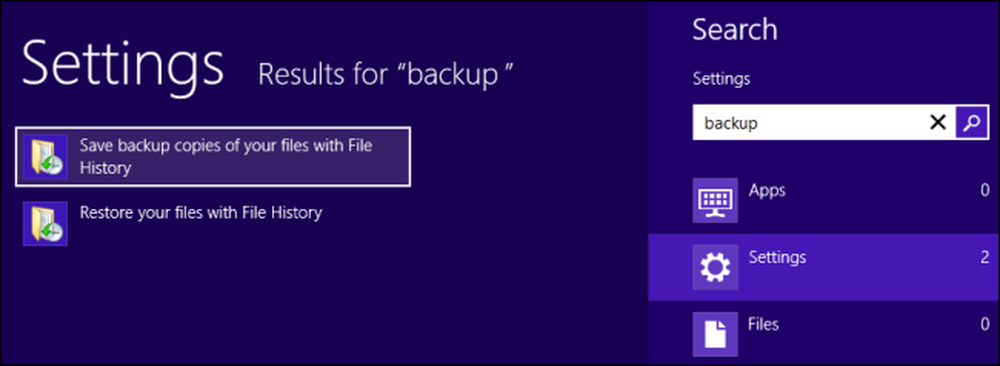
Klik opsi Windows 7 File Recovery yang disembunyikan di sudut kiri bawah jendela File History.
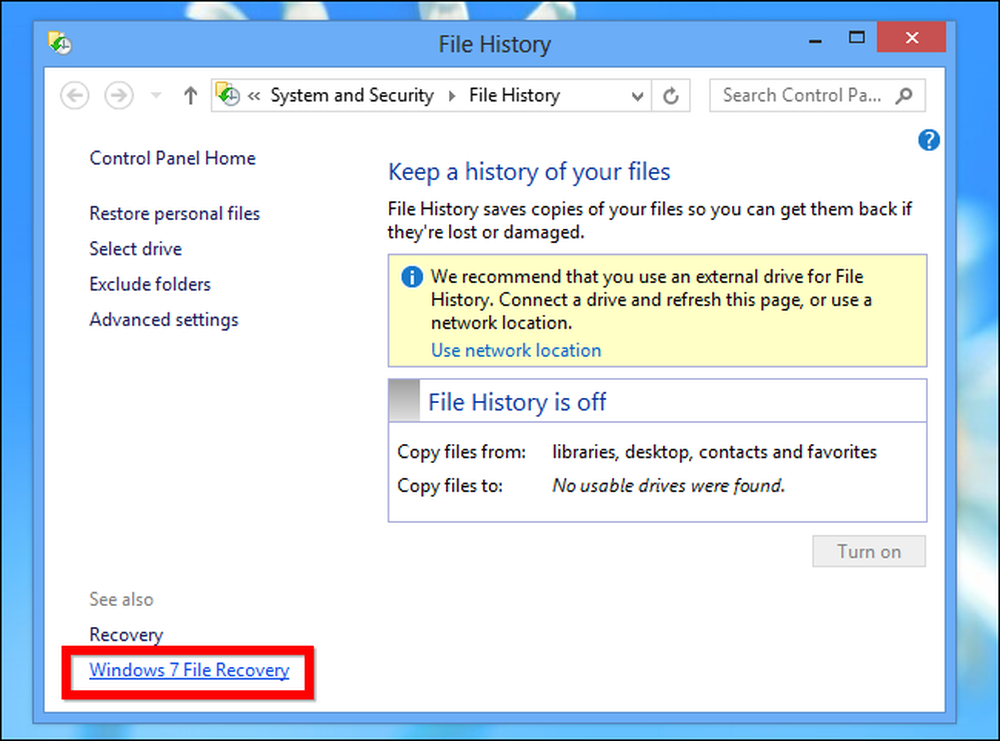
Anda akan melihat antarmuka pencadangan Windows 7 yang sudah dikenal, sekarang bernama "Windows 7 File Recovery." Anda tidak dapat mengaktifkan Riwayat File jika Anda sudah mengaktifkan jadwal cadangan Windows 7.
Untuk mengakses jendela ini dengan cepat, Anda juga dapat mencari pemulihan dan memilih Windows 7 File Recovery.
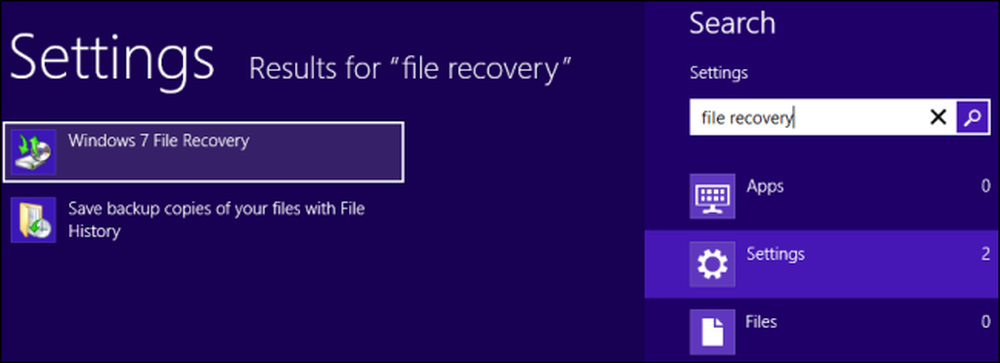
Membuat Cadangan Sistem Lengkap
Tidak seperti alat cadangan Windows 8, alat Windows 7 File Recovery dapat digunakan untuk membuat cadangan sistem-gambar penuh. Cadangan gambar sistem adalah salinan lengkap dari kondisi komputer Anda saat ini. Memulihkan dari citra sistem akan mengembalikan semua file, program, dan pengaturan Anda ke keadaan semula saat Anda membuat gambar.
Untuk membuat cadangan gambar sistem, klik opsi Buat gambar sistem di bilah sisi.
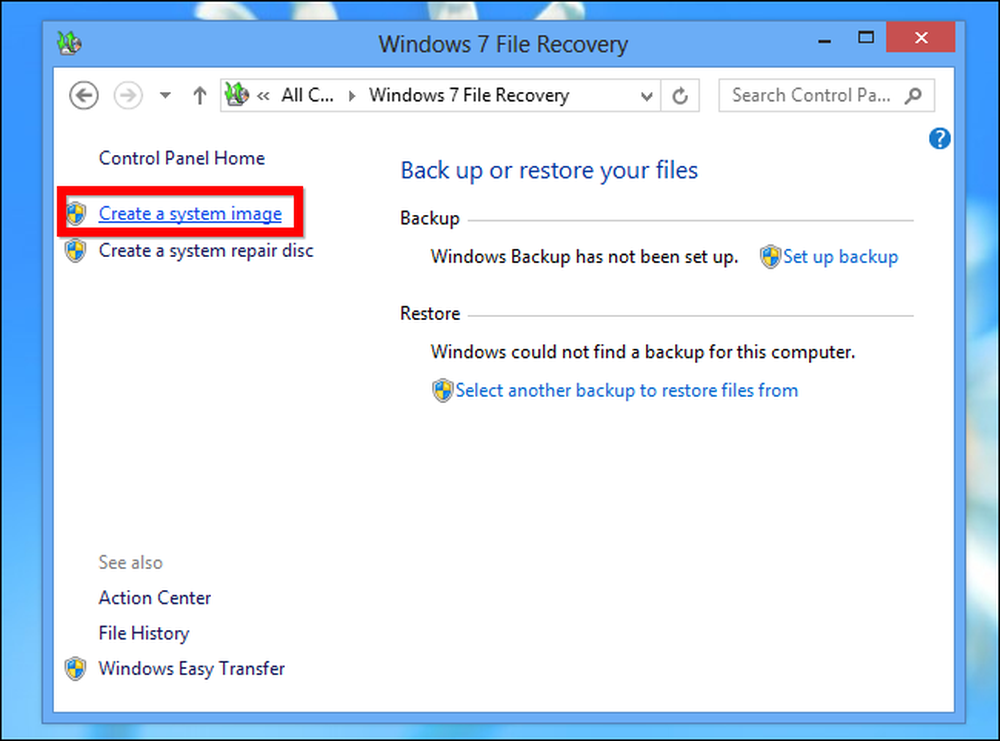
Anda dapat menempatkan cadangan gambar sistem pada hard disk, pada beberapa DVD, atau pada lokasi jaringan. Ini mungkin cukup besar, karena merupakan salinan dari semua file di hard disk Anda.
Windows mengatakan Anda tidak dapat memulihkan banyak file dari cadangan gambar sistem, tetapi kami telah membahas cara untuk mengekstrak masing-masing file dari cadangan gambar sistem.
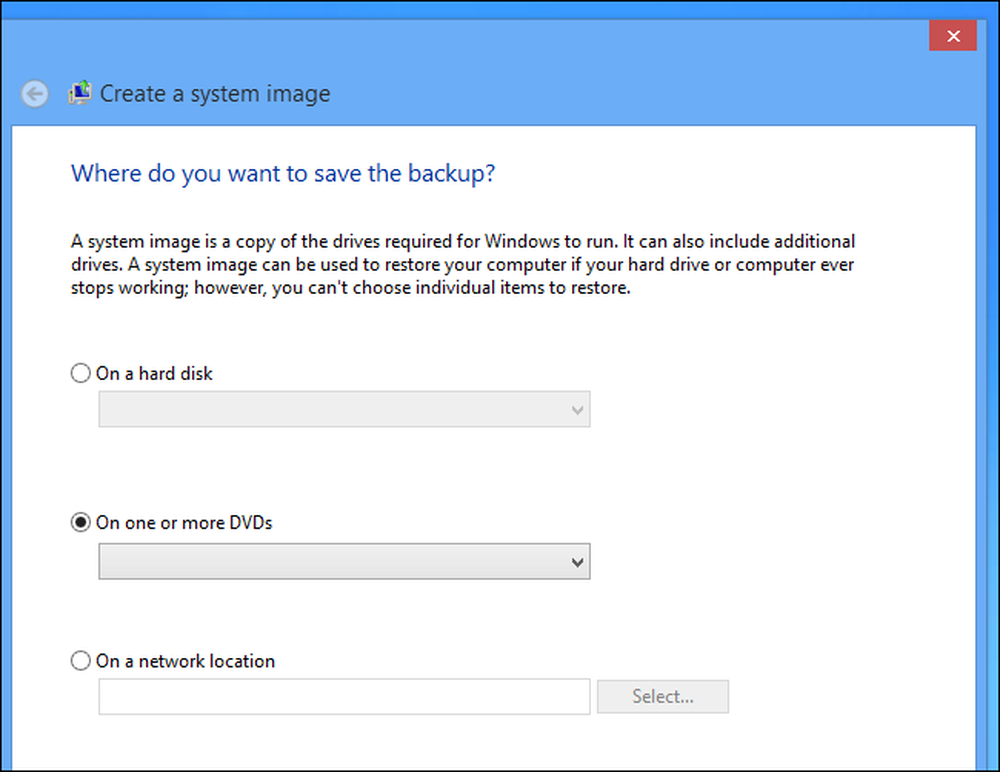
Memulihkan Cadangan Sistem Lengkap
Untuk memulihkan cadangan sistem lengkap di masa mendatang, buka layar pengaturan PC. Tekan Windows Key + C, klik Pengaturan, dan pilih Ubah pengaturan PC.
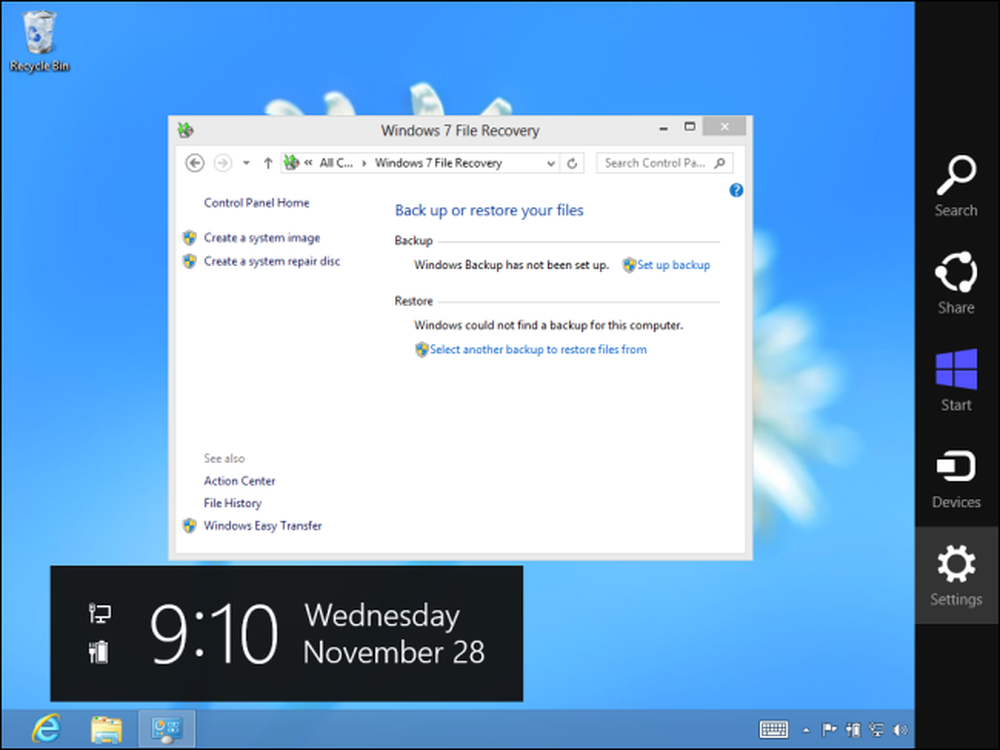
Pilih kategori Umum dan gulir ke bawah hingga Anda melihat opsi startup Tingkat lanjut. Klik tombol Restart sekarang untuk me-restart komputer Anda ke menu opsi startup lanjutan.
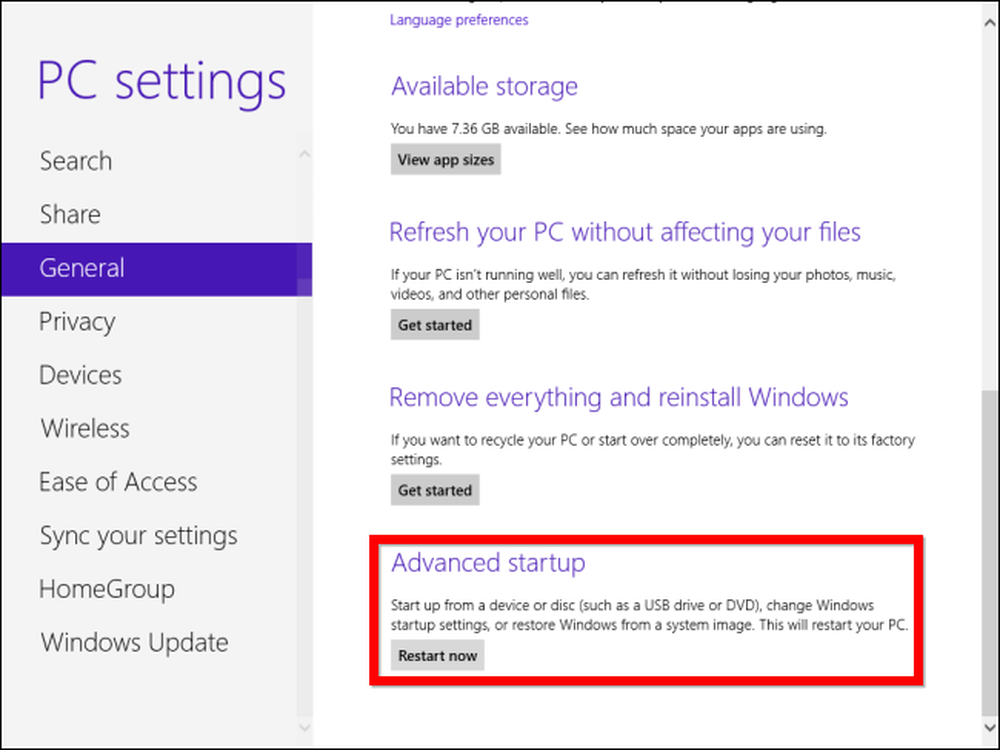
Pada layar Opsi lanjutan, pilih Troubleshoot -> Advanced Options -> System Image Recovery. Anda akan dapat memilih gambar sistem dan mengembalikan komputer Anda darinya.
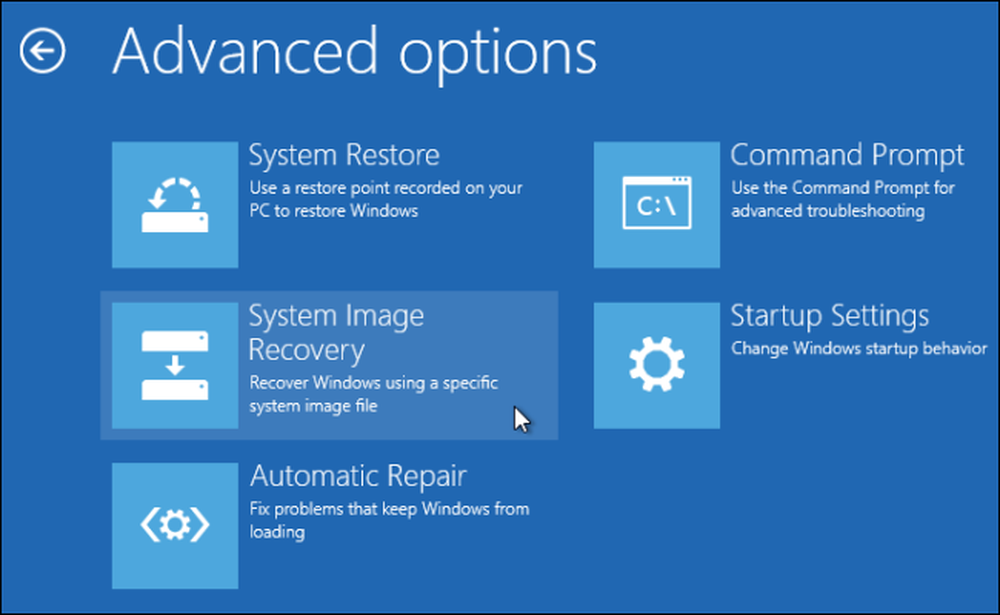
Jika Anda tidak dapat mem-boot ke Windows, komputer Anda harus secara otomatis mem-boot ke layar Advanced startup options setelah beberapa upaya mem-boot secara normal. Anda juga dapat menahan tombol Shift saat boot, boot dari disk instalasi Windows 8, atau menggunakan disk perbaikan sistem Windows 8.
Membuat Jadwal Cadangan
Jika Anda lebih suka cara backup Windows 7 bekerja dengan cara backup Riwayat File Windows 8 (baca lebih lanjut tentang perbedaan di sini), Anda dapat mengklik Siapkan cadangan di jendela Windows 7 File Recovery untuk membuat jadwal cadangan Windows 7-style.
Prosesnya akan sama dengan mengatur fitur cadangan dan mengembalikan pada Windows 7. Perhatikan bahwa Anda tidak dapat mengaktifkan Riwayat File saat jadwal cadangan Windows 7 diaktifkan..
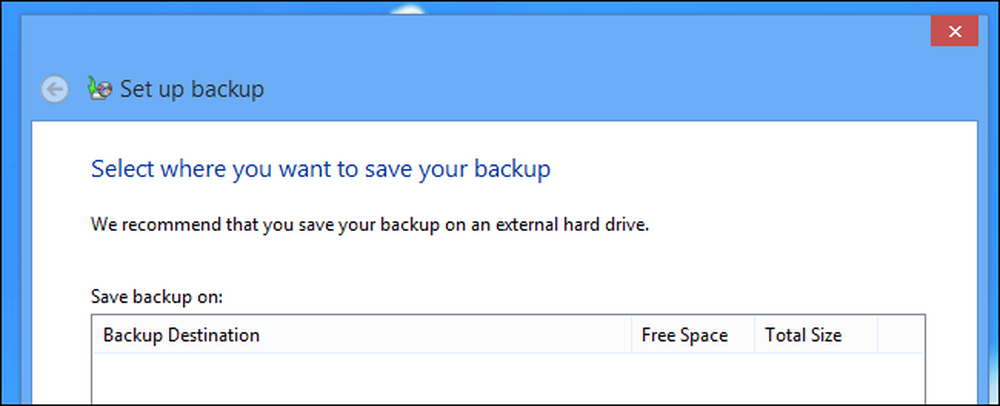
Fitur File History Windows 8 memiliki beberapa keterbatasan, tetapi mereka dapat diselesaikan. Misalnya, sementara Riwayat File hanya dapat membuat cadangan file di perpustakaan, Anda bisa menambahkan folder di komputer Anda ke perpustakaan untuk memastikan itu didukung. Alasan paling meyakinkan untuk menggunakan Windows 7 File Recovery sebagai gantinya adalah kemampuan untuk membuat gambar cadangan sistem lengkap.




