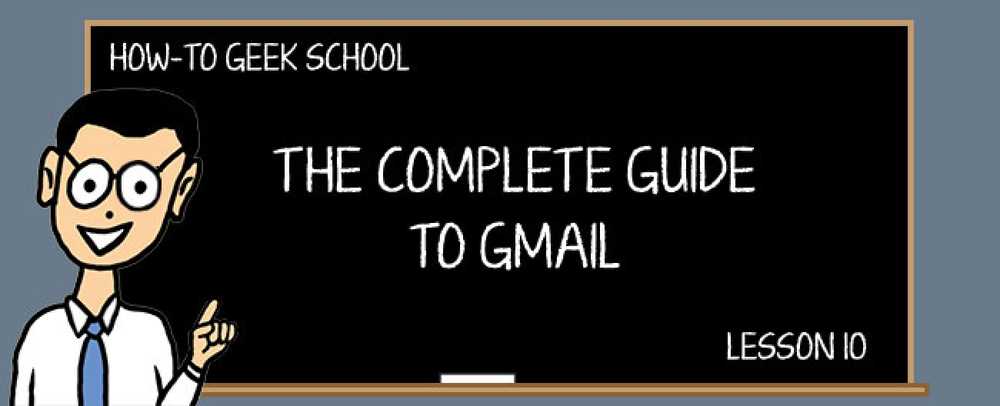Power Up dan Kelola Menu Send To Windows Anda dengan Send To Toys
Salah satu pembaca kami menulis dalam beberapa waktu lalu menanyakan mengapa kami tidak menampilkan utilitas Kirim Ke Mainan, tambahan yang bagus untuk menu Kirim Ke Anda yang memungkinkan Anda memilih folder mana pun untuk mengirim file, mengirim nama file ke clipboard, atau sejumlah fitur bermanfaat lainnya. Hari ini kami akan menunjukkan cara kerjanya.
Banyak dari Anda mungkin ingat Kirim lama ke X Powertoy yang dimasukkan kembali pada Windows 95 hari. Utilitas Send To Toys adalah add-on serupa yang menawarkan fungsionalitas yang sama, ditambah lebih banyak lagi.
Menginstal Kirim Ke Mainan
Proses instalasi sangat sederhana, dan bahkan memberi Anda layar konfigurasi cepat sehingga Anda dapat menghidupkan atau mematikan beberapa fitur selama instalasi.

Anda dapat dengan mudah mengkonfigurasi item ini nanti, jadi jangan khawatir melakukannya sekarang.
Mengkonfigurasi Kirim Ke Mainan
Proses instalasi akan membuka dialog konfigurasi di bagian akhir, tetapi jika Anda ingin melakukannya nanti, Anda dapat menemukannya di bagian Opsi Tambahan Panel Kontrol..

Jika Anda menjalankan Windows 64-bit, Anda juga harus melihat di bagian 32-bit ...

Dan Anda akan melihat Kirim Ke Mainan dalam daftar.

Tab pertama pada dialog konfigurasi sangat membantu ... memungkinkan Anda menambah atau menghapus folder dan item dari menu Kirim Ke. Tentu saja tanpa utilitas Anda dapat melakukan ini secara manual dengan membuka shell: folder sendto dan menyeret dan menjatuhkan, tetapi ini jauh lebih sederhana.

Tombol Tambah akan memunculkan dialog yang memungkinkan Anda dengan cepat memilih apa yang akan ditambahkan ke menu.

Tab Folder memungkinkan Anda untuk mengonfigurasi folder mana yang merupakan default dalam item kirim "Folder ..." yang ditambahkan oleh utilitas ini (tangkapan layar di bawah). Dua opsi yang sangat menarik di sini adalah "Buka tujuan pada penyelesaian", yang akan membuka folder yang baru Anda kirimi file ke ... dan "Default untuk dipindahkan", yang cukup jelas..

Tab Clipboard menunjukkan kepada Anda beberapa opsi hebat untuk item "Kirim ke Clipboard (sebagai nama)" ... Anda dapat memilih apakah Anda ingin tanda kutip, dan apakah Anda ingin file dipisahkan pada baris yang berbeda, jika Anda mengirim banyak file ke clipboard.

Tab Default Mail Recipient sangat menjanjikan, tetapi fitur itu tidak berfungsi untuk saya. Idenya adalah Anda dapat menentukan satu penerima email untuk mengirim file ke ...

Tetapi setiap kali saya mencoba menggunakan fitur ini saya mendapat pesan ini ... jarak tempuh Anda mungkin berbeda.

Jika fitur itu tidak berfungsi untuk Anda, Anda dapat dengan mudah menghapus item dari menu menggunakan tab konfigurasi Kirim Ke.
Menggunakan Kirim Ke Mainan
Sekarang Anda telah menjalankan dialog konfigurasi, sekarang saatnya untuk mengklik kanan file dan melihat menu Kirim Ke Anda (milik saya agak berantakan)

Salah satu item yang paling berguna adalah item Folder ..., yang memunculkan dialog yang memungkinkan Anda untuk menyalin, memindahkan, atau hanya membuat pintasan ke file.

Di sinilah fitur ini menjadi sangat membantu ... jika Anda mengklik tautan Folder biru kecil itu di kiri bawah, Anda akan mendapatkan riwayat drop-down dari pilihan folder terakhir Anda.

Jika Anda mengirim file ke item Run ... sebaliknya, Anda akan mendapatkan dialog Run dengan nama file yang sudah terisi sebelumnya ... sangat membantu jika Anda ingin menjalankan aplikasi dengan argumen baris perintah dengan mudah.

Kirim ke Command Prompt bekerja dengan cara yang sama, tetapi pra-populasikan prompt perintah dengan nama file.

Anda juga akan melihat item baru ketika Anda mengklik kanan pada file yang dapat dieksekusi, memungkinkan Anda untuk dengan cepat Tambah atau Hapus aplikasi itu dari menu Kirim Ke.

Secara keseluruhan, ini adalah utilitas yang sangat berguna, layak untuk dicoba jika Anda sering menggunakan menu Kirim Ke. Perhatikan bahwa ini berfungsi dengan baik di semua versi Windows.
Unduh Kirim Ke Mainan dari gabrieleponti.com