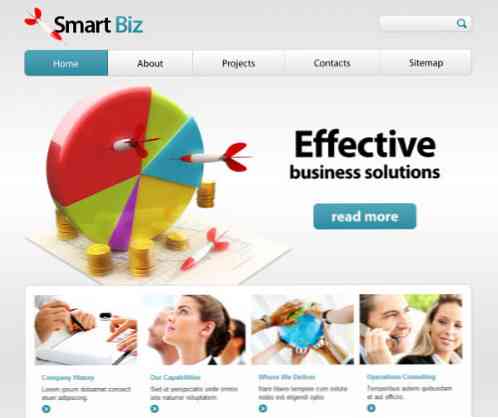PSA Anda Dapat Menggunakan Mesin Waktu Bahkan Jika Drive Cadangan Anda Tidak Dicolokkan

Time Machine, utilitas cadangan bawaan macOS, adalah salah satu program cadangan yang paling sederhana. Inilah tip yang tidak diketahui banyak orang: meskipun drive Time Machine Anda tidak terhubung ke Mac, tetap dapat melindungi file Anda.
Jika Anda memiliki laptop, Anda mungkin tidak menghubungkannya ke drive eksternal setiap saat sepanjang hari. Jadi apa yang terjadi ketika Anda secara tidak sengaja menghapus file, tetapi tidak memiliki drive cadangan Anda terhubung? Snapshots lokal Time Machine datang untuk menyelamatkan.
Snapshots Lokal Time Machine
Time Machine menyimpan koleksi cadangan per jam, harian, dan mingguan. Cadangan per jam disimpan selama 24 jam, cadangan harian disimpan selama sebulan, dan cadangan mingguan disimpan tanpa batas, selama ada ruang di drive Time Machine Anda.

Ketika disk cadangan Anda tidak terhubung, Time Machine tidak dapat menyimpan informasi apa pun, sehingga ia menyimpan data cadangan pada disk startup Anda sebagai Snapshot Lokal. Saat Anda menyambungkan drive Time Machine Anda, backup disalin ke sana.
Sejak OS X Lion, MacBooks akan menyimpan Snapshots Lokal sementara ada cukup ruang kosong pada disk startup. Selama hard drive kurang dari 80% penuh, Time Machine akan menyimpan Snapshots sebanyak mungkin. Jika hard drive mendapatkan lebih dari 80% penuh, Time Machine akan mulai menghapus cadangan terlama. Semakin lengkap disk startup, Mesin Waktu yang lebih agresif menghapus cadangan yang lebih lama.
Snapshots lokal bukan cadangan yang sebenarnya, karena informasi disimpan di disk yang sama. Jika hard drive Anda rusak, mereka akan hilang bersama dengan setiap bit data lainnya.
Namun, Snapshots Lokal masih dapat berguna untuk memulihkan file yang rusak atau terhapus secara tidak sengaja. Jika dokumen Word memburuk saat Anda sedang mengerjakannya - yang merupakan bencana data yang menginspirasi artikel ini - Anda dapat beralih ke Time Machine dan mengembalikan versi yang paling lama berumur satu jam.
Bagaimana memulihkan file dari foto lokal
Untuk memulihkan file dari Snapshot Lokal, klik ikon menu Time Machine dan pilih Enter Time Machine.

Jendela Finder akan muncul yang dapat Anda gunakan untuk menelusuri sistem file Mac Anda. Anda dapat kembali ke cadangan sebelumnya dengan mengeklik panah atau pada tanggal tertentu di bilah samping.

Tanpa drive Time Machine Anda terhubung, Anda hanya akan dapat menelusuri cadangan yang ada sebagai Snapshot Lokal. Jika Anda menyimpan hard drive yang relatif kosong, ini bisa kembali selama berbulan-bulan.

Untuk mengembalikan file atau folder dari versi yang lebih lama, pilih dan klik tombol Restore, seperti yang Anda lakukan pada sesi Time Machine lainnya..
Snapshots lokal adalah fallback ekstra yang bagus, tapi itu bukan sesuatu yang harus diandalkan. Ini hanyalah jaring pengaman di belakang cadangan reguler Anda. Mac saya hampir maksimal pada ruang penyimpanan, jadi saya hanya punya beberapa Snapshots Lokal untuk bekerja. (Dan jika Anda lebih suka memiliki ruang kosong itu, Anda selalu dapat menghapus Snapshots Lokal juga.) Jika Anda perlu kembali satu atau dua jam, Anda harus baik-baik saja; tapi jangan mengandalkan file yang Anda hapus bulan lalu masih ada.