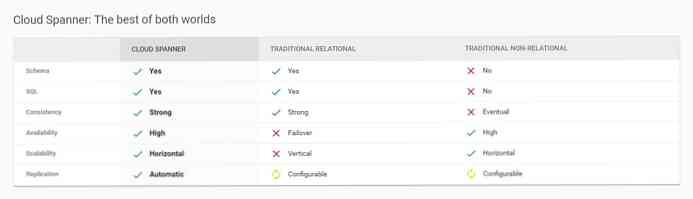Urutkan Email Anda berdasarkan Percakapan di Outlook
Apakah Anda lebih suka cara Gmail mengurutkan email Anda dengan percakapan? Inilah cara Anda dapat menggunakan fitur praktis ini di Outlook juga.
Salah satu fitur keren di Outlook adalah kemampuan untuk mengurutkan dan menautkan email Anda dengan percakapan. Ini membuatnya lebih mudah untuk mengetahui apa yang telah dibahas dalam email, dan membantu Anda menjaga kotak masuk Anda lebih rapi. Beberapa pengguna tidak suka email mereka ditautkan ke dalam percakapan, dan dalam rilis final Outlook secara default dimatikan. Karena ini adalah fitur baru, pengguna baru dapat mengabaikannya dan tidak pernah tahu itu tersedia. Inilah cara Anda dapat mengaktifkan tampilan percakapan dan membuat percakapan email Anda dapat diakses dan disederhanakan.
Aktifkan Tampilan Percakapan
Secara default, kotak masuk Anda di Outlook akan terlihat seperti di Outlook ... daftar email individual.

Untuk melihat email Anda melalui percakapan, pilih Melihat tab dan periksa Tampilkan sebagai Percakapan kotak di kiri atas.

Bergantian, klik pada Diatur oleh tab di atas email Anda, dan pilih Tampilkan sebagai Percakapan.

Outlook akan bertanya apakah Anda ingin mengaktifkan tampilan percakapan hanya di folder ini atau semua folder. Memilih Semua folder untuk melihat semua email di Outlook dalam percakapan.

Outlook sekarang akan menggunakan kotak masuk Anda, menautkan email dalam percakapan yang sama. Setiap email yang bukan milik percakapan akan terlihat sama seperti sebelumnya, sedangkan percakapan akan memiliki wortel segitiga putih di kiri atas judul pesan. Pilih pesan untuk membaca email terbaru dalam percakapan.

Atau, klik segitiga untuk melihat semua pesan dalam percakapan. Sekarang Anda dapat memilih dan membaca salah satunya.

Sebagian besar program dan layanan email menyertakan email sebelumnya di badan email saat Anda membalas. Outlook dapat mengenali pesan-pesan sebelumnya juga. Anda dapat menavigasi antara pesan lama dan baru dari sembulan Berikutnya dan Sebelumnya tombol yang muncul saat Anda mengarahkan kursor ke header email yang lebih lama. Ini berfungsi baik di panel pratinjau Outlook standar dan ketika Anda membuka email di jendela sendiri.

Edit Pengaturan Tampilan Percakapan
Kembali ke Outlook Melihat tab, Anda dapat mengubah tampilan percakapan agar berfungsi seperti yang Anda inginkan. Anda dapat memilih untuk memiliki Outlook Selalu Perluas Percakapan, Tampilkan Pengirim Di Atas Subjek, dan untuk Gunakan Tampilan Indentasi Klasik. Secara default, Outlook akan menampilkan pesan dari folder lain dalam percakapan, yang umumnya bermanfaat; Namun, jika Anda tidak suka ini, Anda dapat menghapus centang di sini. Semua pengaturan ini akan tetap sama di semua akun Outlook Anda.

Jika Anda memilih Tampilan Lekukan, itu akan menampilkan judul di bagian atas dan kemudian entri pesan berlekuk di bawahnya menunjukkan nama pengirim.

Itu Tampilkan Pengirim Di Atas Subjek tampilan membuatnya lebih jelas dari siapa email itu berasal dan siapa lagi yang aktif dalam percakapan. Ini sangat berguna jika Anda biasanya hanya mengirim email kepada orang-orang tertentu tentang topik-topik tertentu, membuat baris subjek kurang relevan.

Atau, jika Anda memutuskan tidak peduli dengan tampilan percakapan, Anda dapat mematikannya dengan menghapus centang pada kotak di Melihat tab seperti di atas.
Kesimpulan
Meskipun mungkin perlu beberapa waktu bagi pengguna baru untuk membiasakan diri, tampilan percakapan bisa sangat membantu menjaga inbox Anda teratur dan membiarkan email penting tetap bersama. Jika Anda seorang pengguna Gmail yang menyinkronkan akun email Anda dengan Outlook, Anda mungkin menemukan ini berguna karena membuat Outlook berfungsi lebih seperti Gmail, bahkan ketika offline.
Jika Anda ingin menyinkronkan akun Gmail Anda dengan Outlook, lihat artikel kami tentang menyinkronkannya dengan IMAP.