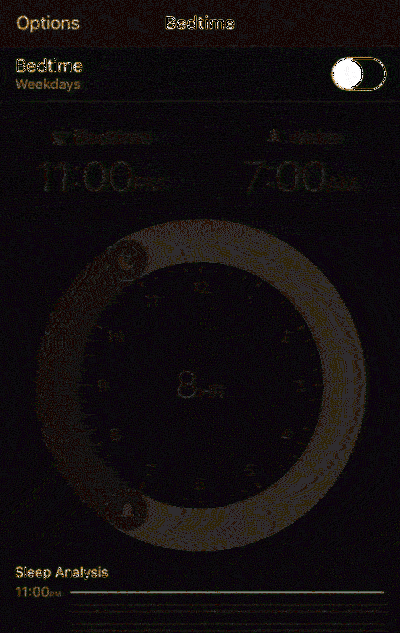ISO Windows 7 Terakhir yang Anda Butuhkan Cara Menyelipkan Convenience Rollup

Microsoft akhirnya merilis "Convenience Rollup" untuk Windows 7 yang menggabungkan pembaruan dari beberapa tahun terakhir menjadi satu paket (seperti paket layanan). Microsoft tidak menawarkan gambar ISO dengan pembaruan ini terintegrasi, tetapi Anda dapat membuatnya sendiri dalam beberapa langkah sederhana.
Dengan begitu, setiap kali Anda menginstal salinan Windows 7 yang baru di masa mendatang, Anda tidak perlu menunggu untuk mengunduh pembaruan senilai beberapa tahun (dan mem-boot ulang beberapa kali). Ini akan memiliki semua yang dibutuhkan hingga Mei 2016.
Apa yang Anda Butuhkan?
Proses ini memerlukan disk Windows 7 atau file ISO dengan Paket Layanan 1 terintegrasi. Ini sangat mudah didapat pada saat ini. Anda dapat mengunduh gambar ISO Windows 7 secara legal dari Microsoft menggunakan salah satu metode ini, dan gambar disk ini sudah memiliki Paket Layanan 1 terintegrasi. Sederhana!
Anda juga harus mengunduh paket Pembaruan Stack Servis dan Kenyamanan sebelum melanjutkan. Anda akan membutuhkan paket yang cocok dengan versi ISO yang Anda gunakan. Misalnya, jika Anda akan membuat cakram pemasang 64-bit, Anda memerlukan paket pembaruan 64-bit.
Terakhir, Anda harus mengunduh dan menginstal Windows AIK untuk Windows 7 (bahkan jika Anda melakukan langkah-langkah ini pada Windows 8 atau 10). Microsoft menjadikan ini tersedia untuk diunduh sebagai file ISO, jadi Anda harus memasang ISO untuk menginstal perangkat lunak, atau membakar ISO ke DVD, lalu menginstal perangkat lunak dari sana..
Langkah Satu: Ekstrak File Dari Disk atau ISO
Pertama-tama Anda harus mengekstraksi konten gambar ISO-atau menyalin file dari disk. Jika Anda memiliki file ISO, Anda dapat membukanya dengan program seperti 7-Zip untuk mengekstrak konten (atau memasangnya di Windows 8 dan 10). Jika Anda memiliki disk, Anda dapat memilih semua file pada disk, menyalinnya, dan menempelkannya di folder di komputer Anda.
Pada tangkapan layar di bawah, kami telah menyalin semua file dari disk Windows 7 SP1 ke folder baru di C: \ Win7SP1ISO di komputer kita. Kami akan menggunakan folder itu dalam contoh kami di bawah ini. Kami juga membuat folder bernama C: \ pembaruan tempat kami meletakkan pembaruan Servicing Stack dan paket Convenience Rollup.

Langkah Dua: Gunakan Dism untuk Mengintegrasikan Pembaruan
Selanjutnya, luncurkan jendela Command Prompt sebagai Administrator. Buka menu Mulai, ketik "Prompt Perintah" untuk mencarinya, klik kanan pintasan "Prompt Perintah" yang muncul, dan pilih "Jalankan sebagai Administrator."

Jalankan perintah berikut, menggunakan jalur ke folder tempat Anda meletakkan file (dalam kasus kami, C: \ Win7SP1ISO ):
Dism / Get-WIMInfo /WimFile:C:\Win7SP1ISO\sources¡install.wim
Ini akan memberi tahu Anda nama edisi Windows 7 pada gambar, yang merupakan sesuatu yang akan Anda perlukan nanti. Pada tangkapan layar di bawah, Anda dapat melihat kami menggunakan Windows 7 ENTERPRISE instal media. Anda mungkin menggunakan edisi Windows 7 Home, Professional, atau Ultimate. (Jika cakram Anda berisi lebih dari satu edisi, cukup catat yang ingin Anda buat ISOnya.)

Anda sekarang harus memasang gambar secara offline. Pertama, buat direktori untuk membongkar:
mkdir C: \ Win7SP1ISO \ offline
Sekarang, bongkar file sehingga perintah DISM dapat bekerja dengannya:
Dism / Mount-WIM /WimFile:C:\Win7SP1ISO sumber \install.wim / Nama: "Windows 7 ENTERPRISE" / MountDir: C: \ Win7SP1ISO \ offline
Sekali lagi, gantikan C: \ Win7SP1ISO dengan folder tempat Anda mengekstrak file, dan Windows 7 ENTERPRISE dengan edisi Windows yang Anda dapatkan dari perintah sebelumnya.

Anda sekarang harus menambahkan Pembaruan Stack Servis yang telah diunduh - pembaruan KB3020369 - ke file instalasi Windows 7.
Untuk mengintegrasikan paket 64-bit:
Dism / Gambar: C: \ Win7SP1ISO \ offline / Add-Package /PackagePath:C:\updates?Windows6.1-KB3020369-x64.msu
Untuk mengintegrasikan paket 32-bit:
Dism / Gambar: C: \ Win7SP1ISO \ offline / Add-Package /PackagePath:C:\updates?Windows6.1-KB3020369-x86.msu
Anda hanya perlu menggunakan salah satu dari perintah di atas - itu tergantung pada apakah Anda membuat media instalasi 64-bit atau 32-bit. Ganti jalur paket dengan folder tempat Anda menyimpan Pembaruan Stack Servis (dalam kasus kami, C: \ pembaruan ).

Selanjutnya, tambahkan paket pembaruan rollup kenyamanan yang diunduh-itulah KB3125574. Bagian ini mungkin memakan waktu cukup lama.
Untuk mengintegrasikan paket 64-bit:
Dism / Gambar: C: \ Win7SP1ISO \ offline / Add-Package /PackagePath:C:\updates\windows6.1-kb3125574-v4-x64_2dafb1d203c8964239af3048b5dd4b1264cd93b9.msu
Untuk mengintegrasikan paket 32-bit
Dism / Gambar: C: \ Win7SP1ISO \ offline / Tambah-Paket / PaketPath:C:\updates\windows6.1-kb3125574-v4-x86_ba1ff5537312561795cc04db0b02fbb0a74b2cbd.msu
Sama seperti langkah terakhir, ganti folder dengan folder Anda sendiri, dan jalankan salah satu dari perintah di atas. Gunakan yang sesuai untuk media instalasi yang Anda buat-32-bit atau 64-bit.

Terakhir, komit perubahan dan lepaskan gambar:
Dism / Unmount-WIM / MountDir: C: \ Win7SP1ISO \ offline / Commit

Langkah Tiga: Buat File ISO yang Diperbarui
File install.wim di direktori tempat Anda bekerja sekarang memiliki paket Convenience Rollup yang terintegrasi. Kami akan menggunakan oscdimg alat yang disertakan dengan Windows AIK untuk membuat gambar ISO baru dengan file install.wim Anda yang dimodifikasi terintegrasi.
Pertama, luncurkan Prompt Command Deployment Tools sebagai Administrator. Pergi ke Mulai> Semua Program> Microsoft Windows AIK. Klik kanan pintasan “Deployment Tools Command Prompt” dan pilih “Run as Administrator.”

Jalankan perintah berikut saat diminta, ganti C: \ Win7SP1ISO dengan jalur ke direktori yang Anda gunakan sebelumnya. Anda juga bisa mengganti C: \ Windows7Updated.iso dengan lokasi apa pun yang Anda inginkan untuk menghasilkan gambar disk.
oscdimg -m -u2 -bC: \ Win7SP1ISO \ boot \ etfsboot.com C: \ Win7SP1ISO \ C: \ Windows7Updated.iso

Anda sekarang memiliki file ISO Windows 7 yang diperbarui. Anda dapat membakarnya ke disk menggunakan alat yang diintegrasikan ke dalam Windows, atau membuat drive USB yang dapat di-boot darinya dengan Microsoft Windows USB / DVD Download Tool. Pastikan untuk menyimpan ISO ini di tempat yang aman, sehingga Anda dapat menggunakannya lagi nanti jika Anda perlu menginstal ulang!

Sekarang Microsoft menawarkan gambar-gambar ISO Windows 7 untuk diunduh, alangkah baiknya jika Microsoft sendiri memperbarui gambar-gambar ini dengan tambalan terbaru sesekali. Namun, Microsoft tidak pernah melakukan ini untuk apa pun selain paket layanan (atau "build" Windows 10), jadi kami tidak menahan nafas.