Panduan Utama untuk Menggunakan Emoji di Mac Anda
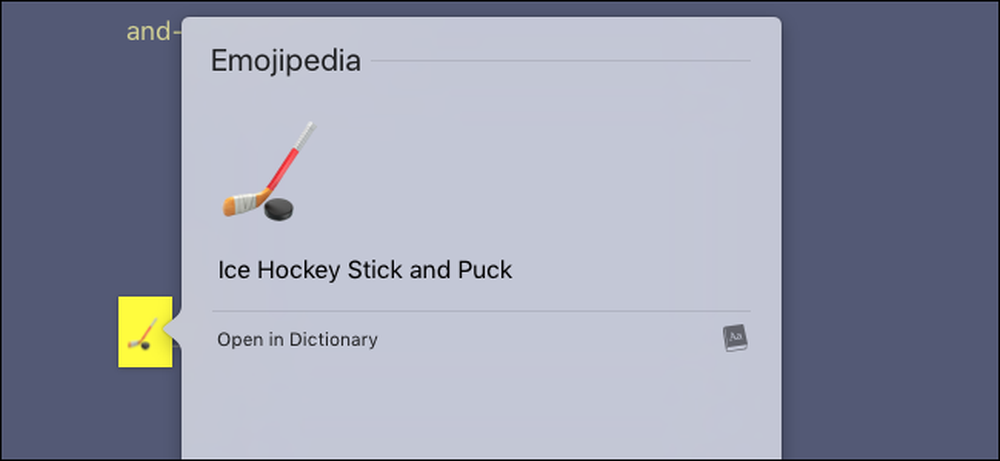
Anda mungkin berpikir emoji hanya milik ponsel Anda, dan memang benar hieroglif post-modern ini tidak benar-benar lepas landas hingga revolusi smartphone. Tetapi itu tidak berarti Anda tidak dapat menggunakannya di komputer Anda, terutama jika Anda memiliki Mac. Ada semua jenis fitur khusus emoji yang dipanggang langsung di macOS.
Kami telah menunjukkan kepada Anda dasar-dasar emoji sebelumnya, tetapi jika Anda adalah penggemar emoji nyata, Anda akan menginginkan lebih banyak kekuatan. Berikut cara mendapatkannya.
Sisipkan Emoji dengan cepat
Apple tidak pernah benar-benar mengiklankannya, tetapi macOS membuatnya relatif mudah untuk memasukkan emoji saat mengetik. Cukup tekan Control, Command, dan Space untuk membuka jendela emoji.
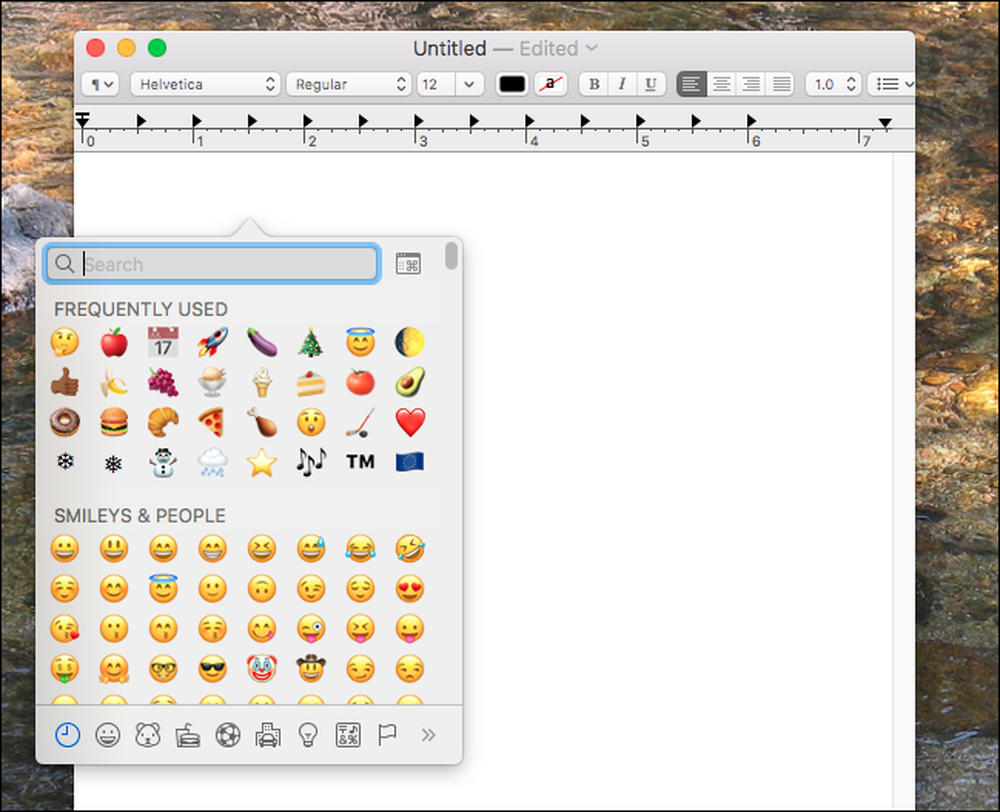
Dari sini Anda dapat menelusuri setiap emoji, baik dengan menggulir atau berdasarkan kategori. Anda juga dapat mulai mengetik untuk mencari emoji tertentu dengan cepat:
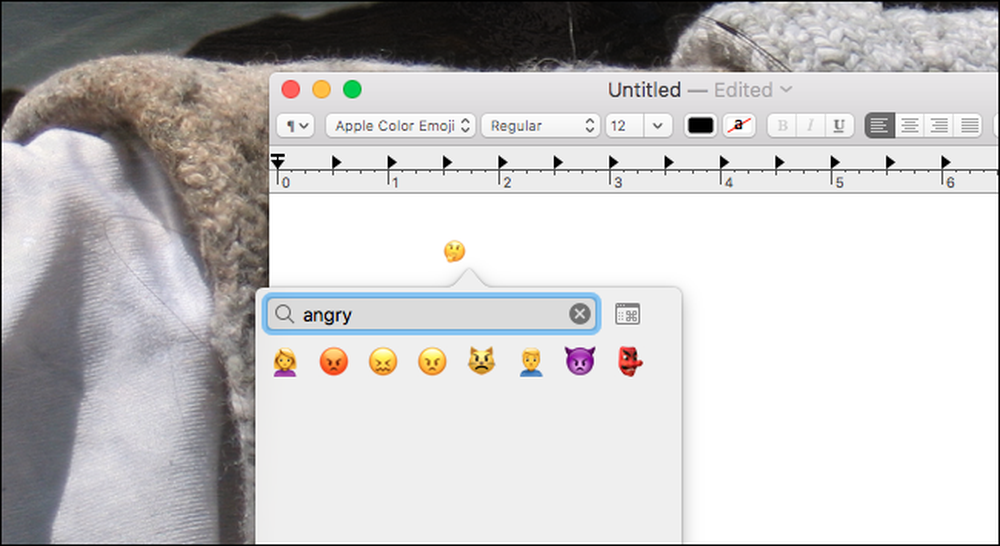
Selain emoji, Anda akan menemukan semua jenis simbol unicode khusus, seperti ⌘, ⏏, dan ♠, misalnya. Ini juga merupakan cara yang berguna bagi orang-orang dengan keyboard AS untuk dengan cepat menemukan simbol internasional, seperti simbol Euro (€) atau simbol Pound Inggris (£).
Jadikan Emoji Lebih Mudah Digunakan Dengan Rocket
Jika Anda adalah pengguna Slack, Anda tahu bahwa platform obrolan melakukan emoji dengan benar. Di Slack, memasukkan emoji semudah mengetik menggunakan tanda titik dua (:) diikuti oleh kata yang menjelaskan apa yang Anda cari - sembulan sembulan autocomplete menjadikan segalanya lebih cepat. Cepat dan intuitif, dan tidak seperti metode yang diuraikan di atas, tidak memerlukan gerakan ekstra.
Rocket adalah aplikasi Mac sederhana dan gratis yang menghadirkan fitur ini ke setiap program di Mac Anda. Menggunakannya tidak bisa lebih sederhana: cukup ketik titik dua diikuti dengan kata yang Anda cari. Hasil pencarian real-time menunjukkan kepada Anda opsi saat Anda mengetik, dan Anda dapat menekan "Enter" untuk memilih sesuatu. Seperti ini:
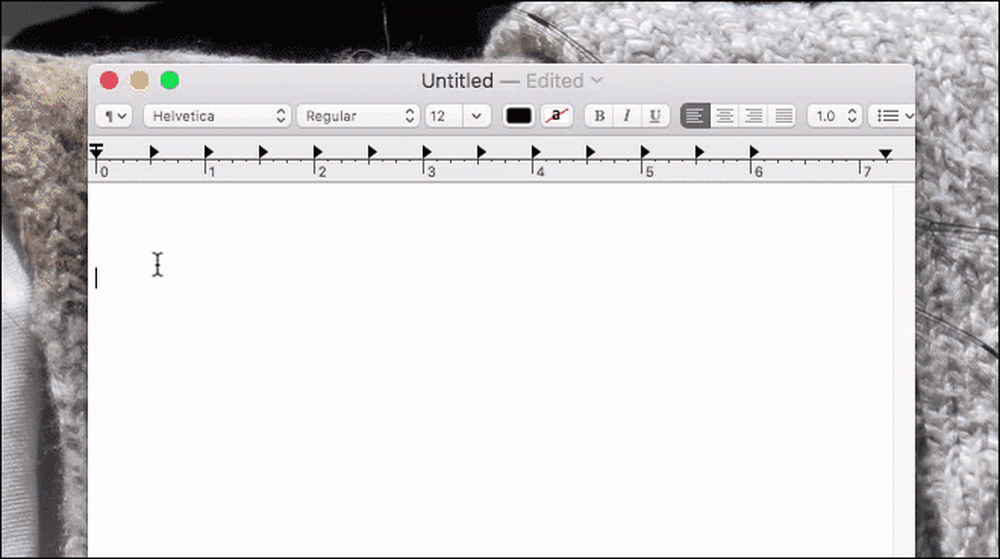
Jika Anda benar-benar kecanduan emoji, saya sangat menyarankan Anda mengatur program ini. Tentu, itu hanya menghemat beberapa penekanan tombol, tapi itu mungkin sepadan.
Jika Anda lebih suka tidak menjalankan program pihak ketiga secara konstan, lihat Macmoji sebagai gantinya. Ini menggunakan fitur penggantian otomatis asli di macOS untuk mencapai hal yang hampir sama, perbedaan utamanya adalah Anda perlu mengetahui ejaan yang tepat untuk emoji agar dapat menggunakannya.
Mencari Emoji Apa Pun Dengan Cepat
Emoji itu kecil, dan terkadang sulit untuk mengetahui apa yang seharusnya. Mac Anda dapat membantu.
Banyak orang mengabaikan aplikasi Kamus yang datang dengan macOS, dan itu terlalu buruk: ini jauh lebih dari sekadar kamus. Mungkin fitur favorit saya adalah integrasinya dengan seluruh sistem operasi: sorot dan klik kanan apa saja, atau gunakan gerakan ketuk tiga jari, dan Anda dapat dengan cepat mencari kata apa pun. Ternyata, ini juga berfungsi untuk emoji:
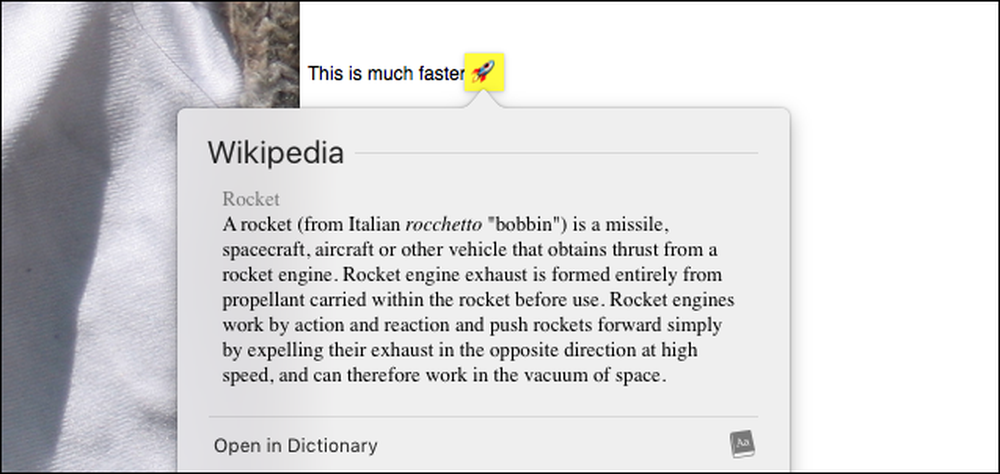
Rapi, tetapi yang dilakukan adalah memberikan definisi nama emoji. Jika Anda lebih suka melihat gambar yang lebih besar dari emoji, bersama dengan tautan ke informasi lebih lanjut, saya sarankan menginstal kamus Emojipedia. Cukup unduh file, dan Anda akan memiliki file .dictionary di folder unduhan Anda.
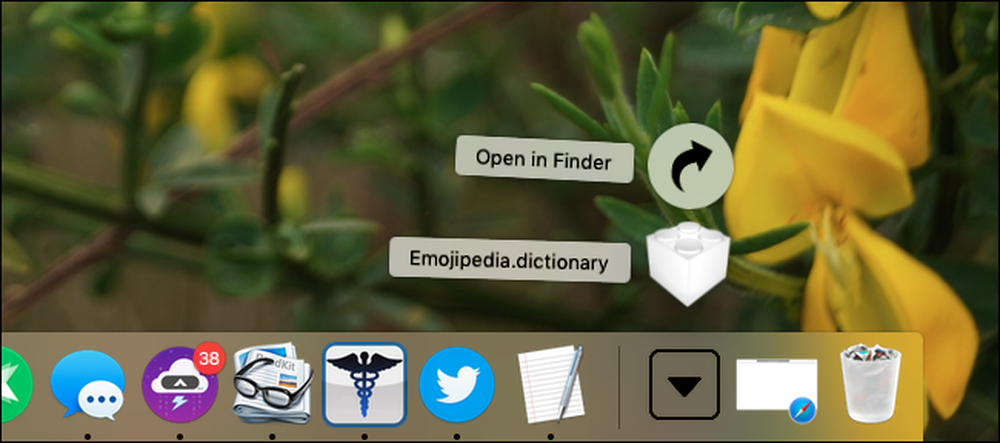
Seret file ini ke ~ / Perpustakaan / Kamus; Anda harus tahu cara mengakses folder Perpustakaan tersembunyi di Mac Anda.
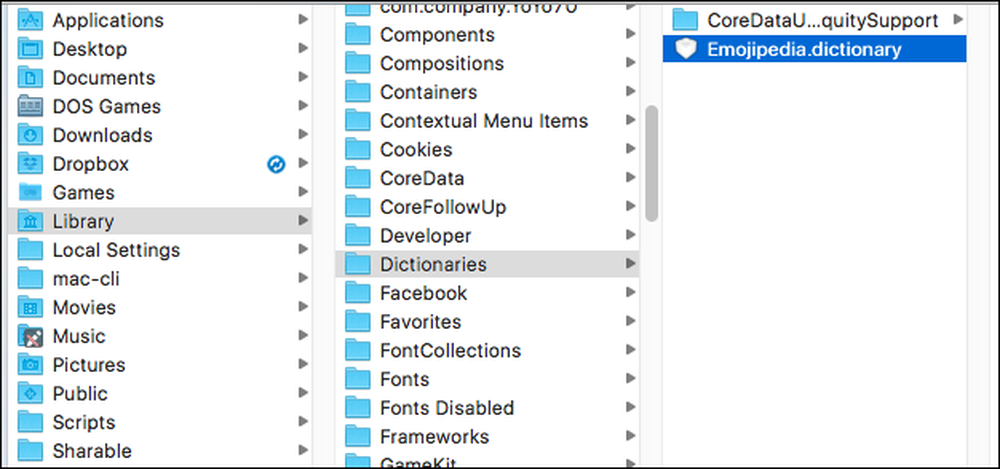
Selanjutnya, jalankan Kamus, yang akan Anda temukan di folder Aplikasi. Buka Kamus> Preferensi di bilah menu, lalu gulir ke bawah hingga Anda menemukan Emojipedia.
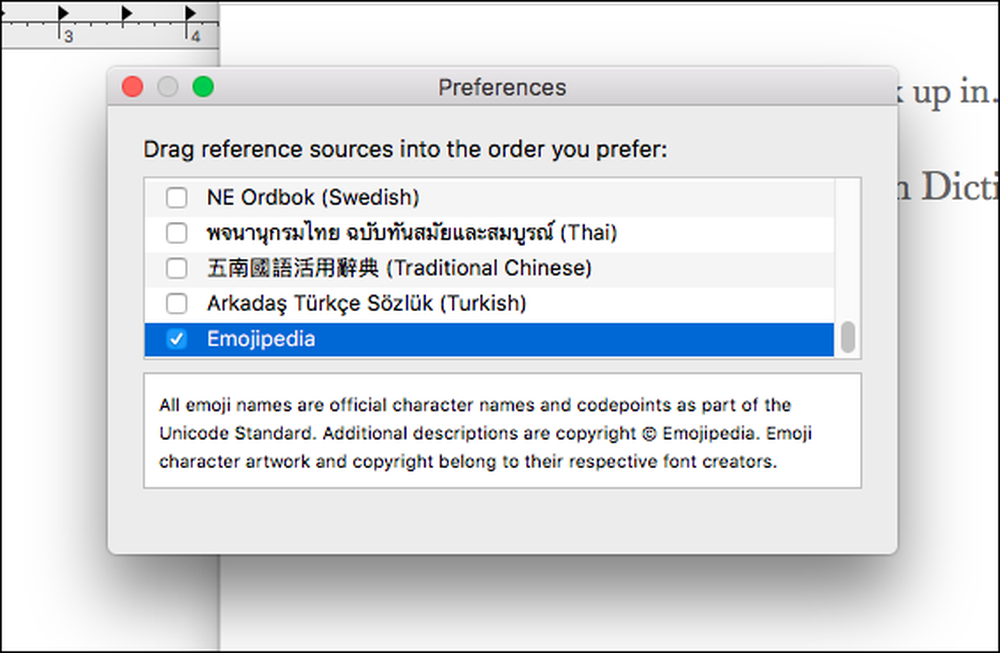
Pastikan kamus ini dicentang. Anda sekarang dapat mencari emoji dengan cara yang sama seperti Anda mengucapkan kata-kata.
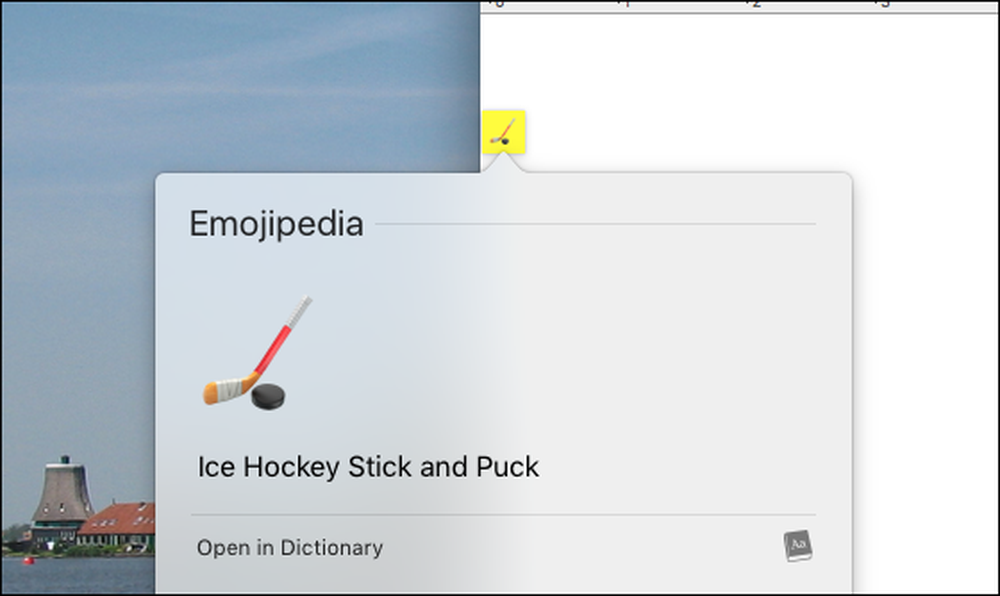
Jika Anda tidak yakin apa yang seharusnya menjadi emoji, ini akan memberi Anda gambaran yang lebih besar dan deskripsi singkat. Mungkin tidak akan menyelamatkan hidup Anda, tetapi mungkin.




