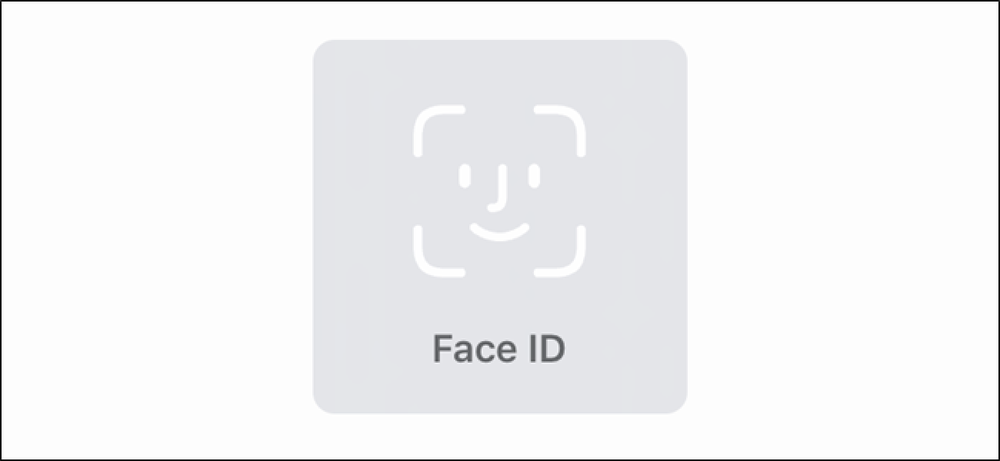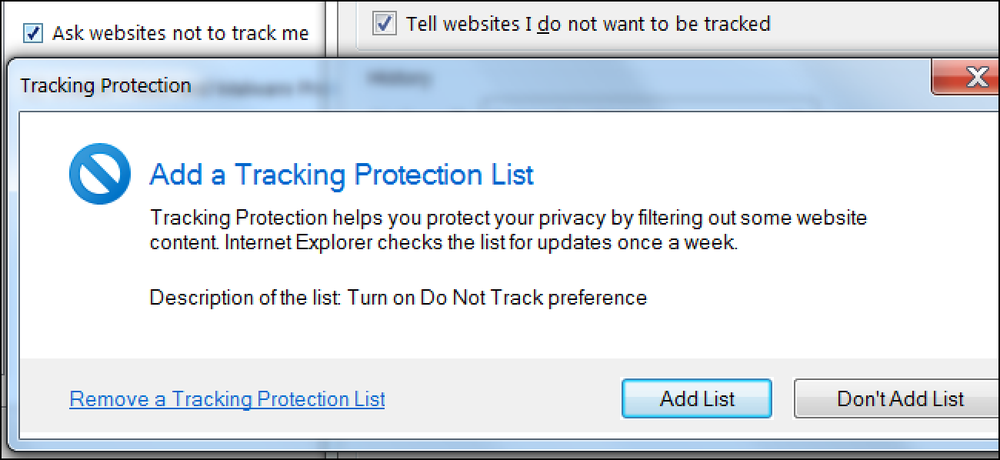Mengapa Setiap Pengguna Di Komputer Anda Harus Memiliki Akun Pengguna Sendiri

Beberapa akun pengguna dulunya tidak praktis untuk digunakan di Windows, tetapi tidak lagi. Jika banyak orang menggunakan komputer Anda - terutama anak-anak atau tamu - Anda harus memberikan masing-masing orang akun pengguna yang terpisah.
Artikel ini berfokus pada perincian khusus untuk Windows, tetapi alasan luas yang sama berlaku pada Mac OS X, Linux, dan bahkan tablet Android dengan fitur beberapa akun pengguna baru..
Mengapa Tidak Hanya Menggunakan Satu Akun?
Jika Anda menggunakan satu akun pengguna di komputer Anda, semua orang akan berbagi pengaturan aplikasi, file, dan izin sistem yang sama.
- Pengaturan aplikasi: Saat Anda menggunakan satu akun pengguna, semua orang yang menggunakan komputer akan menggunakan browser yang sama. Ini memungkinkan orang lain untuk menggunakan akun online Anda jika Anda tetap masuk, melihat riwayat peramban Anda, menggali bookmark Anda, dan banyak lagi. jika Anda menggunakan beberapa akun pengguna, setiap orang akan memiliki browser sendiri, yang dapat mereka masuk tanpa khawatir. Hal yang sama berlaku untuk aplikasi lain, seperti klien email. Sebagian besar program akan menggunakan pengaturan yang berbeda untuk setiap akun pengguna.
- File: Dengan beberapa orang berbagi satu akun pengguna, tidak ada yang benar-benar memiliki file pribadi. Siapa pun yang menggunakan akun pengguna yang sama dapat melihat file Anda. Jika Anda menggunakan beberapa akun pengguna, pengguna lain tidak akan dapat melihat file yang disimpan di folder pengguna Anda di C: \ Users \ Name. Anda juga tidak dapat melihat file mereka. Ini memberikan privasi tambahan jika pengguna lain adalah akun pengguna standar. Perhatikan bahwa pengguna administrator memiliki izin sistem lengkap dan dapat melihat semua file di komputer.
- Izin Sistem: Akun pengguna lain dapat berupa akun standar atau administrator. Jika itu adalah akun standar, Anda dapat menggunakan kontrol orangtua bawaan Windows untuk menetapkan batas penggunaan komputer anak-anak Anda dan melihat informasi tentangnya. Siapa pun yang Anda izinkan menggunakan komputer Anda dapat memiliki izin terbatas sehingga mereka tidak dapat melihat file Anda, menginstal perangkat lunak, atau membuat perubahan lain pada komputer Anda. Ini bisa sangat berguna jika Anda ingin mengunci komputer sehingga pengguna yang kurang berpengalaman tidak akan menginstal malware.

Ini bahkan lebih penting lagi pada Windows 8, di mana Anda masuk dengan akun Microsoft (seperti akun Hotmail) secara default. Jika Anda masuk dengan akun Hotmail Anda, Anda akan tetap masuk ke aplikasi Mail modern saat menggunakan komputer. Siapa pun yang menggunakan akun pengguna Anda dapat membuka aplikasi Mail, bahkan jika Anda keluar dari Hotmail atau Microsoft Outlook.com di browser Anda.
Dengan beberapa akun pengguna, Anda bahkan dapat melihat kapan pengguna tertentu terakhir kali masuk ke komputer Anda.
Cara Kerja Banyak Akun
Saat Anda membuat akun pengguna tambahan, Anda akan bisa masuk dari layar masuk Windows. Anda dapat masuk ke beberapa akun pengguna sekaligus - jika Anda mengunci layar dan pengguna lain masuk, program di desktop asli Anda akan tetap berjalan saat mereka menggunakan desktop terpisah..

Akun pengguna dapat berupa administrator sistem atau akun pengguna standar. Administrator sistem memiliki akses penuh ke sistem, sementara akun pengguna standar memiliki akses terbatas dan memerlukan izin administrator untuk menginstal perangkat lunak, mengubah pengaturan sistem tertentu, melihat file yang tidak dapat diakses, dan sebagainya..
Misalnya, jika Anda membuat akun pengguna standar di komputer Anda dan izin administrator cadangan untuk akun pengguna Anda, Anda harus mengetikkan kata sandi akun Anda setiap kali pengguna standar ingin menginstal perangkat lunak, membuat perubahan pengaturan sistem, atau melakukan hal lain yang tidak aktif -batas.

Setiap akun pengguna memiliki folder terpisah di bawah folder C: \ Users. File pribadi akun pengguna - seperti folder My Documents, Downloads, dan Desktop disimpan di sini. Sebagian besar aplikasi menyimpan data dan pengaturannya di folder data aplikasi khusus pengguna, sehingga setiap pengguna dapat memiliki pengaturan program dan data sendiri. Perhatikan bahwa beberapa aplikasi yang dirancang dengan buruk (terutama game yang lebih tua) dapat menyimpan file penyimpanannya di satu lokasi untuk semua pengguna di sistem, karena ini adalah berapa banyak aplikasi Windows yang berfungsi di masa lalu.

Akun Tamu
Akun tamu adalah jenis akun pengguna khusus yang ditujukan untuk orang yang menggunakan komputer Anda sementara waktu. Jika Anda memiliki tamu yang ingin menggunakan komputer Anda untuk menjelajahi web atau memeriksa email mereka, Anda dapat memberi mereka akses ke akun tamu daripada membiarkan mereka menggunakan akun Anda saat ini atau membuat akun baru hanya untuk mereka.
Ini memastikan mereka tidak akan menyelinap melalui data pribadi Anda, bahkan secara tidak sengaja. Komputer adalah hal yang sangat pribadi, dan memberikan seseorang akses melalui akun tamu akan memungkinkan Anda untuk rileks daripada melihat dari balik bahu mereka dan khawatir mereka akan secara tidak sengaja membuka email Anda atau melihat pesan pribadi yang masuk. Akun tamu juga memiliki akses terbatas, sehingga orang tidak dapat menginstal perangkat lunak atau mengubah pengaturan sistem.
Karena kemampuan untuk masuk ke beberapa akun pengguna sekaligus, Anda bahkan tidak perlu keluar untuk membiarkan mereka menggunakan komputer Anda. Cukup kunci layar Anda dan izinkan tamu Anda untuk masuk ke akun tamu. Program Anda akan tetap berjalan di latar belakang, dan Anda dapat keluar dari akun tamu dan membuka kunci sesi desktop akun pengguna utama Anda setelah selesai.
Akun Guest dinonaktifkan secara default di Windows 7 dan 8. Untuk menggunakan akun Guest, Anda harus mengaktifkannya dari layar Akun Pengguna di panel kontrol. Untuk melakukannya, pilih Akun Pengguna di Panel Kontrol, klik Ubah jenis akun, dan pilih akun Tamu. Klik Hidupkan untuk mengaktifkannya. Ini akan muncul di layar kunci, sama seperti akun lainnya.
CATATAN: Akun Tamu tidak tersedia di Windows 10. Namun, Anda dapat membuat akun baru yang meniru akun Tamu dan menyediakan akses terbatas untuk pengguna tamu Anda.

Sangat menarik bahwa dukungan Windows untuk beberapa akun pengguna berfungsi dengan sangat baik sekarang, ketika begitu banyak orang memiliki laptop pribadi mereka sendiri. Kembali di Windows 98 hari, ketika lebih banyak orang berbagi komputer desktop dalam sebuah rumah tangga, dukungan yang baik untuk banyak akun pengguna akan lebih bermanfaat.