Bermigrasi data dari MS Access ke Database SQL Server
Baru-baru ini, saya harus memigrasikan data dari database Access ke SQL Server 2014 karena database saya terlalu besar untuk diakses oleh Access. Meskipun prosesnya cukup sederhana, saya pikir saya akan menulis artikel dengan petunjuk langkah demi langkah.
Pertama, Anda perlu memastikan Anda memiliki SQL Server atau SQL Server Express yang diinstal di komputer Anda. Saat mengunduh SQL Server Express di komputer pribadi, pastikan Anda mengunduh versinya Layanan Lanjutan. Jika tidak, maka mesin basis data tidak akan diinstal dan Anda akan memiliki SQL Management Studio tanpa koneksi database apa pun.

Setelah Anda menginstal SQL Server dengan benar, Anda dapat melanjutkan dengan langkah-langkah di bawah ini untuk mengimpor database Access ke database baru di SQL Server.
Transfer Akses Database ke SQL Server
Buka SQL Server Management Studio dan sambungkan ke server database tempat Anda ingin mengimpor database Access Anda. Dibawah Basis data, klik kanan dan pilih Database baru. Jika Anda sudah memiliki database dan Anda hanya ingin mengimpor beberapa tabel dari Access, lewati saja ini dan buka Impor Data langkah di bawah ini. Cukup klik kanan pada basis data Anda saat ini alih-alih membuat yang baru.

Jika Anda membuat database baru, silakan beri nama dan konfigurasikan pengaturan jika Anda ingin mengubahnya dari default.

Sekarang kita perlu klik kanan pada database Uji yang baru saja kita buat dan pilih Tugas lalu Impor Data.

Di Pilih Sumber Data kotak dialog, pilih Microsoft Access (Mesin Basis Data Microsoft Jet) dari kotak drop down.

Di samping Nam filee, klik Telusuri dan arahkan ke Access database yang ingin Anda impor dan klik Buka. Perhatikan bahwa database tidak bisa dalam format Access 2007 atau lebih tinggi (ACCDB) karena SQL Server tidak mengenalinya! Jadi, jika Anda memiliki database Access 2007 hingga 2016, konversikan dulu ke Database 2002-2003 format (MDB) dengan pergi ke File - Simpan Sebagai.
Silakan dan klik Berikutnya untuk memilih tujuan. Karena Anda mengklik kanan pada basis data tempat Anda ingin mengimpor data, itu harus sudah dipilih dalam daftar. Jika tidak, pilih SQL Native Client dari Tujuan drop down. Anda akan melihat contoh database di bawah Nama server dan kemudian dapat memilih database tertentu di bagian bawah setelah Anda memilih metode otentikasi Anda.

Klik Berikutnya dan kemudian tentukan bagaimana Anda ingin mentransfer data dari Access ke SQL dengan memilih salah satu Salin data dari satu atau beberapa tabel atau Tulis kueri untuk menentukan data yang akan ditransfer.

Jika Anda ingin menyalin semua tabel atau hanya beberapa tabel dari database Access tanpa manipulasi data, pilih opsi pertama. Jika Anda hanya perlu menyalin baris dan kolom data tertentu dari tabel, maka pilih opsi kedua dan tulis kueri SQL.
Secara default, semua tabel harus dipilih dan jika Anda mengklik Edit Pemetaan tombol, Anda dapat mengkonfigurasi bagaimana bidang memetakan antara dua tabel. Jika Anda membuat database baru untuk impor, maka itu akan menjadi salinan yang tepat.

Di sini saya hanya memiliki satu tabel di database Access saya. Klik Berikutnya dan Anda akan melihat Jalankan Paket layar di mana Jalankan Segera harus diperiksa.

Klik Berikutnya lalu klik Selesai. Anda kemudian akan melihat kemajuan transfer data saat itu terjadi. Setelah selesai, Anda akan melihat jumlah baris yang ditransfer untuk setiap tabel di tabel Pesan kolom.
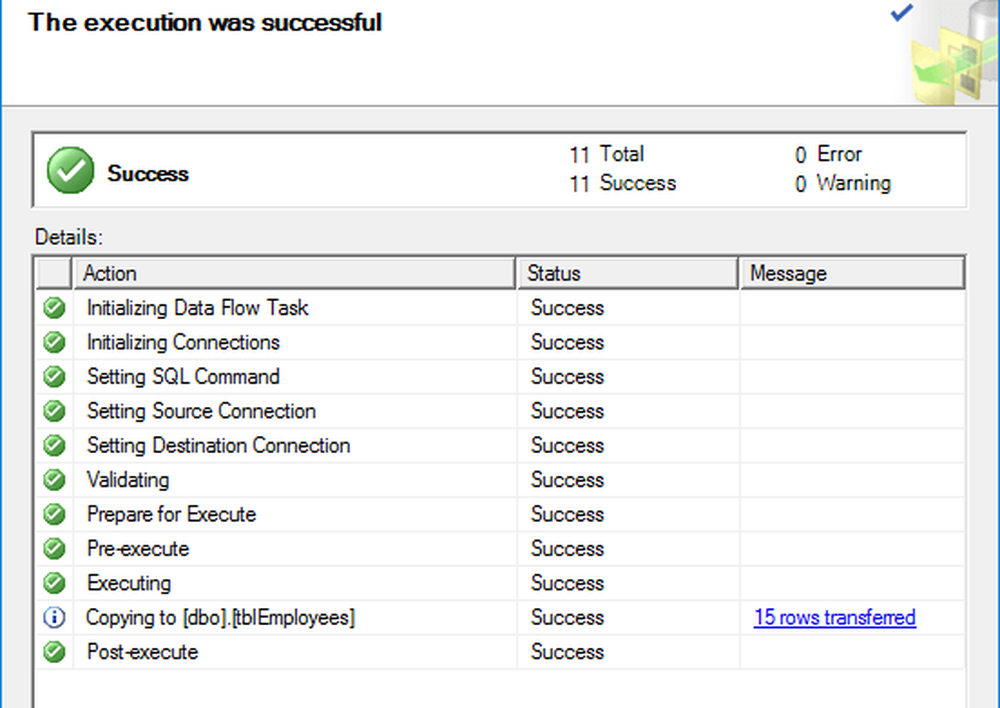
Klik Dekat dan kamu sudah selesai. Anda sekarang dapat melanjutkan dan menjalankan SELECT pada tabel Anda untuk memastikan semua data diimpor. Sekarang Anda dapat menikmati kekuatan SQL Server untuk mengelola database Anda.

Adakah masalah mengimpor data Anda dari Access to SQL Server? Jika demikian, kirim komentar dan saya akan mencoba membantu. Nikmati!




